究極のガイド: iPhone の画面録画で音が出ないのはなぜですか?
iPhone の画面録画機能で音声がうまく録音されないことにイライラするユーザーもいます。iPhone ではチュートリアル、ゲームプレイ、ビデオ クリップを簡単にキャプチャできますが、設定ミスやアプリの制限により、画面録画にさまざまな不具合が生じることがあります。でも心配しないでください。このガイドが問題の解決に役立ちます。今すぐ読み始め、iPhone の画面録画で音声が出ない問題を完全に解決しましょう。
iPhoneの画面録画で音が出ない一般的な理由
iPhone での画面録画は通常スムーズで信頼性が高いですが、音声のない録画に遭遇することがあります。このような問題は通常、不適切な設定が原因です。ある日、偶然同様のバグを発見したユーザーもいますが、追加の設定を行っていないため、なぜバグが発生するのかわかりません。この問題が発生する一般的な 4 つの理由と、その原因について説明します。これらの一般的な理由を知っておくと、iPhone 画面を録画するときに音声の問題が発生する一般的な理由を見つけるのに役立ちます。
理由1 - マイクがオフ: iPhone で画面を録画中に外部オーディオ (音声ナレーションなど) をキャプチャする場合は、iPhone のマイクを手動でオンにする必要があります。iPhone で画面を録画中にコントロール センターのマイクのアイコンがオフになっている場合、録画には周囲の環境からの音が含まれません。
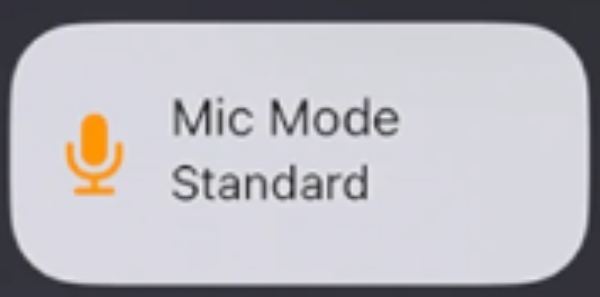
理由2 - オーディオ制限: 著作権やプライバシーの制限により、すべてのアプリがオーディオ録音を許可しているわけではありません。たとえば、Netflix や Apple Music などのストリーミング プラットフォームでは、ライセンスされたコンテンツを保護するために、画面録画中にオーディオをキャプチャできないのが一般的です。この場合、問題は iPhone の設定ではなく、アプリの制限にあります。

理由3 - サイレントモード: iPhoneがサイレントモード(ミュートスイッチがオンになっている)の場合、一部の種類のオーディオは適切に録音されないため、録音されない場合があります。一部のシステムサウンドは録音されますが、一部のアプリ固有のオーディオはミュートされ、 iPhoneの音が出ない問題.
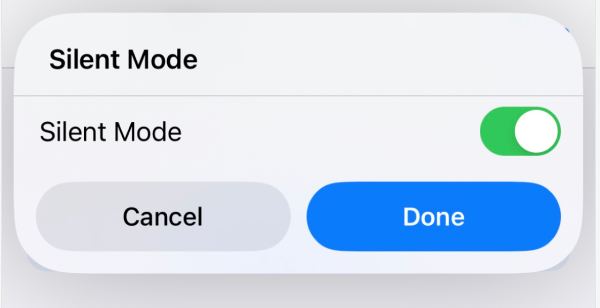
理由4 - iOSが古い: iOSのバージョンが古かったり、一時的なソフトウェアの不具合によって画面録画機能が壊れることもあります。音声キャプチャの予期せぬバグもこれに含まれます。 iPhoneのボイスオーバー または、古い iOS バージョンでの互換性の問題により、録音中に音声が途切れる場合があります。すべての機能がスムーズに動作するようにするには、デバイスを最新の状態に保つことが重要です。
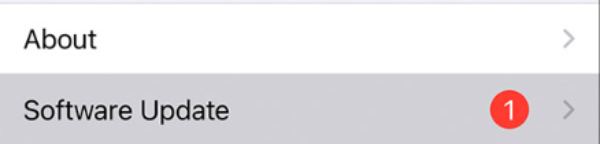
iPhoneの画面録画で音が出ない問題を解決する詳細な手順
iPhone で画面録画がサイレントになると、特に重要な瞬間、チュートリアル、またはアプリのデモをキャプチャしようとしているときにイライラすることがあります。幸いなことに、オーディオ関連の画面録画の問題のほとんどは、単純な構成ミスや設定の見落としが原因で、簡単に修正できます。問題がマイクの設定、サイレント モード、アプリの制限、またはシステムの不具合のいずれにあるかに関係なく、このセクションでは、画面録画に常に鮮明でクリアなオーディオが含まれるようにするためのトラブルシューティング手順を説明します。以下の手順に従って、問題を効果的にトラブルシューティングして解決してください。
解決策1 - マイクを確認する
画面録画を開始する前に、以下の手順に従ってマイクをオンにし、iPhone 画面録画中にマイクが正しく機能することを確認してください。
ステップ1iPhone の画面の上部から下にスクロールします。
ステップ2「画面録画」ボタンを長押しします。
ステップ3「マイク」ボタンをタップしてマイクを開きます。
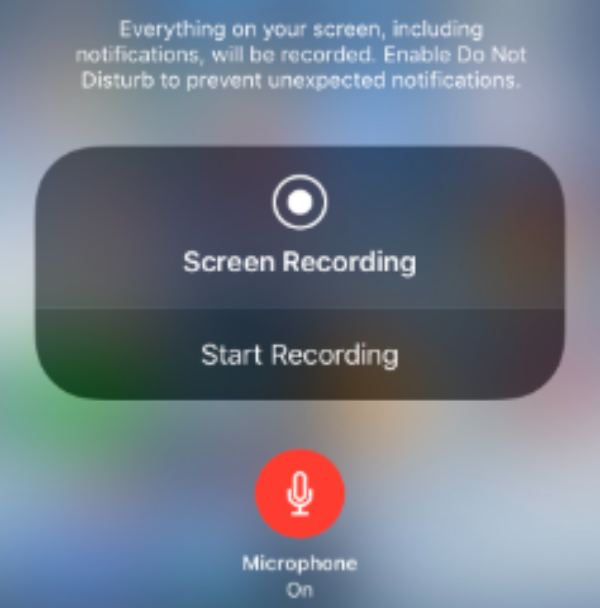
解決策2 – iPhoneの設定をリセットする
iPhone の設定をデフォルトにリセットすると、通常、iPhone で画面を録画するときに音が出ない原因となる設定エラーを解決できます。以下の手順に従うことができますが、これにより変更した設定がすべてデフォルトに戻る可能性があるので、注意して進めてください。
ステップ1設定を開き、下にスクロールして「一般」ボタンを見つけてタップします。
ステップ2「iPhoneを転送またはリセット」ボタンに移動してタップします。
ステップ3「リセット」ボタンをタップすると、iPhone のすべての設定がリセットされます。
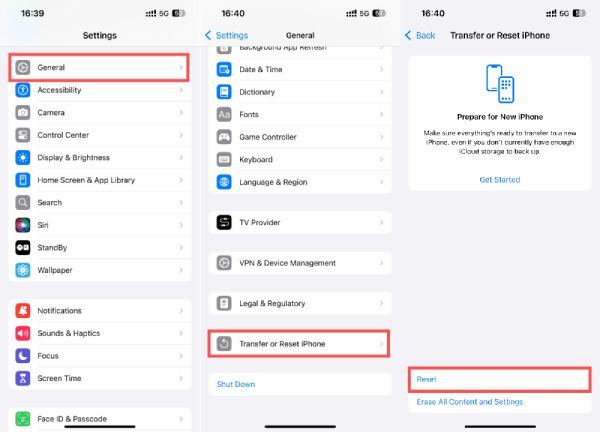
解決策3 – iOSシステムを更新する
前述のように、古い iOS バージョンは予期しないバグを引き起こす可能性があります。iPhone の iOS バージョンを更新して、画面録画の音が出ない問題を解決するには、以下の手順に従ってください。
ステップ1設定を開き、下にスクロールして「一般」ボタンを見つけてタップします。
ステップ2「ソフトウェアアップデート」ボタンをタップします。
ステップ3「今すぐアップデート」ボタンをタップして、iOS バージョンを最新バージョンにアップデートしてください。
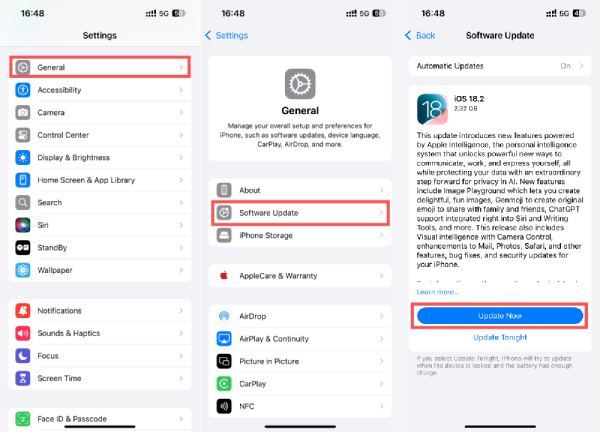
解決策4 - iPhoneを再起動する
に iPhoneを再起動してください電源オフスライダーが表示されるまで、いずれかの音量ボタンとサイドボタンを押し続けます。「スライドして電源オフ」ボタンをスライドします。その後、iPhone を再起動できます。
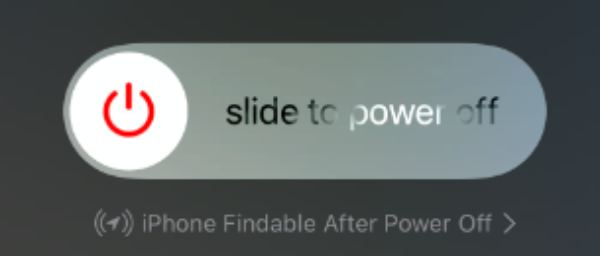
iPhoneの画面を音声付きで録画する最も安定した方法
iPhoneの画面を一貫した高品質の音声で録画するには、 4Easysoft スクリーンレコーダー 際立っています。システムオーディオやアプリの制限に直面する可能性のある組み込みの画面録画オプションとは異なり、4Easysoft Screen Recorder は、画面上のアクティビティと中断のないクリアなサウンドをキャプチャするシームレスなソリューションを提供します。コンピューターから直接 iPhone 画面を録画できます。さらに、システムオーディオとマイク入力の両方をサポートしているため、ゲーム内のサウンド、アプリのオーディオ、ライブ解説を同時にキャプチャできます。
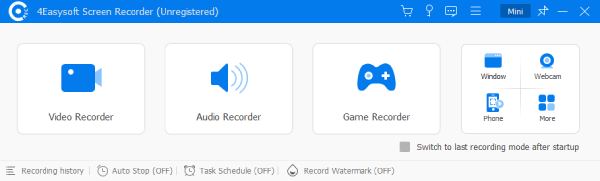
したがって、iPhone 画面を録画するときに音が出ないという問題に直面しているユーザーにとって、4Easysoft スクリーン レコーダーの最大の利点は、アプリの制限による音声のミュートなど、一般的な iPhone 録画の制限がなくなり、毎回スムーズな録画体験が得られることです。iPhone 画面を音声付きで録画するための、安定性があり、使いやすく、機能豊富なツールを探しているユーザーにとって、4Easysoft スクリーン レコーダーは最適な選択肢です。

iPhone の画面アクティビティをリアルタイムで PC にアップロードします。
iPhone の画面アクティビティを元の品質で録画します。
安定した接続により、画面録画の中断を防ぎます。
iPhone の画面を録画した後、カスタム編集を行います。
ステップ14Easysoft Screen Recorder を起動し、「Phone Recorder」ボタンをクリックします。
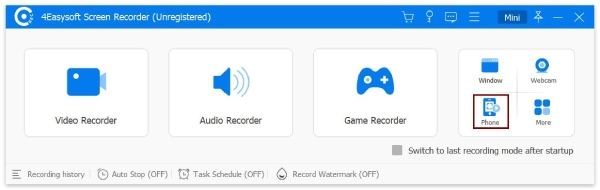
ステップ2指示に従ってiPhoneをコンピュータに接続します。「画面ミラーリング」ボタンをタップします。
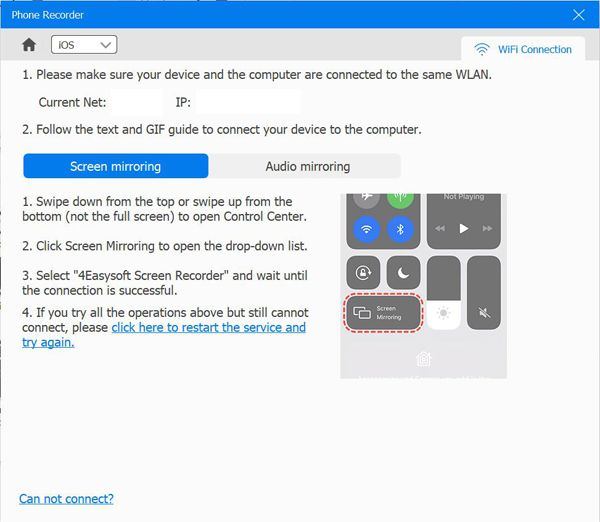
ステップ3携帯電話を録画する前に、画面を回転し、出力解像度を設定できます。次に、「録画」ボタンをクリックして録画を開始します。
結論
結論として、iPhoneの内蔵スクリーン録画ツールは便利ですが、音声が聞こえないなどの問題はイライラすることがあります。一般的な原因を理解し、適切な修正を適用することで、ほとんどの問題を解決できます。ただし、より安定した機能豊富なソリューションが必要な場合は、 4Easysoft スクリーンレコーダー は優れた選択肢として際立っており、iPhone で画面録画を行う際に音声を録音できることを保証します。必要な場合は、今すぐダウンロードして無料トライアルをお試しください。


