Wondershare DVD Creatorとは何か、ダウンロードする価値があるか
強力なDVDオーサリングプログラムとして、 ワンダーシェアDVDクリエイター 一般の人々と専門家の両方の間で人気があります。ただし、それについてはまだいくつかの質問があります。たとえば、無料で使用できるかどうか、出力品質は良いかどうか、どのように使用するかなどです。この記事では、これらの質問に詳細に回答します。ソフトウェアをダウンロードする前に最善の決定を下せるようにします。
ガイドリスト
Wondershare DVD Creatorのレビュー Wondershare DVD Creatorの使い方 Wondershare DVD Creator のベスト代替品 Wondershare DVD Creator の FAQWondershare DVD Creatorのレビュー
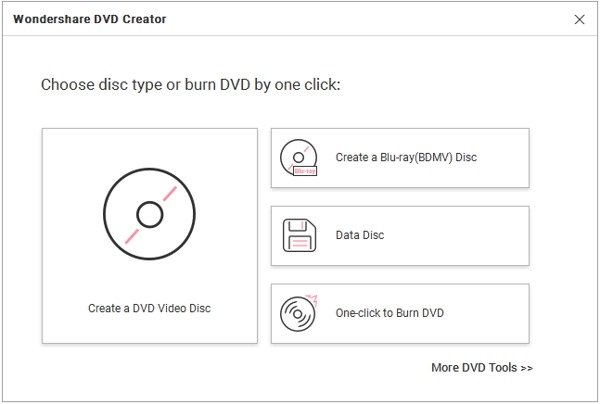
名前が示すように、Wondershare DVD Creator は Windows と Mac でビデオ DVD を作成するための強力なプログラムです。再生可能なビデオ DVD の作成に完全に関わる機能が満載です。さらに、ボーナス機能も利用できます。
Wondershare DVD Creatorの主な機能
1. 150 を超えるマルチメディア形式をサポートします。
2. DVD、DVD フォルダー、Blu-ray フォルダー、Blu-ray ディスク、ISO ファイルを作成します。
3. DVD-9、DVD-5、DVD-R/RWなどに対応。
4. 簡単な手順でビデオ DVD を書き込みます。
5. 直感的なインターフェースを統合します。
6. ビデオをレタッチするためのビデオエディタを装備します。
7. 写真のスライドショーを作成し、DVD に書き込みます。
8. 組み込みテンプレートを使用して DVD メニューを作成します。
9. Windows 10/8/7/Vista/XP および Mac OS X 10.10 以降で利用できます。
Wondershare DVD Creatorのレビュー
- 長所
- インターフェースはユーザーフレンドリーで、操作も簡単です。
- すべての一般的なビデオ、オーディオ、写真形式をサポートしています。
- ビデオ エディタを使用すると、ビデオのトリミング、切り取り、強化が簡単に行えます。
- Wondershare DVD Creator は高速でスムーズに動作します。
- DVD メニュー作成用のスタイリッシュなテンプレートとグラフィック機能を提供します。
- 短所
- ビデオエディタはかなり基本的なものです。
- Blu-ray ディスク出力は Mac では利用できません。
- 競合他社に比べると価格は少し高めです。
- DVD を書き込むときにビデオ品質を自動的に圧縮します。
Wondershare DVD Creatorの価格
Wondershare DVD Creatorは 無料のDVDバーナー ただし、公式サイトから無料でダウンロードできます。Windows 用と Mac 用にそれぞれ 3 つのプランがあります。Windows の年間プランは $39.95、生涯プランは PC 1 台あたり $55.95、マルチユーザー プランは最大 5 台の PC で $89.95 です。Mac ユーザーの場合、年間、生涯、マルチユーザー プランの料金は $49.95、$59.95、$132.95 です。
Wondershare DVD Creatorの使い方
Wondershare DVD Creator は完全な DVD ツールキットです。ただし、ビデオ DVD を作成するには、適切なワークフローに従う必要があります。プロセス全体を実行して、すべてを確認してみましょう。
ステップ1Wondershare DVD Creator をコンピューターにダウンロードしてインストールします。デスクトップから開き、登録とサブスクリプションを完了します。
ステップ2「DVD ビデオ ディスクの作成」を選択し、空の DVD をコンピューターに挿入します。
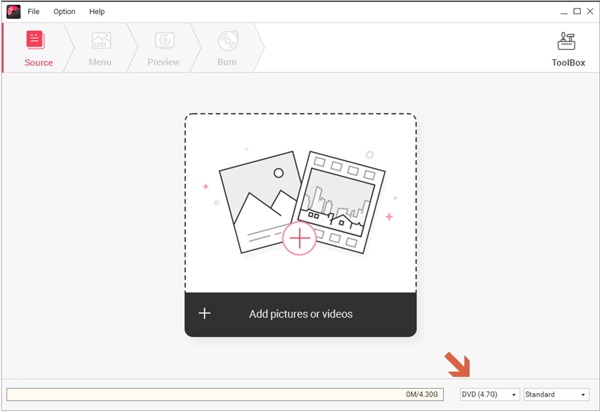
ステップ3「追加」ボタンをクリックし、エクスプローラーウィンドウから目的のビデオファイルを選択して開きます。ビデオファイルを修正したい場合は、左側のビデオタイトルの横にある「編集」ボタンをクリックします。ちなみに、 ISOファイルをDVDに書き込む.
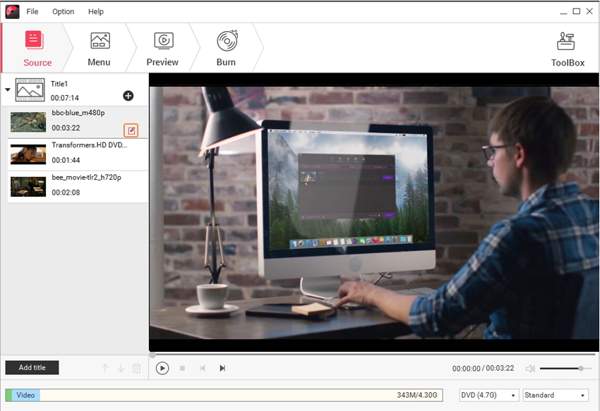
ステップ4次に、上部のリボンから「メニュー」タブに移動します。右側からお気に入りのテンプレートを選択し、バックグラウンドミュージックや背景画像を変更します。
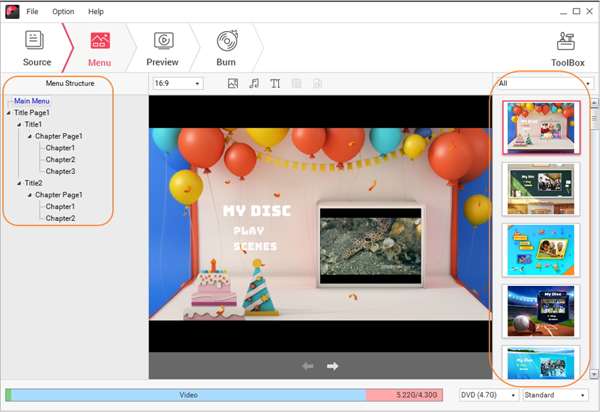
ステップ5完了したら、「プレビュー」タブに移動して効果を確認します。満足できない場合は、前のタブに戻って調整を行います。
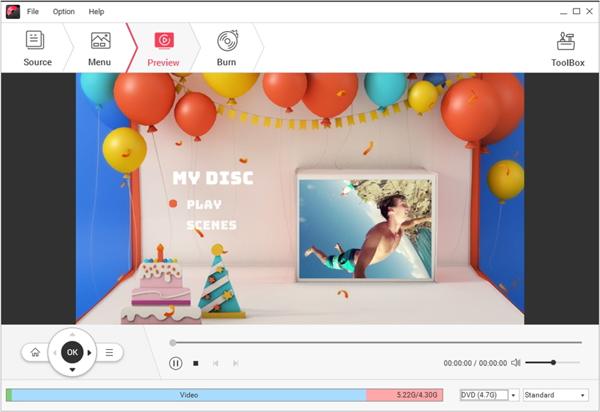
ステップ6準備ができたら、「書き込み」タブに移動してオプションを設定し、「書き込み」ボタンをクリックして、Wondershare DVD Creator でビデオ DVD の書き込みを開始します。
Wondershare DVD Creator のベスト代替品
Wondershare DVD Creatorは単なるDVD作成ソフトではありません。実際、フル機能のDVDツールキットです。コンパクトまたは独立したDVDオーサリングソフトウェアをご希望の場合は、 4Easysoft DVD クリエイター 良い代替案です。
- 長所
- ビデオ ファイルから DVD、Blu-ray ディスク、または ISO を作成します。
- 幅広いカスタマイズ可能なメニュー テンプレートを統合します。
- 数百のビデオ、オーディオ、写真形式をサポートします。
- ワンクリックで再生可能な DVD を書き込みます。
- ビデオエディタなどのボーナス機能を提供します。
- 短所
- インターフェースは改善できます。
品質を損なうことなくビデオを DVD に書き込む手順は次のとおりです。
ステップ1Wondershare DVD Creator を PC にインストールしたら、その最高の代替品を起動します。Mac ユーザー向けの別のバージョンもあります。次に、「DVD ディスク」を選択し、光ディスクをマシンに挿入します。「メディア ファイルの追加」ボタンをクリックし、DVD に書き込むビデオを読み込みます。

ステップ2「次へ」ボタンをクリックして、DVD メニュー クリエーター ウィンドウに入ります。ビデオに合わせて適切なテンプレートを選択し、背景画像や音楽を変更します。「プレビュー」ボタンをクリックして効果を確認します。

ステップ3次に、「書き込み」ボタンをクリックします。ビデオ DVD を書き込むには、「ディスクに書き込み」を選択します。そうでない場合は、「ISO として保存」を選択して場所を残します。最後に、「開始」ボタンをクリックして、Wondershare DVD Creator の代替品を使用して再生可能な DVD をすぐに書き込みます。

Wondershare DVD Creator の FAQ
-
Wondershare DVD Creator は ISO を DVD に変換できますか?
はい、Wondershare DVD CreatorにはISO to DVDという機能があり、十分なスペースのあるDVDにISOイメージを書き込むことができます。 ソース タブ。
-
Wondershare DVD Creator はビデオ品質をダウンスケールしますか?
はい、Wondershare DVD Creator は、出力光ディスクに基づいてビデオ品質を自動的に調整します。明らかに、DVD は解像度が 720x480 であるため、HD ビデオを保存するのに適したメディアではありません。
-
Wondershare DVD Creator を無料で使用できますか?
いいえ。ソフトウェアは無料でダウンロードできますが、無料試用版では何もできません。登録を完了してライセンスを購入しない限り、空の DVD または再書き込み可能な DVD にビデオを書き込むことはできません。
結論
この記事では、最高のDVDオーサリングソフトウェアの1つをレビューしました。 DVD 作成 Wondershare機能、利点、欠点、使い方を学ぶことができます。最適な決定を下せるよう、代替案もお勧めします。 4Easysoft DVD クリエイターソフトウェアについて他にご質問がある場合は、この投稿の下に記入してください。


