YouTube 動画を DVD に素早く書き込む方法 [デスクトップ/オンライン]
YouTube 動画をワイドスクリーン テレビや DVD プレーヤーで視聴したり、お気に入りの動画をバックアップして永久保存したりするには、YouTube 動画を DVD に書き込むのが最適です。書き込む方法がわからない場合は、この投稿の下にある 4 つの簡単な方法を調べて、デスクトップ ツールやオンライン ツールを使用して YouTube 動画を DVD に書き込む方法を見つけてください。それでは、これ以上迷うことなく、それぞれの方法を調べて、YouTube 動画から DVD を作成する方法を学んでください。
YouTube 動画を DVD に書き込む最良の方法
高品質の出力で最高のYouTubeからDVDへの書き込みサービスを体験したい場合は、プロフェッショナルをダウンロードしてください 4Easysoft DVD クリエイター すぐに。この Windows および Mac 対応ツールを使用すると、あらゆるサイズと長さの YouTube 動画をすべての DVD タイプに書き込むことができます。さらに、このツールは DVD 編集ソフトウェアとしても優れたコンパニオンになります。ビデオ トリマー、クロッパー、エフェクトの追加、字幕 (SRT および ASS/SSA ファイル) など、さまざまな編集機能が満載です。それに加えて、このツールを使用すると、さまざまなデザインのメニューを DVD に追加できます。YouTube から DVD への書き込みツールとしてのこのツールの詳細については、以下の次の部分を参照してください。

メニューのボタンや背景を変更したり、既成のテーマ テンプレートを使用したりできます。
YouTube ビデオを 1 つのチャプターに結合したり、複数のチャプターに分割したりできます。
YouTube ビデオの元の品質を維持し、高品質の出力を実現します。
YouTube ビデオの解像度を高品質に保つことができる「高」オプションを搭載。
ステップ1インストール 4Easysoft DVD クリエイター コンピューターでツールを実行し、DVD をディスク ドライブに挿入します。その後、ツールのインターフェイスで [DVD ディスク] をクリックします。
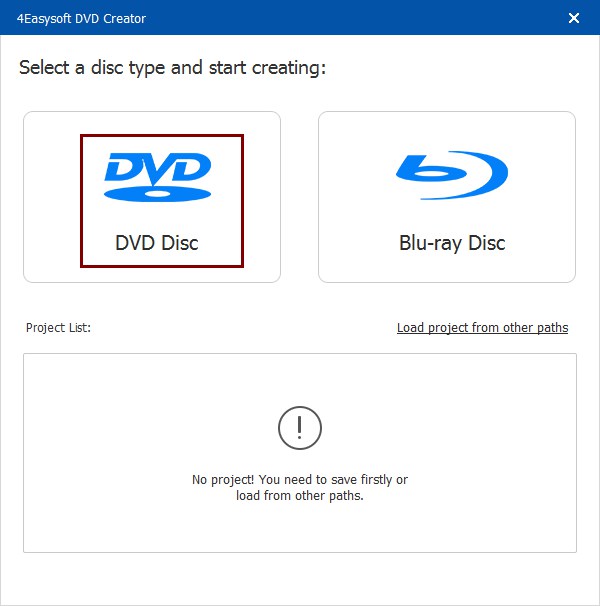
ステップ2次に、「メディア ファイルの追加」ボタンをクリックして、DVD に書き込みたい YouTube ビデオをインポートします。 書き込みたいビデオをすべてインポートしたら、「次へ」ボタンをクリックします。

ステップ3次に、DVD のナビゲーション用に、右側のペインから希望のメニュー テーマ テンプレートを選択します。好みの背景とタイトルでテンプレートをカスタマイズすることもできます。

ステップ4上記の設定が完了したら、「書き込み」ボタンをクリックします。次に、保存パスの変更、書き込み設定、再生モードの選択を行うことができます。最後に、「開始」ボタンをクリックします。

YouTube を DVD に書き込むオンライン ツール [品質低下]
ダウンロード可能なツールを使用する以外に、オンライン ツールを使用して YouTube を DVD に書き込むこともできます。このセクションでは、市場で最も優れた 3 つのオンライン ツールを紹介します。では、早速、以下で各ツールについて詳しく見ていきましょう。
1. YouTube-DVD
YouTube から DVD へのコンバーターとして使用できる最初のオンライン ツールは YouTube-DVD です。このツールは、無料のメディア変換を提供する YouTube から DVD へのダウンローダーです。URL を使用してコンテンツを取得し、一般的なデジタル形式に変換できます。ただし、最初のツールとは異なり、このツールでは元の高品質の YouTube 動画を維持できません。それでもこのツールを試してみたい場合は、このツールを使用して YouTube 動画を DVD に書き込む手順は次のとおりです。
ステップ1YouTube-DVD.com の Web サイトにアクセスし、DVD に書き込みたいビデオの URL を下に貼り付けます。次に、出力形式を選択して、「ダウンロード」ボタンをクリックします。
ステップ2次に、ツールが YouTube ビデオを完全にダウンロードするまで待ちます。完了すると、ダウンロード フォルダー内のダウンロードしたファイルにアクセスできるようになります。
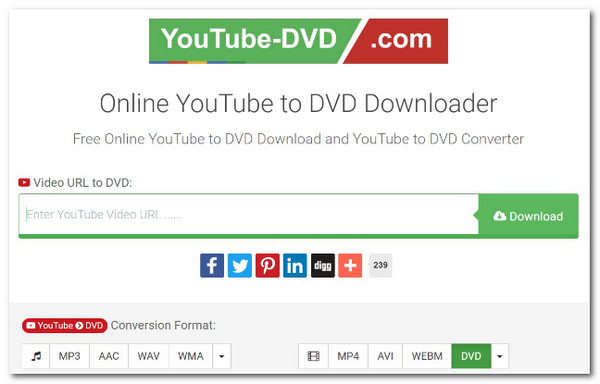
2. ザムザール
YouTube 動画を DVD に書き込むための簡単な手順を提供する別のオンライン ツールは、Zamzar です。このツールを使用すると、動画の URL を使用して YouTube 動画を DVD/デジタル形式にダウンロード/書き込むことができます。数回クリックするだけで、YouTube 動画のデジタル バージョンを簡単に取得できます。ただし、YouTube-DVD.com と同様に、このツールでは YouTube 動画の元の品質を維持することはできません。さらに、Zamzar には編集機能がありません。では、このツールを使用して YouTube 動画を DVD に書き込むにはどうすればよいでしょうか。次の手順に従う必要があります。
ステップ1Zamzar の Web サイトにアクセスし、「ファイルを選択」ドロップダウン ボタンをクリックし、「URL から」オプションを選択します。その後、YouTube ビデオの URL を貼り付けて、「追加」ボタンをクリックします。
ステップ2次に、「変換」ボタンをクリックして出力形式を選択します。最後に、「今すぐ変換」ボタンをクリックして、YouTube から DVD への変換/書き込みプロセスが完了するまで待ちます。
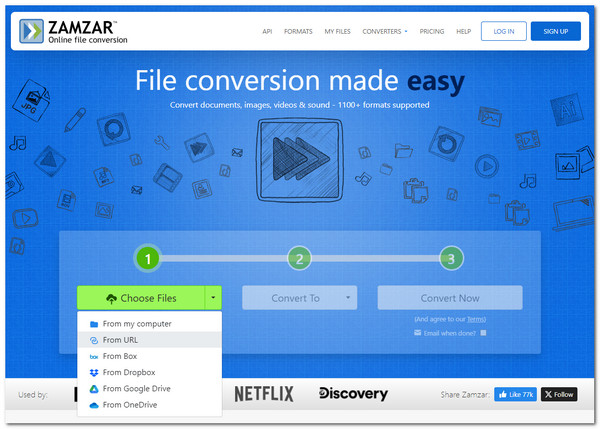
3. SaveFrom.net
最後におすすめするオンライン YouTube から DVD へのツールは SaveFrom.net です。上記の他のオンライン ツールと同様に、SaveFrom.net ではさまざまな YouTube 動画をダウンロードし、DVD でサポートされているデジタル形式に変換/書き込むことができます。ただし、このオンライン ツールでは、動画の品質が低く、機能が制限されています。SaveFrom.net がどのように機能するかを知りたい場合は、次の手順に従ってください。
ステップ1SaveFrom.net の Web サイトにアクセスし、空白のボックスに YouTube ビデオの URL を貼り付けて、「Enter」ボタンをクリックします。
ステップ2その後、出力形式を選択し、「ダウンロード」をクリックして、YouTube から DVD への書き込み/ダウンロード プロセスを開始します。
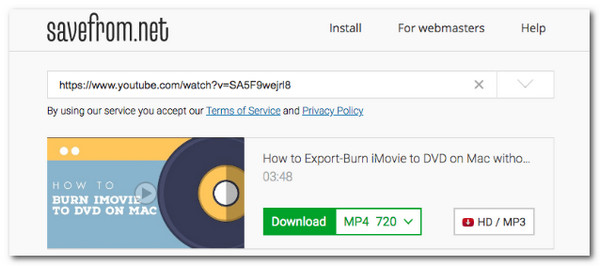
よくある質問
-
1. 1 枚の標準 DVD に YouTube ビデオをいくつ書き込むことができますか?
シングルレイヤー DVD には最大 4.7 GB のデータが保存でき、2 時間の YouTube 動画を 1 本以上保存できます。ただし、YouTube 動画の品質が低い場合は、DVD に 4 ~ 5 時間の動画が保存されることがあります。
-
2. YouTube ビデオを CD に書き込むことはできますか?
いいえ。CD は主にオーディオ ファイルやドキュメント ファイルを保存するために設計されているため、YouTube 動画を CD に書き込むことはできません。また、標準の CD の保存容量は DVD よりもはるかに小さくなります。
-
3. YouTube ビデオを DVD に書き込む前に変換するのに最適な形式は何ですか?
MPEG-2 は、YouTube 動画を変換するのに最適なデジタル形式です。この形式は、古いモデルを含むさまざまな DVD プレーヤーと互換性があります。
結論
このページを読んだ後、YouTube動画をDVDに書き込む方法がわかりました。これらを使用して、お気に入りのYouTube動画をワイドスクリーンTV/DVDプレーヤーで視聴したり、バックアップしたりできます。上記のツールの中で、プロ仕様の 4Easysoft DVD クリエイター このツールは、最高の DVD 書き込みエクスペリエンスと高品質の出力を提供するツールです。これらのツールの機能は、DVD 書き込みのあらゆるニーズに対応できます。保存したい YouTube 動画をすべて取得し、このツールを使用して DVD に書き込みましょう。



