Windows/Mac/온라인에서 번거로움 없이 MP4를 WMV로 변환하는 3가지 방법을 알아보세요
MP4는 Android 스마트폰, Mac OS X, Linux, Windows를 포함한 광범위한 플랫폼에서 사용할 수 있는 고화질 비디오 형식이지만 WMV는 Windows 기기에 더 적합한 Microsoft에서 만든 비디오 형식입니다. 따라서 더 작은 파일 크기로 고품질 비디오를 시청하기 위해 MP4 비디오를 WMV로 변환하는 것을 고려할 수 있습니다. MP4를 WMV로 변환 이 페이지에서 번거로움과 품질 손실 없이. 계속 읽고 설명된 절차를 따르세요.
가이드 목록
1부: Windows/Mac에서 MP4를 WMV로 변환하는 자세한 단계 2부: Windows 11/10/8/7에서 MP4를 WMV로 변환하는 효율적인 방법 3부: MP4 비디오를 WMV로 온라인에서 무료로 변환하는 방법 4부: MP4를 WMV 형식으로 변환하는 것에 대한 FAQ1부: Windows/Mac에서 MP4를 WMV로 변환하는 자세한 단계
다양한 강력한 기능을 갖춘 무료 데스크톱 비디오 변환기를 찾고 계신가요? 4Easysoft 총 비디오 변환기 반드시 시도할 수 있는 최고의 도구이며 Windows/Mac 사용자를 지원합니다! 이 비디오 변환기를 사용하면 번거로움과 지연 없이 MP4를 WBM으로 변환할 수 있습니다. 게다가 더 빠른 머신 러닝 계산과 Blu-Hyper 기술이 통합되어 원본 품질을 유지하면서 초고속으로 비디오와 오디오 파일을 변환합니다. Windows/Mac에 다운로드하면 더 많은 뛰어난 기능을 알고 경험할 수 있습니다. 그러니 두 번 생각하지 말고 지금 다운로드하세요!

MP4를 WMV 및 기타 1000개 이상의 인기 있는 오디오와 비디오 포맷으로 변환합니다.
우수한 품질을 유지하려면 오디오 및 비디오 설정을 수정하세요.
일괄 비디오를 60배 더 빠른 속도로 변환할 수 있는 하드웨어 가속 기능입니다.
비디오를 병합, 클립, 자르고, 속도를 제어할 수 있는 고급 도구입니다.
따라야 할 단계:
1 단계시작하려면 다운로드하고 실행하세요 4Easysoft 총 비디오 변환기 Windows 또는 Mac 컴퓨터에서. 그런 다음 변환기에 WMV 파일을 추가하려면 파일 추가 버튼을 클릭합니다. 파일을 끌어서 놓아서 추가할 수도 있습니다.

2 단계이제 macOS 15 또는 Windows 11에서 MP4를 WMV로 쉽게 변환할 수 있습니다. 체재 화면 오른쪽에 있는 아이콘을 클릭하면 새 창이 화면에 표시됩니다. 그런 다음 동영상 지역 및 선택 WMV 비디오 형식으로.

3단계다음을 클릭하세요. 기어 비디오 매개변수를 조정하려는 형식 옆에 있는 버튼을 클릭합니다. 거기서 선호도에 따라 인코더, 프레임 속도, 비트 전송률 및 해상도를 조정할 수 있습니다.
4단계마지막으로 변환된 비디오를 빠르게 찾을 수 있는 파일 위치를 선택하려면 다음을 클릭하세요. 다음에 저장 옵션. 그런 다음 다음을 선택합니다. 모두 변환 버튼을 클릭하여 변환된 WMV 파일을 폴더에 저장하세요.

2부: Windows 11/10/8/7에서 MP4를 WMV로 변환하는 효율적인 방법
Windows 11/10/8/7에서 VLC Media Player를 사용하여 MP4를 WMV로 변환할 수 있습니다. 이 플레이어는 다양한 파일 형식을 재생할 뿐만 아니라 변환도 지원합니다. 하지만 문제는 사용자 친화적인 프로그램이 아니며 고품질을 유지하기 위한 매개변수 설정을 제공하지 않는다는 것입니다.
따라야 할 단계:
1 단계시작하려면 Windows 11/10/8/7에 VLC 미디어 플레이어를 설치하세요. 그런 다음, 이를 열고 미디어 메뉴로 이동하세요. 거기에서 변환/저장 버튼을 선택하세요.
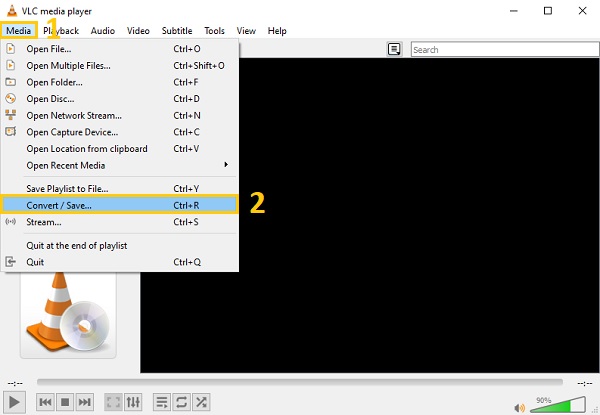
2 단계그 후에, +추가 버튼을 클릭하고 WMV로 변환하려는 MP4 파일을 선택합니다. 그런 다음 체크 표시 변환/저장 드롭다운 메뉴를 선택하고 전환하다 옵션.
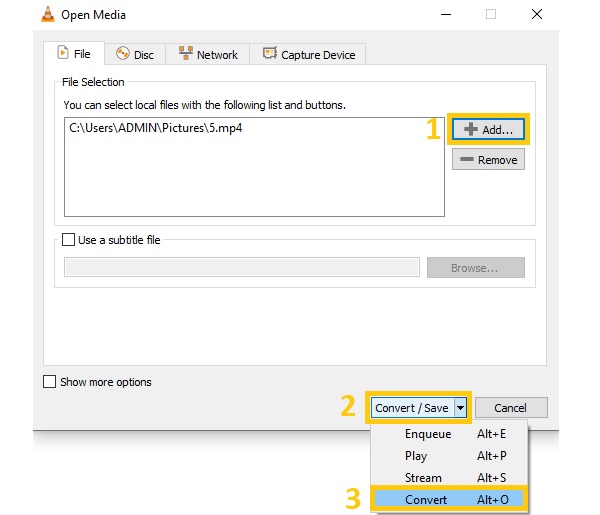
3단계형식을 WMV로 변경하세요. WMV 형식이 보이지 않을 경우 프로필 드롭다운 버튼을 클릭하면 체크할 수 있습니다. 기어 그 옆에 있는 아이콘을 선택하고 영어: ASF/WMV 형식에서 캡슐화 섹션. 그런 다음 구하다 단추.
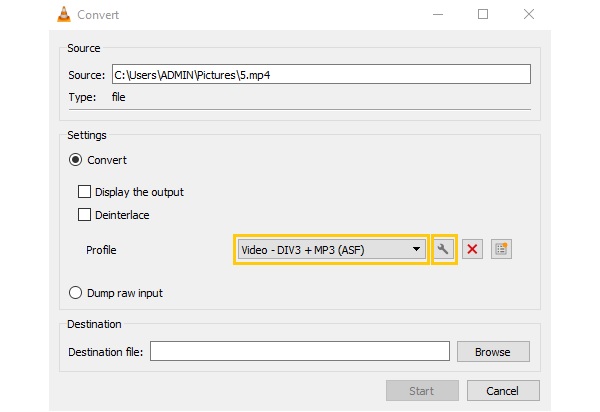
4단계마지막으로 체크하세요 검색 변환된 파일의 위치를 선택하려면 버튼을 클릭합니다. 그런 다음 시작 Windows 11/10/8/7에서 MP4를 WMV로 변환하는 버튼입니다.
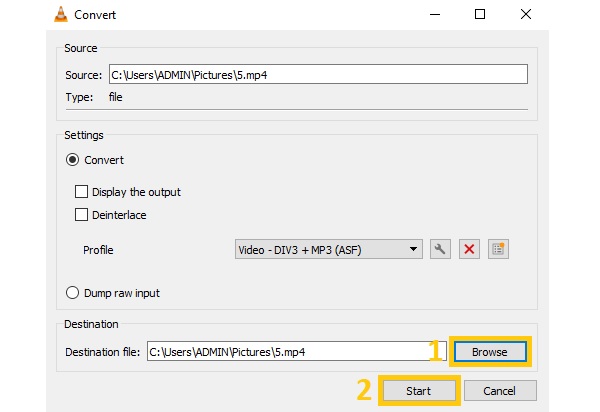
3부: MP4 비디오를 WMV로 온라인에서 무료로 변환하는 방법
위에 제시된 비디오 변환기 외에도 온라인 변환기를 사용하여 MP4를 WMV로 무료로 변환할 수 있습니다. 온라인 변환기를 사용하면 장치에 소프트웨어를 다운로드할 필요가 없습니다. 그러나 제한된 기능을 제공하고 변환을 방해할 수 있는 성가신 광고가 있습니다. 그럼에도 불구하고 아래에 제공된 온라인 변환기를 살펴보세요.
Zamzar는 온라인에서 제공되는 가장 간단한 MP4 to WMV 변환기 중 하나입니다. 깔끔하고 직관적인 사용자 인터페이스가 제공되어 쉽게 변환할 수 있습니다. 또한 오디오, 비디오, 사진, 문서 등 다양한 파일을 변환할 수 있습니다. 하지만 구독이 없으면 하루에 최대 50MB의 파일 2개만 변환할 수 있습니다.
따라야 할 단계:
1 단계더 이상 미루지 말고 공식 웹사이트를 방문하세요. 거기에 도착하면 친절하게 클릭하세요 파일 추가 버튼을 클릭하거나 드롭다운 버튼을 클릭하여 파일을 업로드하세요.
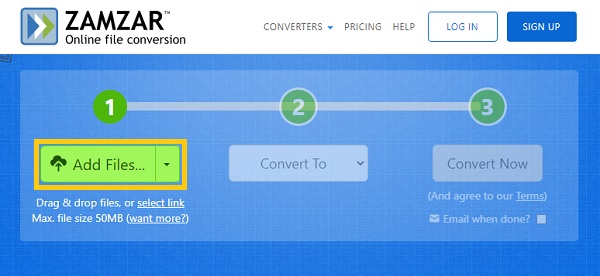
2 단계그 다음에는 로 변환하다 드롭다운 버튼을 클릭하고 WMV 아래의 형식 비디오 형식.
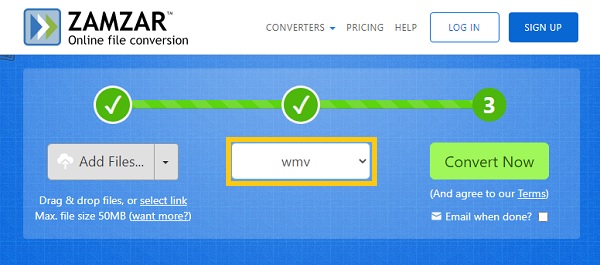
3단계마지막으로, 지금 변환 버튼을 클릭하고 변환이 처리될 때까지 기다리세요.
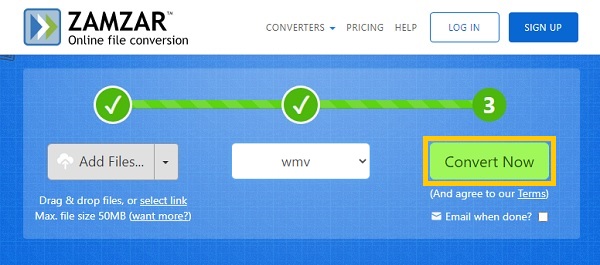
4부: MP4를 WMV 형식으로 변환하는 것에 대한 FAQ
-
Windows Media Player로 MP4를 WMV 파일로 변환할 수 있나요?
아니요, Windows Media Player는 WMV 파일을 읽고 열 수만 있고 MP4를 WMV로 변환할 수는 없습니다. 문제를 해결하는 데 도움이 되는 비디오 변환기를 찾고 있다면 다운로드보다 더 나은 해결책은 없습니다. 4Easysoft 총 비디오 변환기 귀하의 기기에서.
-
MP4와 WMV 중 어느 것이 더 낫나요?
MP4와 WMV는 모두 고품질 포맷입니다. 하지만 WMV는 짧은 저장 공간에 상당한 양의 오디오 및 비디오 데이터를 저장할 수 있으며 모든 Windows 기반 기기와 호환됩니다. MP4에 비해 WMV의 주요 장점은 압축 시 품질이 저하되지 않는다는 것입니다.
-
Mac에서 WMV 파일을 열 수 있나요?
네. 하지만 WMV 파일용으로 설계된 플러그인을 다운로드해야 할 수도 있습니다. 따라서 Windows 사용자는 MP4를 WMV 파일로 변환하여 재생 문제 없이 더 많은 저장 공간을 절약하는 것이 좋습니다.
결론
전반적으로 이 게시물은 MP4를 WMV로 변환하는 가장 좋고 쉬운 세 가지 방법을 제공했습니다. 이를 사용하여 Windows, Mac 또는 온라인에서 무료로 MP4를 WMV로 변환할 수 있습니다. 방법 중에서 의심할 여지 없이 4Easysoft 총 비디오 변환기 비디오 품질을 손상시키지 않고도 더 접근하기 쉽고 간단한 변환 방법을 제공합니다. 지금 무료로 다운로드하고 강력한 기능을 즐겨보세요.


 게시자:
게시자: 