iPhone 앱 아이콘을 변경하는 방법: 꼭 해야 할 간단한 방법
Apple은 iPhone을 사용자 정의할 수 있는 많은 옵션이나 기능을 제공하며, 이러한 기능 중 하나는 기기의 애플리케이션 아이콘 모양을 사용자 정의하는 것입니다. 이 기능을 사용하면 애플리케이션 아이콘을 개인화하고 미적으로 보이게 할 수 있습니다! 이제 그 방법을 모른다면 이 게시물을 계속 읽어보세요! 이 게시물은 iPhone에서 앱 아이콘을 변경하는 쉬운 방법을 소개합니다. 그러니 더 이상 미루지 말고 아래에서 다이빙을 시작하세요!
가이드 목록
iPhone에서 앱 아이콘 변경을 지원하는 앱 및 기기는 무엇입니까? 단축키로 iPhone에서 앱 아이콘을 변경하는 쉬운 방법 iPhone용 맞춤형 앱 아이콘을 얻을 수 있는 곳 iPhone 16에서 앱 아이콘을 변경하는 방법에 대한 FAQiPhone에서 앱 아이콘 변경을 지원하는 앱 및 기기는 무엇입니까?
이 게시물에서 iPhone에서 앱 아이콘을 변경하는 가장 쉬운 방법을 살펴보기 전에 먼저 iPhone에서 앱 아이콘을 사용자 지정할 수 있는 이 기능을 지원하는지 확인해야 합니다. Apple은 이 기능을 일부 모델과 버전에서만 사용할 수 있도록 했습니다. 그렇다면 어떤 iPhone 모델과 버전이 앱 아이콘 변경을 지원할까요? 여기에 여러분을 위한 목록이 있습니다.
아이폰 모델:
- 아이폰 SE 1과 SE 2
- 아이폰 6S/6S 플러스
- 아이폰7/플러스
- 아이폰 8/플러스
- 아이폰 X/XS/맥스/XR
- 아이폰 11/프로/프로맥스
iOS 버전:
- iOS 14
- iOS 15
- iOS 16
- iOS 17
- iOS 18
"모든 애플리케이션 아이콘을 변경할 수 있나요?"라고 궁금해 하신다면, 다행히도 가능합니다! iPhone의 모든 앱에 아이콘 수정을 적용할 수 있습니다. 모든 앱에 대해 단 하나의 절차(단 하나의 애플리케이션 사용)만 따르면 되므로 홈 화면이 원하는 대로 보일 것입니다. 이 정보를 바탕으로 이 게시물에서 iPhone 앱 아이콘을 변경하는 간단한 방법을 알게 되어 정말 설레실 겁니다! 그러니 더 이상 지체하지 말고 지금 다음 부분으로 넘어가서 앱 아이콘을 사용자 지정하기 시작하세요!
단축키로 iPhone에서 앱 아이콘을 변경하는 쉬운 방법
귀하의 기기의 모델과 버전이 iPhone에서 앱 아이콘을 변경하는 기능을 지원하는 목록에 포함되어 있다면, 이 게시물의 추천 방식을 탐색해 보세요!
이제 이 프로세스를 완료하는 데 사용할 앱은 다음과 같습니다. 단축키. Shortcuts는 iPhone에서 앱 아이콘을 변경하는 옵션이 주입된 기본 앱입니다. 그러나 이 앱은 사용자 지정 아이콘을 사용하여 앱에 대한 바로가기를 생성할 뿐이라는 점에 유의해야 합니다. 즉, 앱의 원래 아이콘을 직접 변경하지 않는다는 의미입니다. 그렇다면 Shortcuts로 iPhone에서 앱 아이콘을 어떻게 변경합니까? 따라야 할 단계는 다음과 같습니다.
1 단계"바로가기" 앱을 실행하고, 애플리케이션 오른쪽 상단에 있는 "추가" 버튼을 탭하고, "작업 추가" 옵션을 선택하세요.
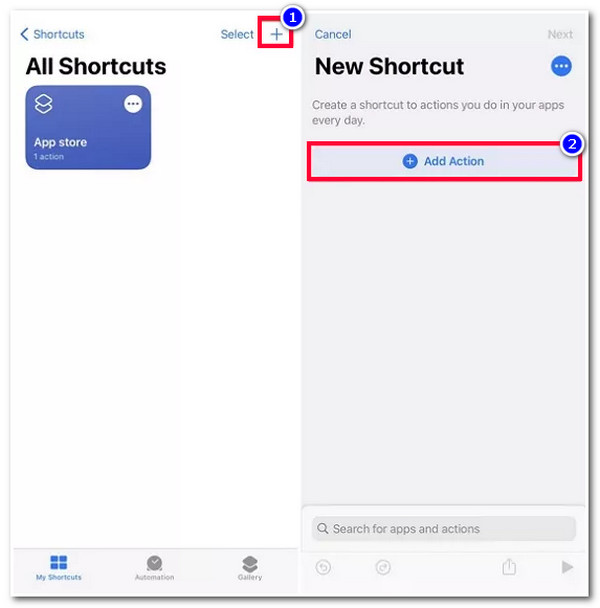
2 단계그런 다음 검색창에 "앱 열기"를 입력하고 엽니다. 그런 다음 "선택" 버튼을 탭하고 iPhone에서 아이콘을 사용자 지정하려는 애플리케이션을 선택합니다.
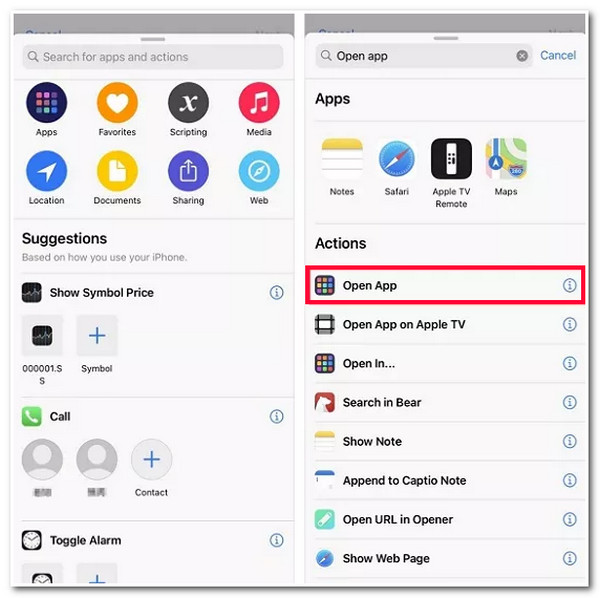
3단계그 후, 앱의 오른쪽 상단에 있는 '설정' 버튼을 탭하고 '홈 화면에 추가' 버튼을 탭하세요.
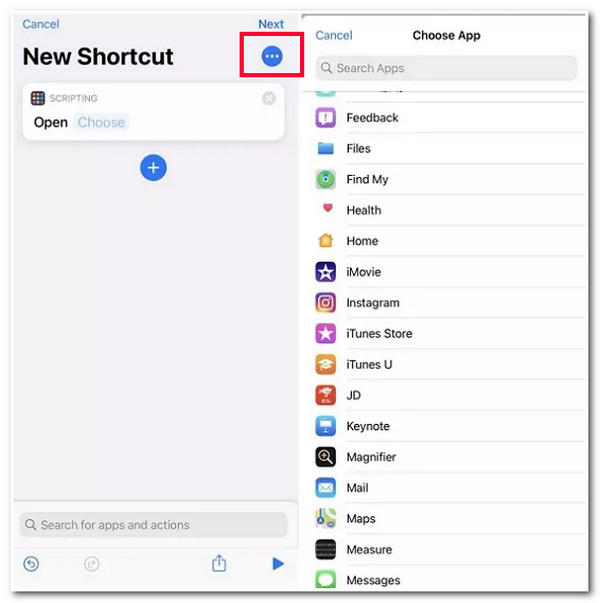
4단계다음으로, "홈 화면 이름 및 아이콘"에서 원하는 앱을 탭합니다. 그런 다음, 앱 아이콘으로 사용할 "이미지"를 탐색하여 선택합니다. 그런 다음, 정리가 끝나면 "추가" 버튼을 탭합니다.
iPhone용 맞춤형 앱 아이콘을 얻을 수 있는 곳
물론, 이제 iPhone에서 앱 아이콘을 변경하는 방법을 알았으니, 정말 매력적으로 만들고 싶을 겁니다. 그러려면 아름답게 만든 아이콘이 필요합니다. 다행히도 많은 웹사이트에서 원하는 아이콘 디자인을 달성하는 데 도움이 되는 잘 디자인되고 로열티 없는 아이콘을 제공합니다. 방문할 수 있는 일부 웹사이트는 다음과 같습니다. 아이콘파인더, 플랫아이콘, 그리고 아이콘8. 이 웹사이트는 무료로 다운로드할 수 있는 다양한 스타일의 아이콘을 제공합니다!
iPhone 앱 아이콘에 대한 모든 멈춤이나 문제를 해결하기 위한 보너스 팁
그게 다입니다! iPhone에서 앱 아이콘을 변경하는 방법에 대해 알아야 할 사항입니다! 이제 Apple의 모든 기능이 완벽하게 만들어진 것은 아닙니다. 앱 아이콘을 수정하는 동안 또는 수정한 후에 멈추거나 문제가 발생할 수 있습니다. 따라서 iPhone 앱 아이콘의 모든 멈춤 및 문제를 해결하려면 전문가를 사용할 수 있습니다. 4Easysoft iOS 시스템 복구 도구! 이 도구는 iPhone 앱 아이콘 문제를 포함하여 50개 이상의 iOS 시스템 문제를 해결할 수 있습니다. 강력한 iOS 시스템 복구 기술을 통해 데이터 손실 없이 효율적이고 빠르게 문제를 해결할 수 있습니다. 게다가 펌웨어 패키지를 다운로드하여 기기를 업그레이드하거나 다운그레이드할 수 있는 무료 옵션도 제공하는데, 이는 문제를 해결하는 좋은 방법이기도 합니다.

모든 사용자에게 가장 적합한 직관적인 인터페이스와 간편한 수정을 위한 한 번의 클릭으로 해결 기능이 제공됩니다.
2가지 모드: 간단한 문제를 해결하는 표준 모드, 심각한 문제를 해결하는 고급 모드.
100%는 도구에 데이터를 저장하지 않고도 모든 데이터를 백업하는 안전 프로세스입니다.
iPhone 4S/4부터 iPhone 16까지 모든 iPhone 모델과 버전을 지원합니다.
iPhone 16에서 앱 아이콘을 변경하는 방법에 대한 FAQ
-
원래 아이콘을 변경한 후에도 앱 아이콘에 알림 배지를 볼 수 있나요?
안타깝게도 그럴 수 없습니다. 앱의 원래 아이콘을 변경하면 알림을 받으면 배지가 더 이상 표시되지 않습니다.
-
단축키 없이 iPhone에서 앱 아이콘을 변경하는 방법은?
바로가기를 사용하고 싶지 않다면 앱의 기본 아이콘 변경기를 사용하세요. 일부 앱은 아이콘을 변경하는 옵션을 제공합니다. 이 옵션의 예로는 Telegram이 있습니다. 이를 위해 Telegram을 실행하고 설정에 액세스하고 모양 버튼을 탭한 다음 앱 아이콘 옵션을 선택하세요.
-
iPhone에서 단축키 앱을 찾을 수 없는 이유는 무엇인가요?
이전 iPhone 모델을 사용하는 경우 앱이 아직 설치되지 않았을 수 있습니다. App Store에서 다운로드하여 설치할 수 있습니다. 하지만 Shortcuts 앱은 iOS 12 이상 기기에서만 실행된다는 점에 유의하세요.
결론
이제 다 알게 되었습니다! 알아야 할 모든 사항과 iPhone에서 앱 아이콘을 변경하는 방법입니다! 이 정보를 바탕으로 이제 iPhone 앱 아이콘의 모양을 원하는 대로 아름답게 개인화할 수 있습니다! iPhone에서 앱 아이콘에 문제가 발생하거나 멈췄다면 전문가를 사용할 수 있습니다. 4Easysoft iOS 시스템 복구 도구! 이 도구의 고급적이고 강력한 iOS 시스템 복구 기능/기술을 사용하면 문제를 효율적이고 빠르게 해결할 수 있습니다! 이 도구에 대해 자세히 알아보려면 오늘 공식 웹사이트를 방문하세요!


 게시자:
게시자: 