완벽한 가이드: iOS 17/18에서 라이브 사진 스티커를 만드는 방법과 방법
iOS 17/18 버전은 여러 가지 흥미로운 기능을 제공하는데, 그 중 하나가 iOS 17/18 라이브 사진 스티커입니다! 이 스티커는 일반 스티커보다 메시지 앱에서의 일상적인 대화에 훨씬 더 많은 즐거움을 가져다줍니다. 이제 iOS 17/18의 이 최신 기능에 대해 더 알고 싶을 것입니다. 그런 다음 이 게시물을 계속 읽어보세요. 여기에는 iOS 17의 라이브 스티커에 대한 간략한 정보와 라이브 사진으로 스티커를 만드는 방법이 나와 있습니다. 지금 바로 살펴보세요!
가이드 목록
iOS 17/18용 라이브 포토 스티커 기능은 무엇인가요? iOS 17/18에서 라이브 포토 스티커를 만드는 방법 [iPhone 16] iOS 17/18 신기능 - 라이브 포토 스티커에 대한 FAQiOS 17/18용 라이브 포토 스티커 기능은 무엇인가요?
iOS 17/18에서 라이브 포토 스티커를 만드는 간단한 방법을 알아보기 전에, 먼저 이 iOS 17/18 버전이 정확히 무엇인지 알아볼 수 있습니다. 라이브 포토 스티커 기능을 사용하면 터치 앤 홀드를 통해 라이브 사진에서 특정 피사체를 들어올린 다음 애니메이션 스티커로 변환할 수 있습니다. 이 특정 "주제 들어올리기" 프로세스는 이미 iOS 16에서 사용할 수 있습니다. 그러나 일부 사람들은 사진을 들어올리고 잘라낸 직후에는 정지된 사진만 자르기 때문에 지루하다고 생각합니다. 그러나 iOS 17이 출시되면 Apple에서 애니메이션 스티커로 변환할 수 있는 기능을 제공합니다. 라이브 사진에서 만든 애니메이션 스티커는 다양한 대화에 보낼 수 있습니다.
iOS 17/18 라이브 포토 스티커 기능을 지원하는 iPhone 모델 목록
이제 iOS 17 라이브 포토 스티커 기능에 대한 간략한 아이디어를 얻었으니, 언급된 기능이나 기능을 지원하는 iPhone 모델도 알아야 합니다. 네, 맞게 읽으셨습니다. Apple이 라이브 포토 스티커를 지원하도록 허용하는 특정 iPhone 모델이 있습니다. 어떤 모델이 이 기능을 지원할까요? 여기에 여러분을 위한 목록이 있습니다.
- iPhone 16, Plus, Pro, Pro Max.
- iPhone 14, Plus, Pro, Pro Max.
- iPhone 13, 미니, 프로, 프로 맥스.
- iPhone 12, 미니, 프로, 프로 맥스.
- iPhone 11, Pro, Pro Max.
- iPhone XR, XS 및 XR Max.
- iPhone SE(2세대 및 3세대).
iOS 17/18에서 라이브 포토 스티커를 만드는 방법 [iPhone 16]
그게 다입니다! iOS 17/18 라이브 포토 스티커 기능과 이를 지원하는 iPhone 모델에 대한 간단한 소개입니다. 이 게시물의 가장 흥미로운 부분으로 넘어가겠습니다. iPhone 16에서 iOS 17/18로 라이브 포토 스티커를 만드는 방법! 그러니 더 이상 지체하지 말고 이 게시물의 아래 두 가지 간단한 방법을 탐색해 보세요!
1. 메시지 앱에서 iOS 17/18 라이브 스티커 만들기
라이브 포토 스티커를 만드는 첫 번째 방법은 다음을 사용하는 것입니다. 메시지 iPhone에서 앱을 실행하세요. 이를 위해, 다음과 같은 간단한 단계를 따르세요:
1 단계메시지 앱에서 "대화"에 액세스하고 입력 텍스트 필드의 왼쪽 모서리에 있는 "추가" 버튼을 탭하고 "스티커" 옵션을 선택하세요.
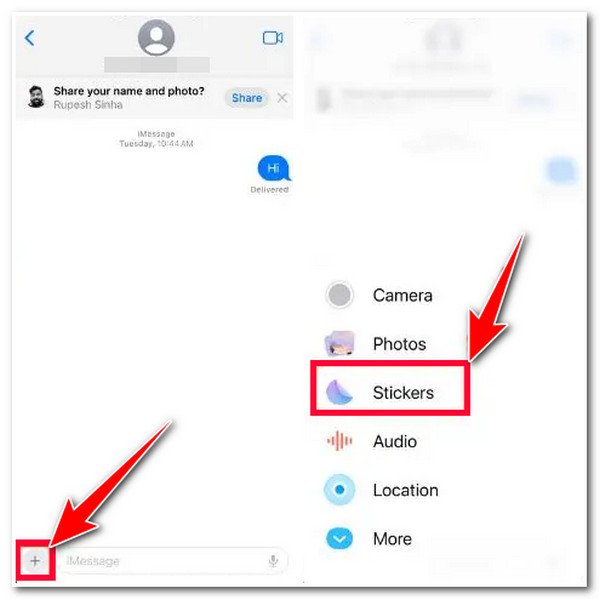
2 단계그런 다음, "스티커 추가" 버튼을 탭하고 라이브 스티커로 변환하려는 사진을 선택합니다. 그런 다음, 오른쪽 하단 모서리에 있는 "스티커 추가" 버튼을 탭하여 자동으로 스티커 목록에 추가합니다.
3단계이전에 추가한 스티커를 길게 눌러 효과를 추가할 수도 있고, "효과 추가" 버튼을 탭하고 아래 목록에서 효과를 선택한 후 "완료" 버튼을 탭하여 저장할 수도 있습니다.
2. 사진 앱에서 iOS 17/18 라이브 포토 스티커 만들기
메시지 앱 외에도 iPhone의 사진 앱에서 라이브 포토 스티커를 만들 수도 있습니다. 어떻게 할까요? 다음은 따라야 할 단계입니다.
1 단계사진 앱을 열고 라이브 스티커로 변환하려는 사진에 액세스합니다. 그런 다음 사진에서 특정 주제를 탭하고 길게 누릅니다. 팝업 메뉴에서 "스티커 추가" 버튼을 탭합니다.
2 단계다음으로, 사진이 스티커로 변환되어 스티커 목록에 추가됩니다. 효과를 추가하려면 새로 만들어 추가한 스티커에 액세스하여 길게 눌러야 합니다. 그런 다음 "효과" 옵션을 탭하고 원하는 "효과"를 선택한 다음 "완료" 버튼을 탭합니다.
iOS 17/18 라이브 포토 스티커가 마음에 들지 않으세요? 지금 iOS 16으로 다운그레이드하세요.
이제 알았어요! iOS 17/18 라이브 포토 스티커를 만드는 두 가지 방법입니다! 최근 iOS 17/18에 대한 부정적인 보고가 많이 있었습니다. 그 중 하나는 라이브 포토가 작동하지 않는다는 문제와 iOS 17과 관련된 문제에 대한 보고입니다. 이제 이러한 이유로 iOS 17 및 라이브 포토 스티커를 더 이상 원하지 않는다면 다음을 사용할 수 있습니다. 4Easysoft iOS 시스템 복구 iOS 버전을 다운그레이드하는 도구! 이 도구는 iOS 16과 같은 하위 버전의 펌웨어를 다운로드하여 iPhone의 iOS 17 버전을 효율적으로 다운그레이드할 수 있습니다. 이 프로세스는 iPhone의 다양한 문제를 해결하고 기기를 완벽한 새 시스템으로 바꿀 수도 있습니다. 이 모든 것을 몇 번의 클릭만으로 할 수 있습니다! 그러니 지금 바로 iPhone을 다운그레이드하세요!

펌웨어를 다운로드하여 iPhone의 iOS 버전을 업그레이드하거나 다운그레이드하세요.
iOS 17/18 및 라이브 사진 스티커 문제를 해결하는 두 가지 복구 모드.
iOS 17/18 버그와 라이브 포토 스티커 문제를 포함한 50개 이상의 iOS 시스템 문제를 해결합니다.
iOS 17이 탑재된 최신 iPhone 16을 포함하여 모든 iPhone 모델과 버전을 지원합니다.
4Easysoft iOS System Recovery를 사용하여 iOS 17/18 라이브 포토 스티커를 제거하기 위해 iPhone의 iOS 17 버전을 iOS 16으로 다운그레이드하는 방법:
1 단계다운로드 및 설치 4Easysoft iOS 시스템 복구 컴퓨터에서 도구를 실행합니다. 그런 다음 도구를 실행하고 USB 케이블을 통해 iPhone을 컴퓨터에 연결한 다음 도구 인터페이스에서 "시작" 버튼을 클릭합니다.

2 단계다음으로, iPhone에 대한 모든 정보가 도구 미리보기에 표시됩니다. "수정" 버튼을 클릭하여 추가 수정을 수행하고 다음 단계로 진행합니다.

3단계그 후, 도구 인터페이스에 적힌 두 모드의 기능을 모두 읽어보세요. 그런 다음, 선호도에 맞는 모드를 선택하고 "확인" 버튼을 클릭하세요.

4단계iPhone의 적절한 카테고리, 유형 및 모델을 선택하세요. 그런 다음 iOS 16 버전의 펌웨어를 선택하여 기기를 다운그레이드하고 "다운로드" 버튼을 클릭하세요. 그런 다음 "다음" 버튼을 클릭하여 기기의 다운그레이드 프로세스를 시작하세요.

iOS 17/18 신기능 - 라이브 포토 스티커에 대한 FAQ
-
Facebook Messenger 앱에서 라이브 사진 스티커를 보낼 수 있나요?
네, 가능합니다! Facebook Messenger에서 직접 만든 라이브 포토 스티커를 보낼 수 있습니다. 이 플랫폼을 사용하면 라이브 포토에서 애니메이션 스티커를 보낼 수 있습니다.
-
iOS 17/18 라이브 포토 스티커를 이메일로 공유할 수 있나요?
네, 그렇습니다. Apple은 Live Photo Stickers 부착 기능을 개선했습니다. 모든 애니메이션 스티커가 들어 있는 서랍을 키보드에 통합했습니다. 이렇게 하면 이메일을 쓸 때 키보드에서 애니메이션 스티커에 액세스할 수 있습니다.
-
iOS 17/18 라이브 포토 스티커를 PDF 파일에 삽입할 수 있나요?
네, 문서에 추가하고 PDF 파일로 저장할 수 있습니다! 특정 주제의 그래픽 표현으로 사용하거나 PDF에 재미있는 디자인을 추가하는 데 사용할 수 있습니다.
결론
그게 다입니다! iOS 17/18 라이브 포토 스티커가 무엇이고 그것을 만드는 실행 가능한 방법에 대한 포괄적인 설명입니다! 이 정보를 바탕으로 이제 라이브 사진에서 수많은 애니메이션 스티커를 제작하고 대화에 주입할 수 있습니다! iOS 17/18과 라이브 포토 스티커 기능에 문제가 있는 경우 다음을 사용할 수 있습니다. 4Easysoft iOS 시스템 복구 도구를 제거하고 iPhone을 다운그레이드하세요! 이 도구의 공식 웹사이트를 방문하여 더 많은 강력한 기능을 알아보세요. 오늘 방문하세요!

 게시자:
게시자: 