MPEG에서 MP4로: 시도할 수 있는 10가지 주요 방법 [데스크톱/모바일/온라인]
MPEG에서 MP4로: .mpg 또는 .mpeg 확장자를 가진 비디오는 MPEG 1/2/4 압축을 사용하는데, 이는 오늘날 대부분의 기기에서 일반적으로 지원되지 않습니다. 이 경우, 비호환성 문제는 일반적으로 MPEG 비디오를 재생할 때 발생합니다. 따라서 이를 방지하려면 MPEG를 MP4와 같이 대부분의 기기에서 널리 지원하는 형식으로 변환해야 합니다! 이제 어떻게 할까요? 이 게시물을 가이드로 삼아, 아래에 MPEG를 MP4로 변환하는 효율적인 방법 10가지를 소개합니다! 지금 바로 살펴보세요.
가이드 목록
방법 1: MPEG를 고품질로 MP4로 변환하는 방법 방법 2: VLC 미디어 플레이어 - MPEG를 MP4로 무료로 변환 방법 3: Handbrake – 고급 구성을 사용하여 MPEG를 MP4 형식으로 변환 방법 4: iMovie – Mac에서 MPEG-4 비디오를 MP4 형식으로 변경 방법 5: WinX 무료 MPEG to MP4 변환기 – MPEG 파일을 MP4로 일괄 변환 방법 6: 비디오 포맷 팩토리 - 안드로이드에서 MPEG를 MP4로 변환 방법 7: iConv – iPhone에서 MPEG를 MP4 형식으로 변경 방법 8: Convertio – 출력 조정을 통해 MPEG를 MP4로 온라인 변환 방법 9: CloudConvert – 조정 옵션을 사용하여 MPEG를 MP4 형식으로 온라인 변환 방법 10: Zamzar – MPEG를 MP4로 간단하게 변환방법 1: MPEG를 고품질로 MP4로 변환하는 방법
MPEG에서 MP4로 변환하는 Windows 및 Mac 변환 작업을 고품질 출력으로 원하신다면 강력한 4Easysoft Total Video Converter를 사용하세요! 이 도구를 사용하면 MPEG 1/2/4 비디오를 MP4를 포함한 600개 이상의 형식과 장치 사전 설정으로 변환할 수 있습니다. 또한 4K, HD, 1080P 등 다양한 품질 옵션도 제공합니다! 게다가 이 도구의 출력 조정 옵션을 사용하여 출력(MP4)을 향상시킬 수도 있습니다. 또한 AI가 출력 해상도를 높이고, 흔들림을 줄이고, 밝기를 최적화하는 등의 기능을 제공하는 이 도구의 비디오 향상 기능을 활용할 수도 있습니다!

여러 개의 MPEG를 MP4로 60배 더 빠른 변환 속도로 변환하세요.
집중적인 변환 과정을 원활하게 해주는 GPU 가속 기능을 갖추고 있습니다.
트리밍, 회전, 효과 및 필터 추가 등을 통해 MPEG 비디오를 다시 정의할 수 있습니다.
MPEG를 MP4로 변환하기 전에 자막이나 캡션을 추가하는 옵션을 지원합니다.
1 단계설치하다 4Easysoft 총 비디오 변환기. 그런 다음 도구를 실행하고 "파일 추가" 버튼을 클릭하고 변환하려는 "MPEG" 파일을 선택하고 "열기" 버튼을 클릭합니다.

2 단계 다음으로, 오른쪽 상단 모서리에 있는 "모두 변환" 드롭다운 버튼을 클릭하고, "비디오" 탭을 클릭하고, "MP4" 옵션을 선택합니다. 그런 다음, "소스와 동일, 4K 또는 1080P"를 선택합니다.

3단계 그 후, "사용자 정의 프로필" 버튼을 클릭하여 출력 매개변수를 조정합니다. 품질, 코덱, 해상도, 프레임 속도 및 비트레이트를 변경할 수 있습니다.

4단계 그런 다음 "새로 만들기" 버튼을 클릭하고 "저장 위치" 드롭다운 목록을 클릭하여 출력 파일의 대상을 선택하고 "모두 변환"을 클릭하여 MPEG를 MP4로 변환을 시작합니다.

방법 2: VLC 미디어 플레이어 - MPEG를 MP4로 무료로 변환
그렇지 않으면, 무료로 사용할 수 있는 MPEG to MP4 변환기를 찾고 있다면 VLC Media Player를 사용하세요! 이 데스크톱 호환 도구는 다양한 미디어 파일을 재생할 수 있을 뿐만 아니라 MPEG를 MP4로 변환하는 기능도 지원합니다. 사용 방법은 다음과 같습니다.
1 단계 컴퓨터에 VLC를 설치합니다. 그런 다음 도구를 실행하고 "미디어" 탭을 클릭하고 "변환/저장" 옵션을 선택하고 "추가" 버튼을 클릭하고 변환하려는 MPEG 파일을 선택합니다.
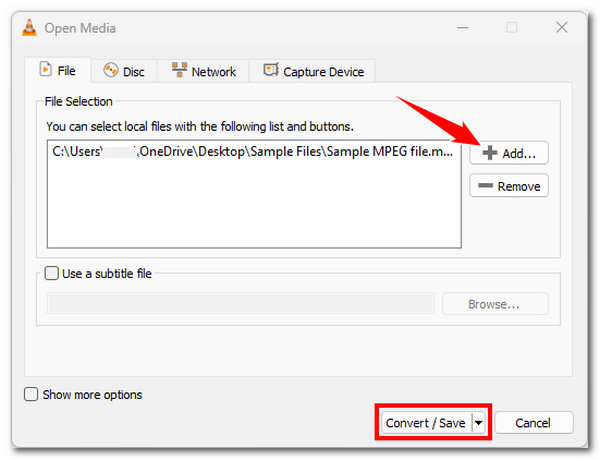
2 단계그런 다음 "변환/저장" 버튼을 클릭하고 "프로필" 드롭다운 목록을 클릭한 다음 "비디오 - H.264 + MP3(MP4)" 옵션을 선택합니다. 그런 다음 "시작" 버튼을 클릭하여 MPEG를 MP4로 변환합니다.
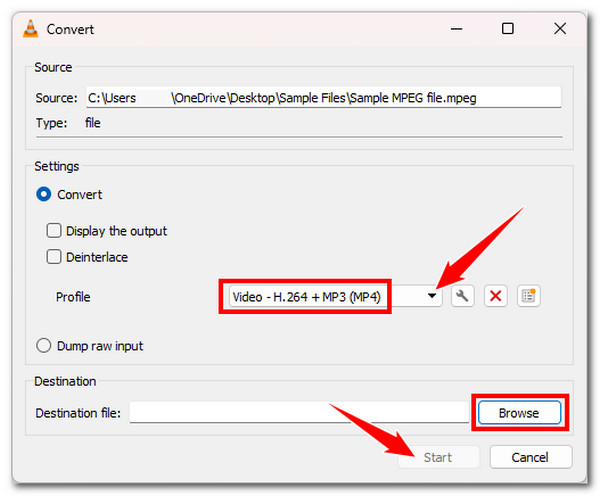
방법 3: Handbrake - 고급 구성을 사용하여 MPEG를 MP4 형식으로 변환
VLC 외에도 Handbrake를 사용하여 컴퓨터에서 MPEG를 MP4로 무료로 변환할 수도 있습니다. 이 도구는 출력을 향상시킬 수 있는 구성을 제공합니다. 그러나 인터페이스와 기능 때문에 처음에는 사용하기에 너무 어려울 수 있습니다. 사용 방법은 다음과 같습니다.
1 단계 Handbrake 버전을 다운로드합니다. 그런 다음 도구를 실행하고 MPEG 파일을 Handrake의 드롭 파일 영역으로 끌어다 놓습니다. 그런 다음 "형식" 드롭다운 목록을 클릭하고 "MP4"를 선택합니다.
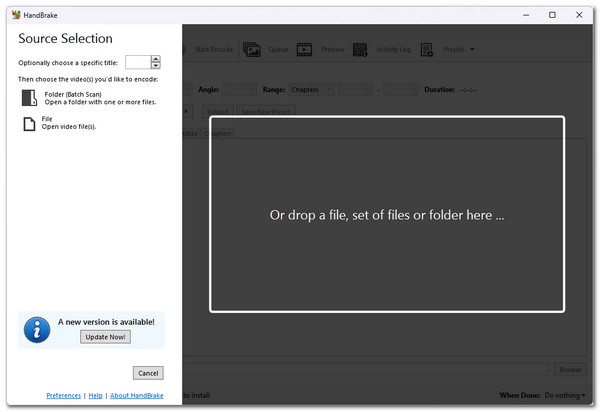 2 단계 사전 설정 목록에서 특정 속도와 품질을 선택합니다. 그런 다음 "찾아보기"를 클릭하여 출력 파일 대상을 선택하고 "인코딩 시작"을 클릭하여 MPEG에서 MP4로 변환 프로세스를 시작합니다.
2 단계 사전 설정 목록에서 특정 속도와 품질을 선택합니다. 그런 다음 "찾아보기"를 클릭하여 출력 파일 대상을 선택하고 "인코딩 시작"을 클릭하여 MPEG에서 MP4로 변환 프로세스를 시작합니다. 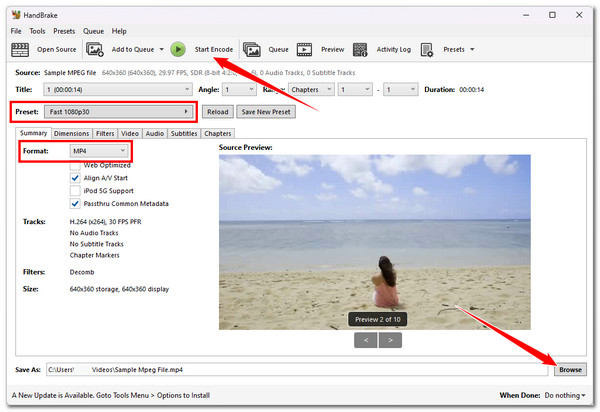
방법 4: iMovie - Mac에서 MPEG-4 비디오를 MP4 형식으로 변경
Mac을 사용하는 경우 더 이상 타사 MPEG to MP4 변환기를 설치할 필요가 없습니다. 기본 편집기인 iMovie를 사용할 수 있기 때문입니다. 그러나 iMovie는 MPEG-4로 압축된 비디오만 변환할 수 있습니다. 이제 비디오가 MPEG-4로 압축된 경우 iMovie를 사용하는 방법은 다음과 같습니다.
1 단계 iMovie를 실행하고, 새 프로젝트를 만들고, MPEG 비디오를 도구의 미디어 빈으로 가져와서 타임라인에 추가합니다. 그런 다음 "공유" 버튼을 클릭하고 "파일 내보내기" 옵션을 클릭합니다.
2 단계 그 후, 대상 출력 형식으로 "MP4" 옵션을 선택하고 "다음" 버튼을 클릭합니다. 그런 다음 파일 이름을 입력하고 출력을 내보내기 시작합니다.
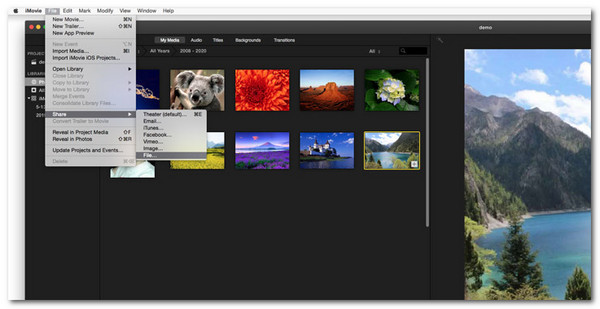
방법 5: WinX 무료 MPEG to MP4 변환기 - MPEG 파일을 MP4로 일괄 변환
VLC와 Handbrake 외에도 Windows에서 WinX Free MPEG to MP4 Converter를 사용할 수 있습니다! 이 도구를 사용하면 MPEG를 MP4로 빠르게 변환할 수 있습니다. 안타깝게도 이 도구는 Windows에서만 사용할 수 있습니다. 그럼, 이 도구를 사용하는 방법은 무엇일까요? 가이드는 다음과 같습니다.
1 단계 도구를 다운로드하고 실행합니다. 그런 다음 "추가" 버튼을 클릭하여 MPEG 파일을 가져옵니다. 그런 다음 "MP4로" 옵션을 선택하여 MPEG 파일을 MP4로 변환합니다.
2 단계 다음으로, 출력 파일 대상을 선택하고 "실행" 버튼을 클릭하여 가져온 MPEG-1을 MP4 형식으로 변환합니다.
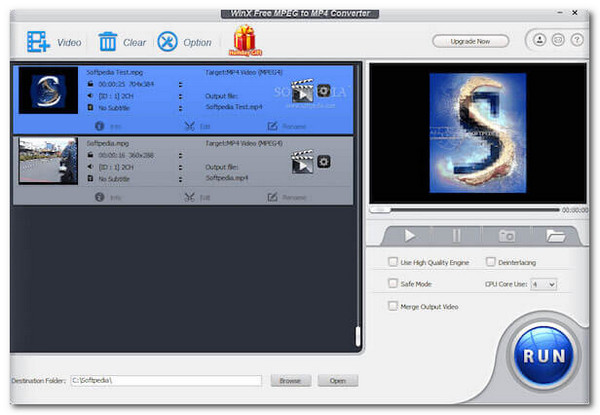
방법 6: 비디오 포맷 팩토리 - 안드로이드에서 MPEG를 MP4로 변환
Windows나 Mac에서 사용할 수 있는 MPEG to MP4 Converter 도구가 있다면, Video Format Factory와 같이 Android에서 사용할 수 있는 애플리케이션도 있습니다. 이 앱은 사용자 지정 가능한 출력 설정, MPEG 비디오에 대한 정보 등을 제공합니다.
Google Play에서 앱을 설치합니다. 그런 다음 앱을 실행하고 MPEG 비디오를 가져옵니다. 그런 다음 "변환" 옵션을 선택하고 "MP4"를 선택하고 선호도에 따라 다른 설정을 조정합니다. 그런 다음 변환 작업을 시작하고 Android 로컬 저장소에서 출력을 확인합니다.
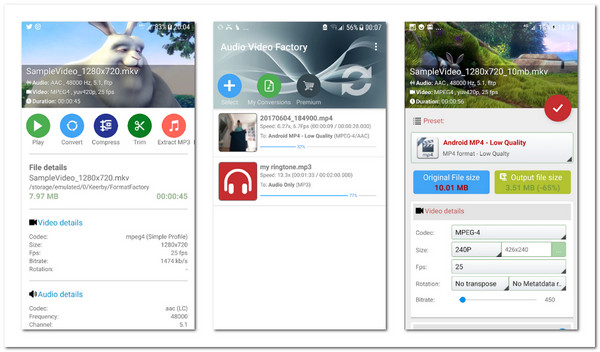
방법 7: iConv - iPhone에서 MPEG를 MP4 형식으로 변경
그렇지 않으면, iPhone을 사용한다면 iConv가 최고의 MPEG-to-MP4 변환기 중 하나가 될 것입니다. Video Format Factory와 마찬가지로 iConv는 출력 범위와 인코더를 조정할 수 있는 구성 옵션도 제공합니다. 이 앱의 곳곳에 흩어져 있는 광고는 참아주세요. 어떻게 사용하나요? 방법은 다음과 같습니다.
앱 스토어를 방문하여 iConv를 설치합니다. 그런 다음 앱을 실행하고 이를 사용하여 변환하려는 MPEG 파일에 액세스합니다. 다음으로 출력 형식으로 "MP4"를 선택합니다. 그런 다음 출력 인코더와 범위를 조정합니다. 마지막으로 MPEG에서 MP4로 변환 프로세스를 시작할 수 있습니다. 그게 다입니다!
방법 8: Convertio - 출력 조정을 통해 MPEG를 MP4로 온라인 변환
다운로드 가능한 도구와 앱 외에도 Convertio와 같은 온라인 도구를 사용하여 MPEG를 MP4로 변환할 수도 있습니다! Convertio를 사용하면 여러 MPEG를 동시에 MP4로 변환하고 출력 구성을 할 수 있습니다. 안타깝게도 최대 100MB의 MPEG만 가져올 수 있습니다. 이 도구가 어떻게 MPEG를 변환하는지 궁금하세요? 다음은 그 방법입니다.
1 단계 브라우저를 열고 Convertio MPEG to the MP4 웹사이트에 접속합니다. 그런 다음 MPEG 파일을 끌어다 놓고 "변환" 버튼을 클릭합니다.
2 단계 다음으로, 업로드 및 변환이 완료될 때까지 기다리세요. 완료되면 "다운로드" 버튼을 클릭하세요.
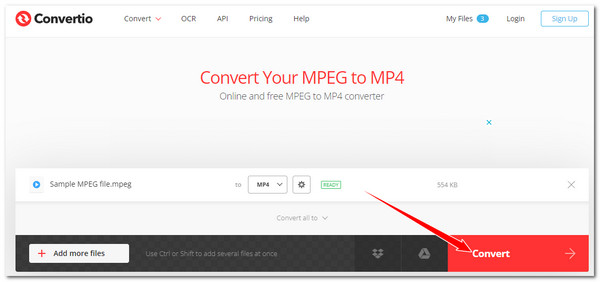
방법 9: CloudConvert - 조정 옵션을 사용하여 MPEG를 MP4 형식으로 온라인 변환
MPEG를 MP4로 변환하는 또 다른 온라인 도구는 CloudConvert입니다. Convertio와 마찬가지로 CloudConvert를 사용하면 일괄 변환 및 출력 조정이 가능합니다. 유일한 단점은 하루에 25개의 변환만 할 수 있다는 것입니다. 괜찮다면 사용 방법에 대한 단계는 다음과 같습니다.
1 단계MPEG to MP4 CloudConvert 웹사이트를 방문하여 "파일 선택" 버튼을 클릭하고 변환하려는 MPEG 파일을 가져옵니다.
2 단계그 후, "변환" 버튼을 클릭합니다. 업로드 및 변환 프로세스가 완료될 때까지 기다리세요. 완료되면 바로 출력을 다운로드할 수 있습니다.
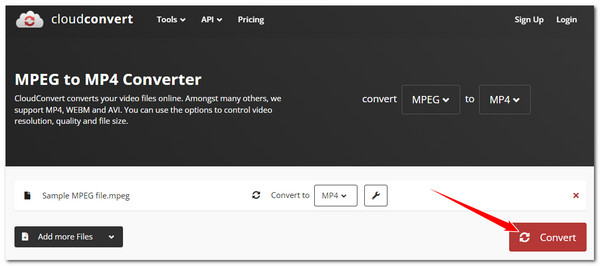
방법 10: Zamzar - MPEG를 MP4로 간단하게 변환
MPEG를 MP4로 변환하는 마지막 방법은 Zamzar를 사용하는 것입니다. 처음 두 온라인 도구와 달리 Zamzar는 MPEG를 MP4로 변환하는 훨씬 더 간단한 방법을 제공합니다. 출력을 구성하는 옵션은 없지만 빠른 변환 프로세스를 제공합니다.
1 단계브라우저에서 Zamzar MPEG to MP4를 검색합니다. 그런 다음 액세스하여 "파일 선택" 버튼을 클릭하여 MPEG 파일을 가져옵니다.
2 단계다음으로, "지금 변환" 버튼을 클릭하고 다른 프로세스가 완료될 때까지 기다린 후 완료되면 "다운로드" 버튼을 클릭합니다. 그게 다입니다!
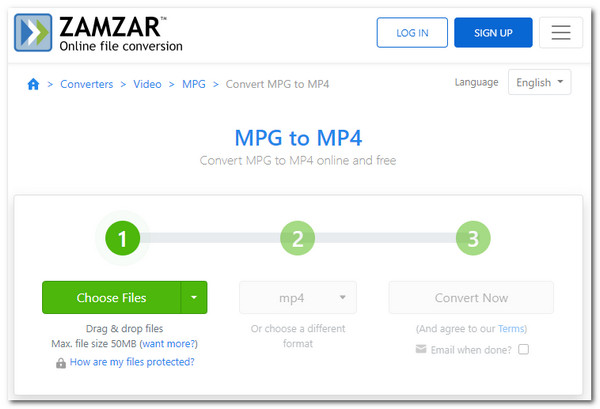
결론
MPEG를 MP4로 변환하는 가장 좋은 방법 10가지! 이 방법을 사용하면 MPEG-1, 2 또는 4 압축 MPEG 비디오를 다양한 기기에서 재생할 수 있습니다! 이제 MPEG 파일을 고품질 출력으로 MP4로 변환하려면 전문가용 4Easysoft 총 비디오 변환기! 이 도구의 출력 조정 옵션과 AI 기반 기술 비디오 향상기를 사용하면 MPEG에서 MP4로 변환한 출력을 효율적으로 다음 단계의 품질로 끌어올릴 수 있습니다! 그럼, 무엇을 기다리고 계신가요? 지금 이 도구를 다운로드하세요!


