Windows/Mac에서 고품질로 720P를 1080P로 업스케일하는 방법
낮은 품질로 비디오를 시청하면 좌절감을 느끼시나요? 일부 노트북의 경우 720P가 괜찮지만 화면이 큰 TV의 경우 시청 기대에 부응하지 못합니다. 여기서는 비디오를 720P에서 1080P로 업스케일링하는 것이 필수적입니다. 모든 비디오는 대형 TV 화면이나 대형 디스플레이에서 더 나은 시청 환경을 제공하므로 탁월한 경험을 제공하려면 1080P이어야 합니다. 당신은 올바른 길을 가고 있기 때문에 운이 좋습니다! 이를 달성하려면 세 가지 방법으로 720P를 1080P로 업스케일하는 방법을 읽어보세요.
가이드 목록
1부: 고품질로 720p를 1080p로 업스케일하는 방법[AI 지원] 2부: Adobe Premiere를 사용하여 720p를 1080p로 변환하는 방법에 대한 단계 3부: 온라인에서 무료로 720p를 1080p로 업그레이드하는 방법 4부: 720p를 1080p로 높이는 방법에 대한 FAQ1부: 고품질로 720p를 1080p로 업스케일하는 방법[AI 지원]
고품질로 720P를 1080P로 업스케일하는 방법은 무엇입니까? 귀하가 선호하는 프로그램은 다음과 같습니다. 4Easysoft 총 비디오 변환기. 1080P 및 4K를 포함한 인공 지능으로 비디오를 향상시키는 데 도움이 됩니다. 또한 밝기 최적화, 먼지 같은 노이즈 제거, 흔들리는 비디오 안정화 등과 같은 AI를 사용하여 많은 작업을 수행할 수 있습니다. 또한 비디오를 매력적으로 보이게 만드는 데 사용할 수 있는 많은 편집 기능을 보유하고 있습니다. 효과, 필터, 자막 등을 적용할 수도 있습니다. 이 강력한 프로그램을 사용하여 비디오를 720P에서 1080P로 업스케일하여 시청할 가치가 있는 비디오를 만드십시오!

도구 상자에 비디오 업스케일러 도구가 포함되어 있어 1080P 및 4K를 포함하여 원하는 해상도를 얻을 수 있습니다.
AI 기술을 지원하면 인공 지능을 통해 비디오 향상, 필터 적용, 더러운 노이즈 제거 등의 작업을 수행할 수 있습니다.
생성된 비디오를 내보내기 전에 해상도, 품질, 종횡비 등의 비디오 설정을 조정할 수 있습니다.
미리보기 기능을 제공하여 비디오에 적용한 모든 변경 사항을 모니터링할 수 있습니다.
1 단계먼저 프로그램을 다운로드하여 설치한 다음 컴퓨터에서 실행해야 합니다. 일단 실행했다면 해당 항목으로 이동하세요. 공구 상자. 그런 다음 20개 이상의 툴킷 중에서 비디오 인핸서 720P에서 1080P로 업스케일합니다.
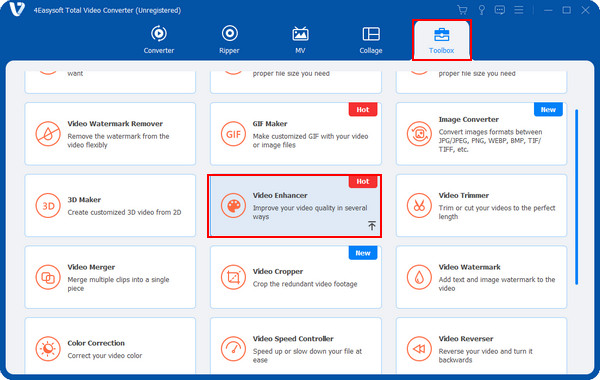
2 단계프로그램의 AI 기술을 사용하면 다음과 같은 4가지 측면을 통해 비디오 품질을 향상시킬 수 있습니다. 고급 해상도, 밝기 및 대비 최적화, 비디오 노이즈 제거, 그리고 비디오 흔들림 줄이기. 다음을 클릭하세요. 고급 해상도 옵션.
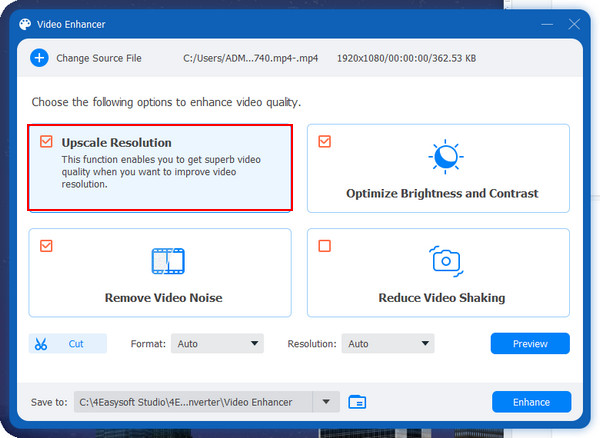
그 후 드롭다운 메뉴에서 해결, 선택하다 1920x1080 720P에서 1080P로 업스케일합니다. 형식과 대상 파일을 선택할 수도 있습니다.
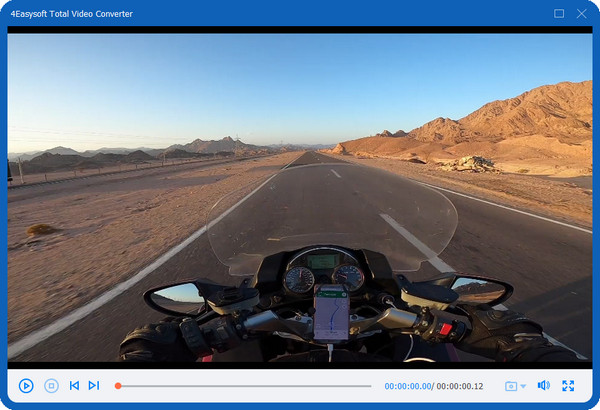
3단계내보내기 전에 시사 인터페이스 오른쪽에 있는 버튼입니다. 마지막으로 향상시키다 모든 변경이 완료되면 버튼을 누르세요.
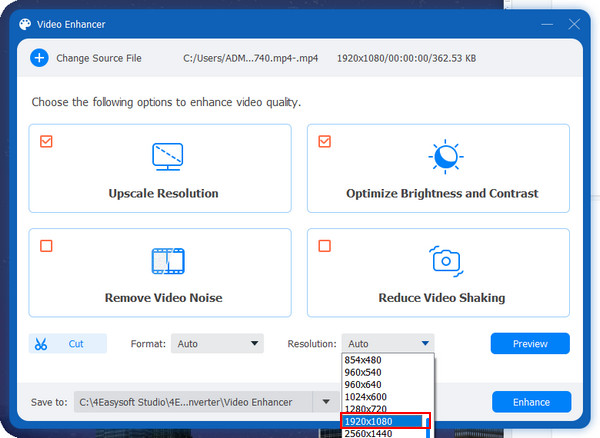
2부: Adobe Premiere를 사용하여 720p를 1080p로 변환하는 방법에 대한 단계
720P를 1080P로 업스케일하는 가장 좋은 프로그램을 알고 나면 업스케일하는 또 다른 방법은 Adobe Premiere를 이용하는 것입니다. 비디오 업스케일링 전문가라면 이 소프트웨어가 최고의 옵션 중 하나가 될 수 있습니다. 타임라인, 편집 도구, 비디오 조정 기능을 사용하면 720P에서 1080P로 편리하게 확장할 수 있습니다. 다음 단계를 따르세요.
1 단계다운로드 어도비 프리미어 설치 과정을 완료하세요. 그런 다음 준비되면 프로그램을 시작하십시오. 새 프로젝트를 만든 다음 시작하려면 미디어 가져오기 패널에서 확대하려는 파일을 엽니다.
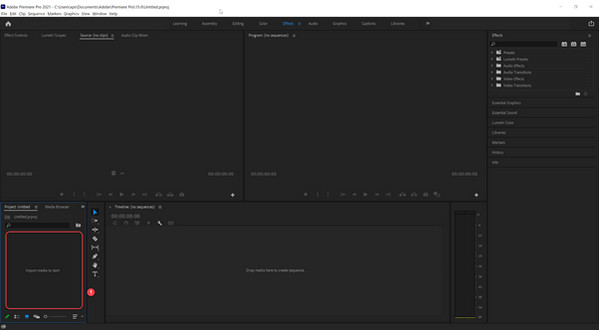
2 단계타임라인에 비디오를 추가한 다음 타임라인에 끌어서 놓습니다. 시퀀스를 만들려면 여기에 미디어를 드롭하세요. 패널.
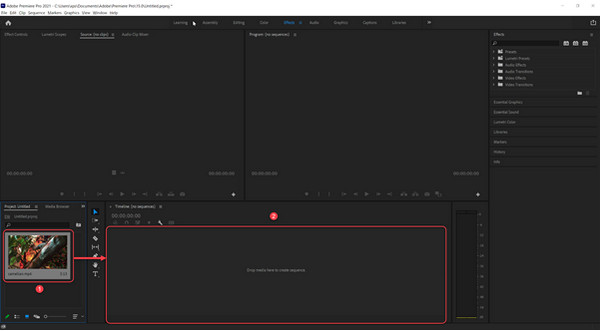
3단계추가한 후 다음으로 이동하세요. 순서을 클릭한 다음 시퀀스 설정. 동영상 섹션으로 이동하세요. 시퀀스 설정 창을 조정한 다음 프레임 크기를 1920x1080으로. 다음을 클릭해 주세요. 체크박스 ~의 최대 비트 심도 그리고 최대 렌더링 품질. 그런 다음 확인 버튼을 클릭하여 변경 사항을 적용합니다.
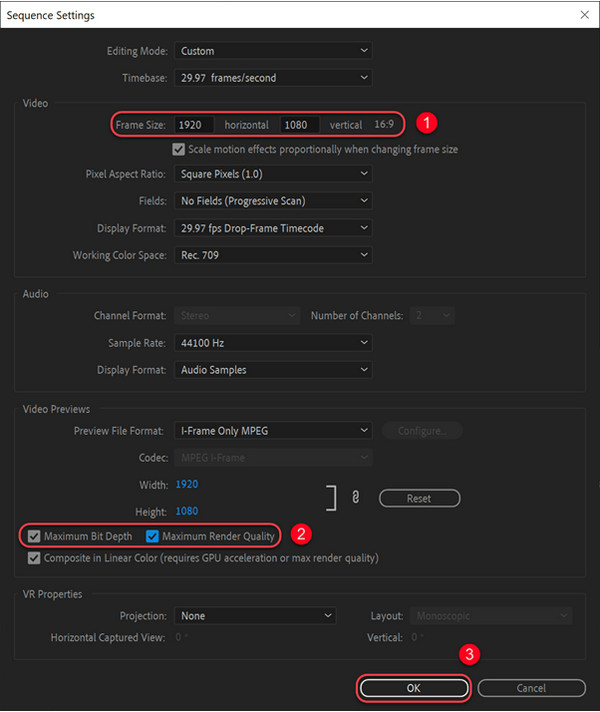
4단계동영상을 720P에서 1080P로 업스케일링한 후 해당 동영상을 클릭하고 활성화하세요. 효과 컨트롤을 확장하고 FX 모션 아래의 동영상 부분. 다음으로 규모 에게 200.
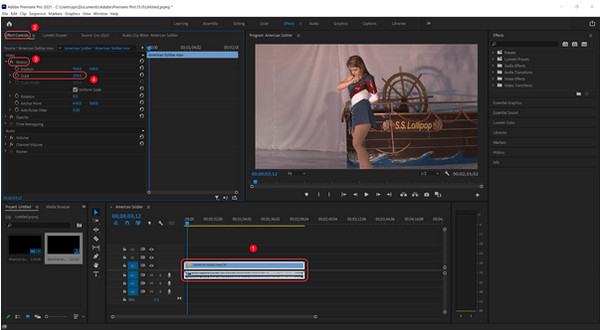
5단계작업에 만족하면 파일 메뉴를 클릭하고 내보내다을 클릭한 다음 미디어 사이드킥 메뉴에서. 팝업창에서 반드시 체크박스 ~의 일치 순서 설정 그럼 넌 칠 준비가 된 거야 내보내다.
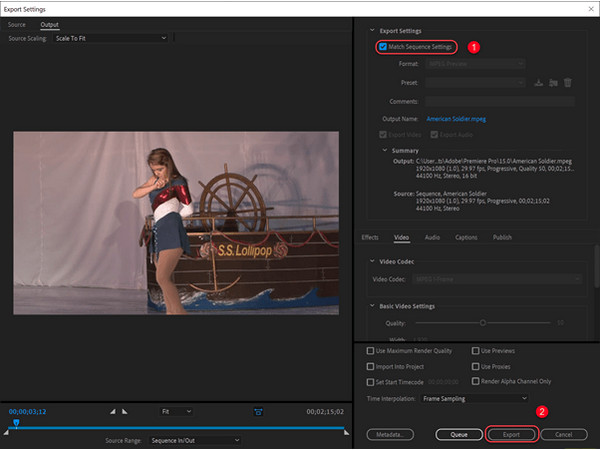
3부: 온라인에서 무료로 720p를 1080p로 업그레이드하는 방법
프로그램 외에도 온라인 도구를 사용하여 720P를 1080P로 업스케일할 수도 있습니다. 시작 온라인으로 비디오 업스케일링 FlexClip으로 무료로. 이 온라인 도구는 사용자가 다운로드하지 않고도 비디오를 1080P로 변환할 수 있도록 도와주며 설치도 필요하지 않습니다. 광고가 풍부한 다른 온라인 도구와 달리 FlexClip을 사용하면 광고에 대해 걱정하지 않고 작업할 수 있습니다. 귀찮은 워터마크 없이 비디오의 크기를 높일 수도 있습니다. FlexClip을 사용한 고급 720P~1080P에 대한 자세한 가이드는 아래를 참조하세요.
1 단계Windows PC 또는 Mac 컴퓨터에서 웹 브라우저를 열고 다음을 검색하세요. flexclip.com. 메인 홈페이지에서는, 떨어지다 비디오 파일을 클릭하거나 클릭하여 엽니다. 비디오 찾아보기
2 단계그런 다음 편집 창에서 원하는 해상도, 형식 및 품질 수준을 설정할 수 있습니다. 설정 부분. 해상도를 선택하려면 해결 드롭다운을 선택한 다음 1080P. 다음으로 이동하여 품질 드롭다운 메뉴를 선택하고 높은.
3단계완료되면 다음을 클릭하세요. 시작, 업스케일링 프로세스가 시작됩니다. 완료되면 다음을 클릭하세요. 무료 편집 추가 편집을 수행합니다.
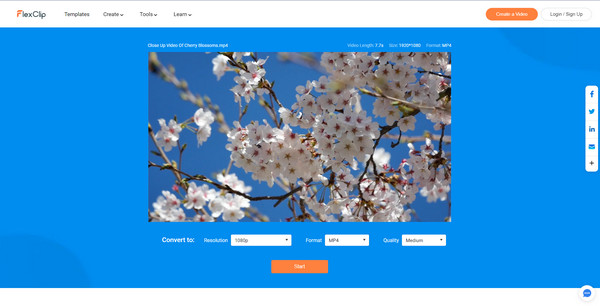
4부: 720p를 1080p로 높이는 방법에 대한 FAQ
-
VLC 미디어 플레이어를 사용하여 720P를 1080P로 업스케일하는 방법은 무엇입니까?
VLC는 유명한 미디어 플레이어일 뿐만 아니라 간단한 비디오 업스케일링도 지원할 수 있습니다. 도움을 주기 위해 타사 프로그램을 설치할 필요가 없습니다. 간단히 효과 기능을 사용하면 업스케일된 비디오를 얻을 수 있습니다.
-
iMovie를 사용하여 720P를 1080P로 변환할 수 있나요?
안타깝게도 iMovie에서는 720P를 1080P 이상으로 내보낼 수 없습니다. 720P로 동영상 파일을 가져오면 1080P 이상이 나옵니다. 그러나 Mac에서 비디오를 빠르게 편집한다는 점에서는 iMovie가 가장 좋습니다.
-
Handbrake는 비디오 업스케일링을 지원합니까?
무료로 비디오를 확대하려는 경우 또 다른 좋은 옵션은 핸드브레이크입니다. 파일을 프로그램으로 가져온 후 다음으로 이동하십시오. 치수 탭. 그런 다음 높이를 다음으로 설정하십시오. 1080 그리고 너비는 1920. 그 후에는 다음을 클릭할 수 있습니다. 검색 대상 경로를 설정한 다음 다음을 누르세요. 인코딩 시작.
결론
이 부분에 도달했다면 이제 언급된 세 가지 방법을 사용하여 720P를 1080P로 업스케일하는 방법을 확실히 알게 되었습니다. 설치 없이 FlexClip을 온라인 업스케일러로 사용할 수 있으며 Adobe Premiere도 사용할 수 있습니다. 그러나 Mac 및 Windows 사용자의 경우 다음으로 이동하는 것이 가장 좋습니다. 4Easysoft 총 비디오 변환기. 편집 기능이 풍부하여 비디오를 고품질로 향상하고 추가 편집을 수행하여 매력적인 비디오를 만들 수 있습니다.



