재생 가능한 형식으로 플래시 비디오를 녹화하는 방법 [데스크톱 및 온라인]
오늘날 인터넷에서 여러 가지 환상적인 비디오를 볼 수 있으며, 플래시나 FLV 형식입니다. 오프라인에서 볼 수 있는 방법이 없으므로 플래시 비디오를 직접 녹화하여 호환되는 형식으로 저장할 수 있습니다. 이런 식으로 인터넷 연결 없이도 놀라운 비디오를 스트리밍할 수 있습니다. 녹화하는 것이 최고입니다! 다행히도 이 게시물은 플래시 비디오를 온라인에서 녹화하는 가장 좋은 방법을 안내해 드립니다. 또한 Windows와 Mac에서 세 가지 친절한 사용자의 데스크톱 레코더를 안내해 드립니다.
가이드 목록
1부: 모든 브라우저에서 플래시 비디오를 온라인으로 녹화하는 가장 좋은 방법 2부: 플래시 비디오를 녹화하기 위한 사용하기 쉬운 3가지 데스크톱 도구 [Windows/Mac] 3부: 플래시 비디오 녹화 방법에 대한 FAQ1부: 모든 브라우저에서 플래시 비디오를 온라인으로 녹화하는 가장 좋은 방법
플래시 비디오는 인터넷에 널리 퍼져 있기 때문에 플래시 비디오를 녹화하는 가장 좋은 방법은 다음과 같은 온라인 도구를 사용하여 웹 브라우저에서 해당 비디오를 녹화하는 것입니다. 4Easysoft 무료 스크린 레코더! 이 온라인 레코더는 웹 브라우저에서도 플래시 비디오와 화면에서 일어나는 모든 것을 녹화할 수 있습니다. 게다가 전체 화면을 녹화하거나, 활성 창을 선택하거나, 부분을 사용자 지정하는 등 녹화 모드를 선택할 수 있습니다. 그 외에도 플래시 비디오 녹화에 필요한 고품질을 유지하기 위해 비디오 설정을 조정할 수 있습니다. 간단한 단계로 녹화 프로세스를 완료하고 컴퓨터에 플래시 비디오를 저장할 수 있습니다.
- 플래시 영상, 시스템 사운드, 마이크 음성을 포함한 화면 영상 녹화를 지원합니다.
- 다양한 비디오 매개변수를 조정하고 고품질 플래시 비디오 녹화를 얻을 수 있습니다.
- 단축키를 탑재하여 빠르게 시작, 일시 정지, 재개, 중지 등의 작업을 수행할 수 있습니다.
- 녹화에 적용할 주석(도형, 텍스트, 설명선 등)을 추가하고, 원하는 것을 그릴 수 있습니다.
1 단계향하다 4Easysoft 무료 화면 녹화기 메인 사이트. 다음을 클릭하세요. 지금 녹음하세요 시작하려면 버튼을 클릭하세요. 그러나 처음 사용하는 경우 다음을 실행해야 합니다. 발사통 첫째. 빨리 출시될 테니 떠나지 마세요.
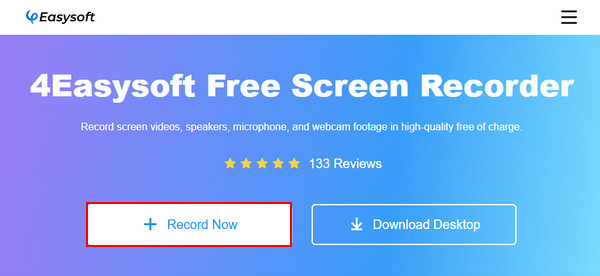
2 단계완료되면, 녹화 프레임 자동으로 열립니다. 이동 플래시 비디오 녹음하고 싶어요.
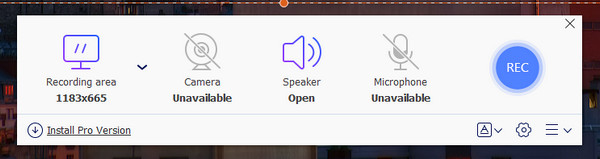
3단계그 후, 녹음 영역과 스피커를 선택할 수 있는 옵션이 제공됩니다. 원하는 경우 설정을 조정할 수도 있습니다. 사용자 지정을 마치면 이제 Flash 비디오 녹화를 시작할 수 있습니다.
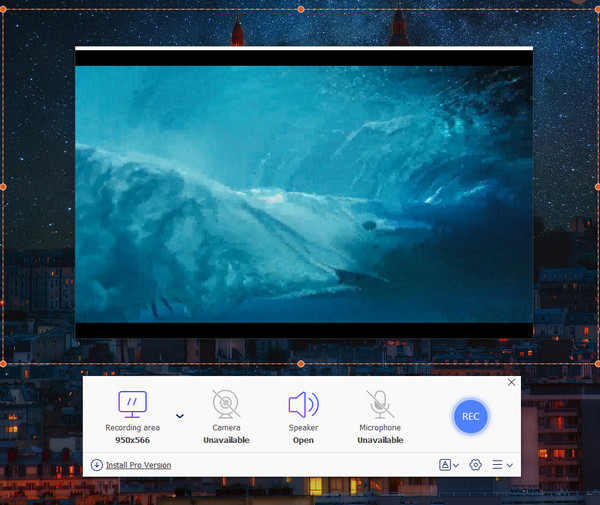
4단계플래시 비디오 녹화 중에 주석을 추가할 수 있습니다. 마지막으로 멈추다 버튼을 누르면 즉시 플래시 영상 녹화가 가능합니다.
2부: 플래시 비디오를 녹화하기 위한 사용하기 쉬운 3가지 데스크톱 도구 [Windows/Mac]
이제 모든 웹 브라우저에서 플래시 비디오를 녹화하는 온라인 화면 녹화 도구를 알았으니 데스크톱 도구로도 할 수 있다는 걸 알고 계셨나요? 화면 활동을 녹화하기 위해 Windows와 Mac에서 최고의 데스크톱 도구를 갖는 것은 항상 좋은 생각입니다. 오늘날 사용 가능한 최고의 도구 중 세 가지를 아래에서 설명합니다.
1. 4이지소프트 스크린 레코더
4Easysoft Screen Recorder는 녹화된 플래시 비디오에 가능한 가장 높은 품질을 제공합니다. 회의를 녹화할 수 있는 간단하지만 강력한 레코더입니다. 게임 플레이, 화면 비디오, 스크린샷 찍기 등이 가능합니다. 또한 전체 화면, 선택한 창 또는 사용자 지정 영역을 녹화할 수 있습니다. 그 외에도 녹화를 내보내는 데 선택할 수 있는 다양한 비디오, 오디오 및 이미지 형식을 제공합니다.
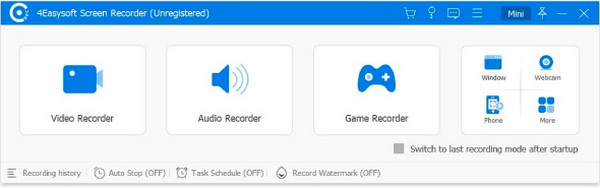

화면의 어느 영역을 캡처할지 선택할 수 있는 영역 선택 기능이 지원됩니다.
녹음 내용을 다듬어서 시작과 끝 부분의 불필요한 부분을 삭제할 수 있습니다.
녹음을 빠르게 시작, 일시 정지, 중지할 수 있는 사용자 지정 단축키가 포함되어 있습니다.
컴퓨터나 마이크 음성으로 오디오를 녹음할 수 있습니다.
- 장점
- Windows와 Mac에서 모두 잘 작동합니다.
- 다양한 출력 형식을 제공합니다.
- 지연없이 기록합니다.
- 단점
- 무료 버전의 기능은 제한적입니다.
2. DVDVideoSoft의 무료 화면 비디오 레코더
DVDVideoSoft 스크린 레코더는 훌륭한 기능이 가득하지만 Windows에서 작동하는 무료 소프트웨어입니다. Skype 화상 통화를 녹화하는 데 가장 좋지만 웹 브라우저에서 플래시 비디오를 녹화하는 데도 도움이 될 수 있습니다. 게다가 여러 창과 마우스 움직임을 녹화하는 것을 지원합니다. 또한 전체 화면, 활성 창 및 영역을 포함한 녹화 모드를 지원합니다.
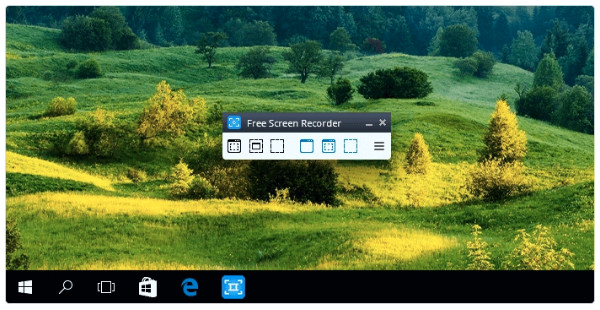
특징:
- 마이크에서 나오는 오디오와 함께 비디오를 녹화할 수 있습니다.
- 화면에 있는 여러 개의 창과 객체를 캡처할 수 있습니다.
- 녹화 화면에서 다양한 모드를 제공합니다.
- 장점
- 다양한 형식을 지원합니다.
- 영어 외에 다른 언어도 제공합니다.
- Skype 통화 녹음에 적합합니다.
- 단점
- 설치 시 버그가 있을 수 있습니다.
- 마이크 녹음만 지원합니다.
3. 셰어X
공유X 는 모든 웹 브라우저에서 플래시 비디오를 녹화하는 데 도움이 되는 또 다른 오픈소스 화면 녹화 도구입니다. 화면 캡처링과 온라인 녹화 및 즉시 공유하기에 가장 좋습니다. 게다가, 처음 사용하는 사용자가 제공하는 많은 도구로 얻을 수 있는 많은 기능을 제공하는 가벼운 프로그램입니다. 게다가, 언급된 처음 두 가지와 마찬가지로, 다양한 모드에서 화면 캡처링을 지원합니다.
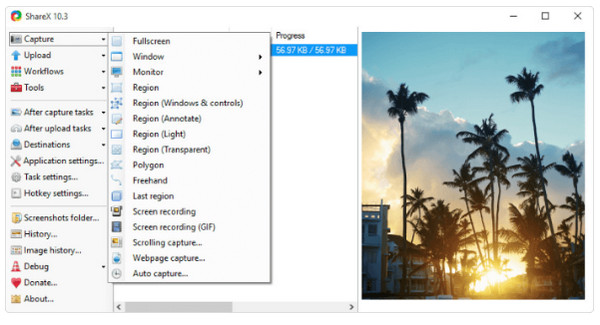
특징:
- 스크린샷을 찍은 후 추가 편집이 가능한 내장 편집기를 탑재했습니다.
- 전체 화면, 활성 창, 지역 등 다양한 녹화 모드를 제공합니다.
- 스크롤 캡처와 자동 캡처를 지원합니다.
- 장점
- 광고가 없습니다.
- 다양한 내보내기 옵션과 도구를 제공합니다.
- URL 공유를 지원합니다.
- 단점
- 웹캠 녹화를 지원하지 않습니다.
- 비디오 편집기를 제공하지 않습니다.
3부: 플래시 비디오 녹화 방법에 대한 FAQ
-
안드로이드 기기에서 플래시 비디오를 녹화할 수 있나요?
플래시 비디오는 안드로이드 기기에서 결코 번거롭지 않습니다. 최고의 녹화 애플리케이션을 찾아야 합니다. Mobizen이나 Loom을 고려해 보세요. 아니면 안드로이드 기기에 내장된 화면 레코더가 있다면, 빠르게 녹화하는 데 쉽게 사용할 수 있습니다.
-
플래시 비디오를 녹화하는 데 사용할 수 있는 다른 온라인 레코더는 무엇이 있나요?
설치 없이 사용할 수 있는 여러 무료 온라인 도구를 사용하여 녹화할 수 있습니다. 몇 단계만 거치면 녹화된 플래시 비디오를 얻을 수 있습니다. 고려할 수 있는 최고의 온라인 화면 녹화기 중 하나는 이 게시물에 언급된 4Easysoft Free Screen Recorder입니다. VEED.IO, Loom, FlexClip 등을 사용할 수도 있습니다.
-
아이폰 화면으로 플래시 영상을 녹화할 수 있나요?
Apple 기기는 FLV 형식을 지원하지 않습니다. 그래서 내장 레코더로 녹화하는 것이 불가능한데, 플래시 비디오를 열 수 없기 때문입니다. iPhone 및 기타 iOS 기기에서 많은 저장 공간을 차지합니다.
결론
그게 전부입니다! 이제 플래시 비디오를 오프라인에서 시청하고 친구들과 쉽게 공유하는 방법을 알게 되었습니다. 생각하기에는 너무 어려울 수 있지만, 적절한 도구가 있다면 화면에서 플래시 비디오를 쉽게 녹화할 수 있습니다. 모든 웹 브라우저에서 작동하는 온라인 도구는 다음을 검색하세요. 4Easysoft 무료 스크린 레코더. 화면 활동 녹화를 지원하고 녹화하려는 영역을 선택합니다. 이에 대해 자세히 알고 싶으면 웹 브라우저에서 공식 웹사이트를 방문하거나 원하는 경우 데스크톱 버전을 받으세요.


