iPhone 절전 모드를 끄고 알림을 받는 방법
iPhone에서 수면 모드를 켜면 취침 전이나 취침 중에 방해 요소를 제거하는 데 도움이 되는 등의 이점이 있지만, 때로는 끄고 싶을 때도 있습니다. 그 이유 중 하나는 알림을 저장할 수 없고 자동으로 꺼지지 않기 때문입니다. 따라서 이 게시물에서는 iPhone에서 수면 모드를 수동 및 자동으로 끄는 방법을 보여주는 두 가지 효율적인 방법을 소개합니다! 더 이상 지체하지 말고 지금 당장 이 두 가지 방법을 탐색해보세요!
가이드 목록
슬립 모드란 무엇이고 iPhone에서 슬립 모드를 꺼야 하는 이유 iPhone 16에서 절전 모드를 끄고 켜는 방법 iPhone 절전 모드가 자동으로 꺼지지 않는 문제 해결 iPhone에서 절전 모드를 끄는 방법에 대한 FAQ슬립 모드란 무엇이고 iPhone에서 슬립 모드를 꺼야 하는 이유
이 게시물의 iPhone 절전 모드를 끄는 방법을 살펴보기 전에, 먼저 이 절전 모드가 정확히 무엇이고 왜 꺼야 하는지 알아볼 수 있습니다. 설명을 읽어보면 Apple의 절전 모드 기능에 대한 정보를 조금 알 수 있습니다. 따라서 절전 모드는 iPhone에서 절전 일정을 설정할 수 있는 기능입니다. 이러한 절전 일정 동안 이 기능은 수면을 방해하거나 산만하게 할 수 있는 알림에서 벗어나게 해줍니다. 따라서 이 기능을 사용하면 밤새도록 최상의 수면을 취할 수 있습니다. 게다가 이 기능은 기기를 잠그고 방해 금지 기능도 활성화할 수 있습니다.
이제, 왜 iPhone 절전 모드를 꺼야 할까요? 글쎄요, 이러한 기능을 고려하면, 중요한 알림을 받는 데 방해가 되기 때문에 가끔 이 기능을 끄고 싶을 때가 있습니다. 알림뿐만 아니라 가족, 친구, 동료 등으로부터의 긴급 전화도요. 특히 이러한 알림을 꼭 보거나 받아야 하는 경우에요. 이 이유 외에도 확인해야 할 사항은 다음과 같습니다.
- 유연성
iPhone 절전 모드를 끄면 수면 시간 동안 유연하게 기기를 사용할 수 있고, 밤새 깨어 있어야 할 경우에도 쉽게 기기에 접근할 수 있습니다.
- 당신의 일과 공부를 방해합니다
밤에 공부하거나 야간 근무를 하는 경우 iPhone 절전 모드를 끄면 밤새도록 기기에 훨씬 더 쉽게 접근할 수 있습니다.
- 긴급 전화 수신
앞서 언급했듯이, 절전 모드는 기기의 알림을 차단할 수 있습니다. 활성화하면 긴급 전화를 받지 못하게 됩니다. 따라서 iPhone 절전 모드를 끄면 기기에서 모든 긴급 전화를 받을 수 있습니다.
- 환경설정
iPhone 절전 모드를 꺼야 하는 마지막 이유는 자동화된 구성을 사용하는 것이 아니라 원하는 디스플레이 및 알림 기본 설정을 수행하기 위해서입니다.
iPhone 16에서 절전 모드를 끄고 켜는 방법
간단한 설명입니다. 이제, 슬립 모드는 비활성화 일정에 도달하면(보통 아침에) 자동으로 꺼지도록 설계되었습니다. 하지만 iPhone 16 슬립 모드 기능을 끄는 수동 방법도 있습니다. 컨트롤 센터와 Apple의 Health 앱에서 끄면 됩니다. 그렇다면 iPhone에서 슬립 모드를 끄는 방법은 무엇일까요? 따라야 할 단계는 다음과 같습니다.
Health 앱을 사용하여 iPhone 절전 모드를 끄는 방법:
1 단계iPhone에서 "Health 앱"에 액세스하고 도구의 가장 낮은 부분에 있는 "Browse" 버튼을 탭하고 "Sleep" 옵션을 선택합니다. 그런 다음 "Full Schedule & Options" 버튼을 탭합니다.
2 단계다음으로, "수면 일정 전환" 버튼을 탭하면 더 이상 기능이 자동으로 켜지지 않습니다. 그게 전부입니다! 이것이 건강 앱을 통해 iPhone에서 수면 모드를 끄는 방법입니다!
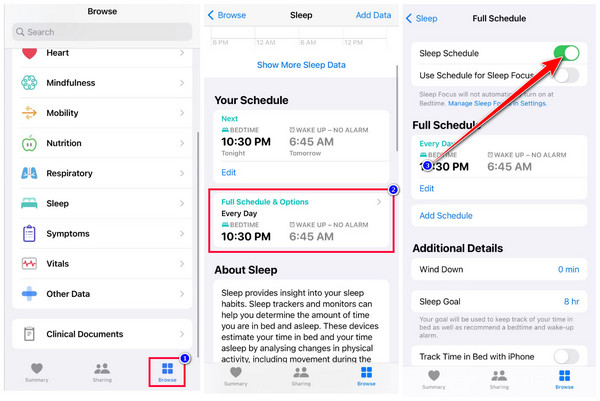
제어 센터에서 액세스하여 iPhone 절전 모드를 끄는 방법:
iPhone의 "제어 센터"에 액세스하여 "절전 모드" 버튼을 탭하여 기능을 수동으로 끄기만 하면 됩니다. 기기에 초점 모드 목록이 표시되면 현재 활성화된 모드를 탭하여 끕니다. 그런 다음 절전 모드가 여전히 활성화되어 있는지 확인합니다. 이제 다 되었습니다! 제어 센터를 통해 iPhone에서 절전 모드를 끄는 방법입니다.
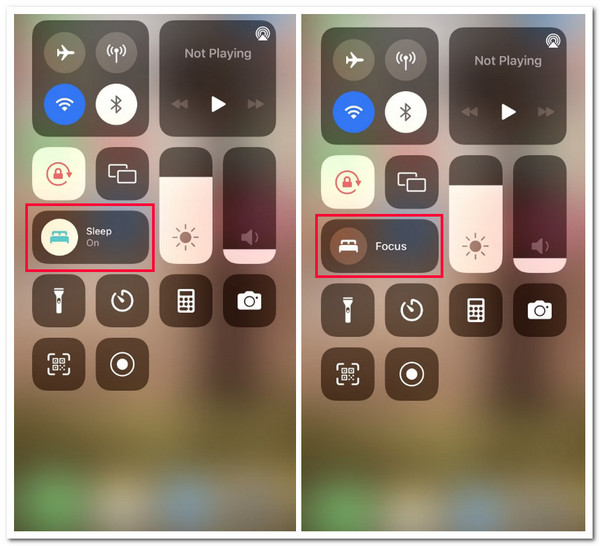
iPhone 절전 모드가 자동으로 꺼지지 않는 문제 해결
그게 전부입니다! iPhone 16에서 절전 모드를 끄는 방법을 보여주는 방법입니다. 일정을 설정했는데도 절전 모드가 꺼지지 않는 문제가 있다고 가정해 보겠습니다. 그런 경우 전문가용 4Easysoft iOS 시스템 복구 도구! 이 도구는 절전 모드가 꺼지지 않는 것을 포함하여 50개 이상의 iOS 시스템 문제를 해결할 수 있습니다. 게다가 이 도구는 수정 과정에서 데이터를 잃지 않고도 빠르고 효율적으로 문제를 해결할 수 있습니다. 고급 iOS 시스템 수정 기술, 사용자 친화적인 인터페이스, 사용하기 쉬운 탐색 및 기능 덕분에요. 게다가 이 도구는 100% 합법적이고 안전한 iOS 시스템 프로세스를 제공합니다! 이제, 이것은 이 도구의 고급 기능 중 일부에 불과합니다. 더 자세히 알아보려면 아래 목록을 살펴보세요!

절전 모드가 꺼지지 않는 문제를 해결하기 위해 펌웨어를 다운로드하여 무료 업그레이드 및 다운그레이드 프로세스를 지원하세요.
데이터 손실 없이 간단한 문제를 쉽고, 효율적이며 빠르게 해결하는 One Click iOS 시스템 복구 기능을 갖추고 있습니다.
문제를 해결하기 위해 두 가지 모드를 제공합니다. 간단한 문제를 해결할 때는 표준 모드를 사용하고, 성공률이 높은 심각한 문제를 해결할 때는 고급 모드를 사용합니다.
iPhone 4S/4부터 iOS 18이 탑재된 최신 iPhone 16까지 거의 모든 iPhone 버전과 모델을 수용할 수 있습니다.
4Easysoft iOS System Recovery를 사용하여 iPhone 절전 모드가 꺼지지 않는 문제를 해결하는 방법:
1 단계다운로드 및 설치 4Easysoft iOS 시스템 복구 Windows 또는 Mac 컴퓨터에서 도구를 실행합니다. 그런 다음 도구를 실행하고 "iOS 시스템 복구" 옵션을 선택한 다음 USB 케이블을 통해 iPhone을 컴퓨터에 연결합니다. 그런 다음 "시작" 버튼을 클릭합니다.

2 단계다음으로, iPhone에 대한 모든 정보가 도구 인터페이스에 나열됩니다. 스캔된 정보를 읽은 후 "수정" 버튼을 클릭하여 추가 수정을 수행하고 다음 단계로 진행합니다.

3단계그런 다음 두 가지 모드 중에서 선택합니다. "표준" 모드를 선택하면 데이터 손실 없이 문제를 해결합니다. 그렇지 않으면 "고급" 모드를 선택하면 데이터를 잃으면서도 문제를 해결하지만 성공률이 높습니다. 선택한 후 "확인" 버튼을 클릭합니다.

4단계그런 다음 iPhone의 적절한 카테고리, 유형 및 모델을 선택합니다. 그런 다음 다른 "iOS 버전"이 있는 원하는 "펌웨어" 패키지를 선택하고 "다운로드" 버튼을 클릭합니다. 마지막으로 "다음" 버튼을 클릭하여 절전 모드가 작동하지 않는 문제를 해결하는 프로세스를 시작합니다.

iPhone에서 절전 모드를 끄는 방법에 대한 FAQ
-
iPhone 16에서 절전 모드가 자동으로 꺼지지 않는 이유는 무엇입니까?
이 문제의 원인은 iOS 버전 버그일 수 있습니다. 기기를 iOS 버전으로 업그레이드하면 이를 복구할 수 있습니다. 그렇게 하면 Apple이 해당 버전에 추가한 다양한 수정 사항을 획득하여 문제를 해결할 수 있습니다.
-
수면 모드에서 차단할 수 있는 알림은 무엇입니까?
수면 모드가 차단하는 알림에는 긴급 전화, 이메일, 메시지가 포함됩니다. 이 기능은 수면 중에 주의가 산만해지지 않도록 도울 수 있습니다. 이 기능은 또한 전화를 건 사람이 통화할 수 없다는 신호를 보냅니다.
-
iPhone에서 절전 모드를 영구적으로 끄는 방법은?
iPhone에서 절전 모드 기능을 영구적으로 끄려면 기기의 Health 앱에서 끄면 됩니다. 이 게시물의 추천 단계에 따라 절전 모드 기능을 영구적으로 끌 수 있습니다. 다시 켜려면 같은 앱에서 끄면 됩니다.
결론
이제 iPhone에서 절전 모드를 끄는 방법, 이에 대한 간략한 설명, 그리고 이를 꺼야 하는 이유에 대해 알아보았습니다. 이러한 방법을 사용하면 이제 절전 모드를 끄고 기기에서 알림을 빠르게 받을 수 있습니다. iPhone의 절전 모드가 자동으로 꺼지지 않으면 전문가용 4Easysoft iOS 시스템 복구 이를 해결할 도구! 이 도구의 고급 iOS 시스템 복구 기능과 사용자 친화적인 인터페이스를 사용하면 확실히 문제를 성공적으로 해결할 수 있습니다. 이 도구를 탐색하여 더 많은 것을 알아보세요!



