Virtual CloneDrive 리뷰: 꼭 알아야 할 모든 것!
가상 드라이브를 찾는 사람이라면, 아마도 항상 Virtual CloneDrive 도구에 부딪히게 될 것입니다! Virtual CloneDrive는 컴퓨터에 가상 CD/DVD 드라이브를 만들고 파일을 마운트할 수 있습니다. 이제 질문은, 이 도구가 최고의 가상 드라이브 솔루션을 제공할 수 있을까요? 게시물을 계속 읽어보세요! 이 게시물은 Virtual CloneDrive의 장단점과 기능에 대한 전반적인 리뷰를 담고 있으며 6가지 대체 도구를 추천합니다! 그럼, 아래에서 다이빙을 시작하세요.
가이드 목록
Virtual CloneDrive 리뷰: 기능, 장점 및 단점 Windows PC에서 사용할 수 있는 최고의 5가지 Virtual CloneDrive 대안 가상 드라이브 없이 DVD/Blu-ray를 재생하기 위한 보너스 팁 Windows에서 Virtual CloneDrive 도구에 대한 FAQVirtual CloneDrive 리뷰: 기능, 장점 및 단점
Virtual CloneDrive의 기능, 장단점에 대한 이 게시물의 리뷰로 넘어가기 전에 먼저 이 도구에 대한 간략한 정보를 살펴볼 수 있습니다. 앞서 언급했듯이 Virtual CloneDrive는 컴퓨터에서 가상 CD/DVD/Blu-ray 드라이브를 손쉽게 만들 수 있는 도구입니다. 가상 드라이브를 만든 후에는 실제 드라이브에 삽입된 디스크를 사용하는 것과 같은 방식으로 사용할 수 있습니다. 이 도구를 사용하여 이미지(ISO, DVD, IMG 및 BIN)를 마운트하고 관리할 수 있습니다. 그게 전부입니다! Virtual CloneDrive에 대한 정보 중 일부입니다.
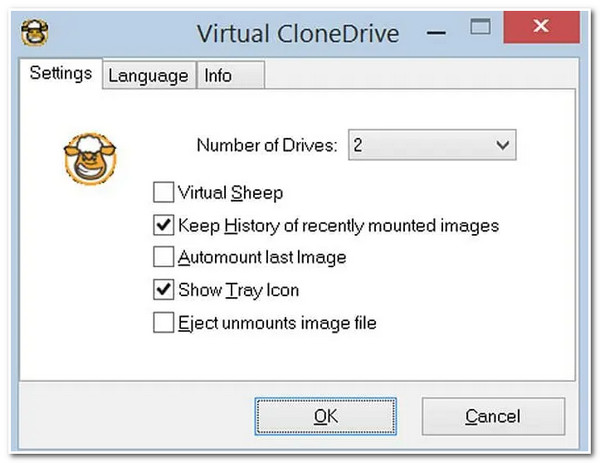
Virtual CloneDrive의 특징
- 이미지를 가상 드라이브로 마운트할 수 있습니다.
- CD, DVD, Blu-ray를 에뮬레이션하고 동시에 15개의 가상 드라이브를 생성할 수 있습니다.
- 꺼내기 버튼만 클릭하면 이미지 파일을 마운트 해제할 수 있습니다.
- 이 도구를 전 세계적으로 접근할 수 있도록 언어를 개인화하는 옵션을 제공합니다.
- 최근에 마운트된 이미지의 내역을 제공하고 마지막 이미지에 대한 자동 마운트 옵션을 제공합니다.
- 장점
- Windows 플랫폼에서 무료로 사용할 수 있는 가상 드라이브 도구입니다.
- 사용하기 쉬운 기능을 갖추고 있어 사용자 친화적입니다.
- Windows 탐색기와 완벽하게 통합되었습니다.
- 다양한 이미지 형식을 지원합니다.
- 크기 제한을 두지 마세요.
- 사용자에게 안전하고 보안성이 뛰어나며 깨끗한 사용자 경험을 제공합니다.
- 단점
- Windows 외의 다른 플랫폼은 지원하지 않습니다.
- 디스크 이미지를 만들 수 없습니다.
- 특히 고급 기능이 포함된 제한된 기능을 제공합니다.
- 최신 버전의 Windows를 지원하지 않습니다.
- 업데이트가 자주 이루어지지 않습니다.
Windows PC에서 사용할 수 있는 최고의 5가지 Virtual CloneDrive 대안
이제 Virtual CloneDrive 소프트웨어에 대한 전반적인 리뷰입니다! 이제 고급 기능이 부족하여 이 도구가 모든 요구 사항을 충족할 수 없다고 생각된다면, 이 게시물에서 Virtual CloneDrive의 5가지 최고의 대안을 추천합니다! 이러한 도구의 이름과 간략한 설명 외에도 이 게시물에서는 주요 단점도 소개합니다. 주요 단점을 파악하면 쉽게 평가하여 요구 사항에 맞는 것을 확인할 수 있습니다. 그러니 더 이상 미루지 말고 지금 바로 각각을 살펴보세요!
1. 파워ISO
사용할 수 있는 첫 번째 Virtual CloneDrive 대안은 PowerISO입니다! 이 Windows 및 브라우저 호환 가상 드라이브 도구를 사용하면 CD, DVD 및 Blu-ray 디스크를 쉽게 인코딩, 굽기, 마운트 및 암호 해독할 수도 있습니다. 또한 ISO, BIN, NRG 등 다양한 이미지 형식도 지원합니다. Virtual CloneDrive와 비교했을 때 이 도구를 사용하면 최대 23개의 가상 드라이브를 동시에 만들고 여러 디스크 이미지에 동시에 액세스하고 관리할 수 있습니다. 그러나 이 도구는 제한된 기술 지원만 제공합니다. 따라서 문제가 발생해도 즉각적인 지원을 받지 못할 수 있습니다.
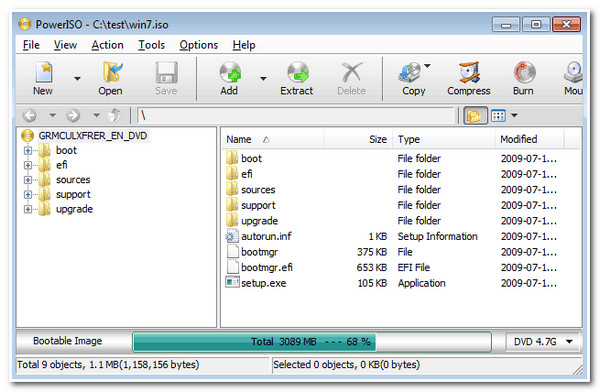
2. 기즈모 드라이브
PowerISO 외에도 Virtual CloneDrive의 대안으로 사용할 수 있는 또 다른 도구는 Gizmo Drive입니다. Virtual CloneDrive 및 PowerISO와 유사하게 이 도구는 다양한 디스크 이미지 관리 기능이 있는 무료 가상 드라이브입니다. 게다가 이 도구는 ISO, VHD, BIN, IMG, CCD 등 다양한 이미지 형식도 지원합니다. 게다가 PowerISO와 마찬가지로 이 도구는 암호화, 압축, 이미지 버닝 기능과 같은 추가 기능을 제공합니다. 하지만 설치하는 동안 두통이 생길 수 있으며, 이는 다양한 문제로 인해 발생합니다.
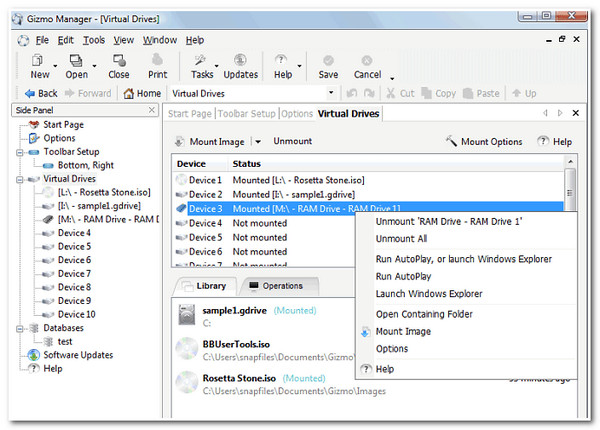
3. 데몬 툴즈 라이트
시도해 볼 수 있는 또 다른 Virtual CloneDrive 대안은 Daemon Tools Lite입니다. 이 도구를 사용하면 사용자가 부팅 가능한 USB 드라이버를 만들고, 디스크 이미지를 마운트하고, 가상 드라이버를 에뮬레이션할 수 있습니다. 게다가 이 도구를 사용하면 다양한 유형의 디스크 이미지 파일을 마운트할 수 있습니다. 이러한 파일에는 MDX, MDS 및 ISO 파일이 포함됩니다. 게다가 Virtual CloneDrive와 마찬가지로 이 도구는 사용자 친화적인 인터페이스와 쉬운 Windows 셸 통합 프로세스를 지원합니다. 또한 이미지 편집, 압축 및 암호화와 같은 다른 옵션도 제공합니다. 이제 기대치를 설정하기 위해 이 도구를 사용할 때 성가신 광고 팝업이 많이 있습니다.
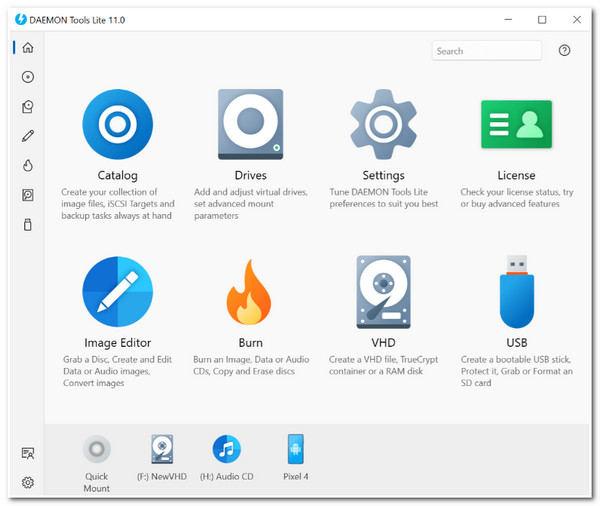
4. 알코올 120%
Virtual CloneDrive 대체 도구 외에도 Alcohol 120%도 사용해 보세요. 23개의 가상 드라이브가 충분하지 않다고 생각되면 Alcohol 120%를 사용하면 최대 31개의 드라이브를 만들 수 있습니다. 게다가 이 도구는 광범위한 CD/DVD 이미지 형식도 지원합니다. 이러한 형식에는 MDS, ISO, BWT, CCD, PDI 등이 있습니다. 게다가 위의 도구와 달리 Alcohol 120%는 고급이면서도 포괄적인 기능 세트를 제공합니다! 하지만 이 도구는 가격이 비싸서 사용하기 망설입니다.
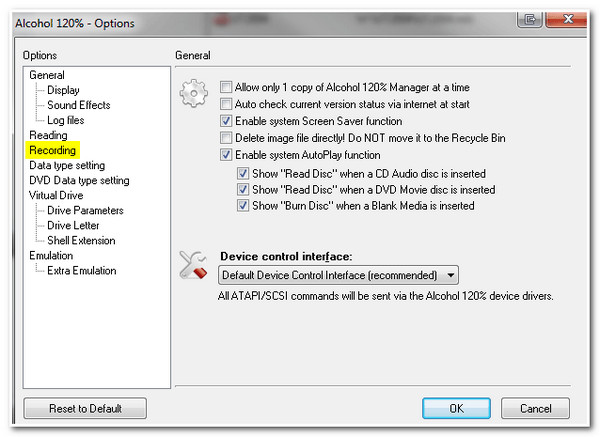
5. Pismo 파일 마운트 감사 패키지
Virtual CloneDrive 대체 도구의 이 라인업에 대한 마지막 도구는 Pismo File Mount Audit Package입니다. 이 Windows 호환 도구를 사용하면 ZIP, ISO, Compact ISO, Compact File Set 및 Private Folder 파일의 내용을 마운트할 수 있습니다. 게다가 Daemon Tools와 함께 제공되는 Pismo는 Windows 운영 체제와도 쉽게 통합되어 마운트 및 언마운트를 쉽고 빠르게 수행할 수 있습니다. 그러나 PowerISO와 마찬가지로 이 도구는 제한된 고객 지원 옵션만 제공합니다.
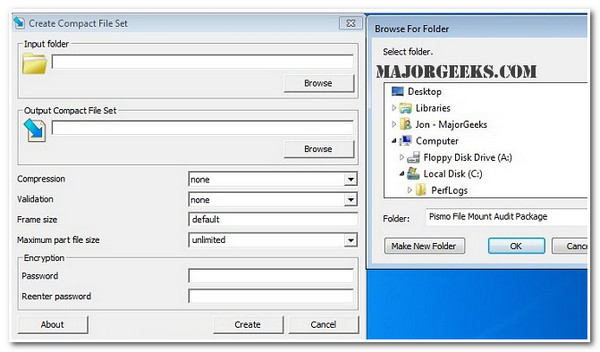
가상 드라이브 없이 DVD/Blu-ray를 재생하기 위한 보너스 팁
이제 Virtual CloneDrive와 최고의 대체 도구에 대한 전반적인 리뷰입니다! 이제 DVD/Blu-ray, 폴더 및 ISO 이미지 파일, 심지어 고품질 비디오나 오디오 파일을 재생할 방법을 찾고 있다면 가장 좋은 추천은 4Easysoft 블루레이 플레이어 도구! 이 Windows 및 Mac 호환 도구는 AI 및 NVIDIA® 하드웨어 가속 기술을 주입합니다. 이러한 기술을 사용하면 2D/3D 블루레이 디스크, 블루레이 폴더 및 블루레이 ISO 파일을 쉽고 원활하게 재생할 수 있습니다. 게다가 이 도구는 쉽게 사용할 수 있는 추가 기능도 지원합니다. 여기에는 빠른 스크린샷, 독점 재생, 재생 목록 정리기 등이 포함됩니다.

고급스러우면서도 사용하기 쉬운 기능을 갖춘 직관적인 인터페이스를 지원합니다.
비디오 화질을 향상시키고 손실 없는 오디오를 제공하는 AI 기술이 융합되었습니다.
다양한 재생 프로세스를 쉽고 빠르게 시작할 수 있도록 사용하기 쉬운 단축키를 제공합니다.
재생을 수정하는 기능을 제공합니다. 여기에는 자막 선택, 전체 화면으로 전환, 볼륨 조절이 포함됩니다.
4Easysoft Blu-ray Player를 사용하여 DVD/Blu-ray를 재생하는 방법(Virtual CloneDrive의 대안으로 사용 또는 Virtual Drive가 없는 경우):
1 단계다운로드 및 설치 4Easysoft 블루레이 플레이어 Windows 또는 Mac 컴퓨터에서 도구를 실행합니다. 그런 다음 도구를 실행하고 Blu-ray 디스크를 컴퓨터의 디스크 드라이버에 넣고 "디스크 열기" 버튼을 클릭합니다.
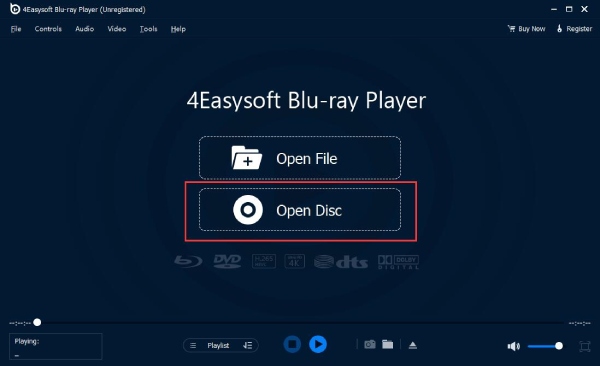
2 단계그 후, "Blu-ray/DVD" 디스크를 선택하고 "열기" 버튼을 체크하여 미디어 파일을 도구로 가져옵니다. 그러면 도구가 자동으로 Blu-ray/DVD를 로드하고 재생합니다.
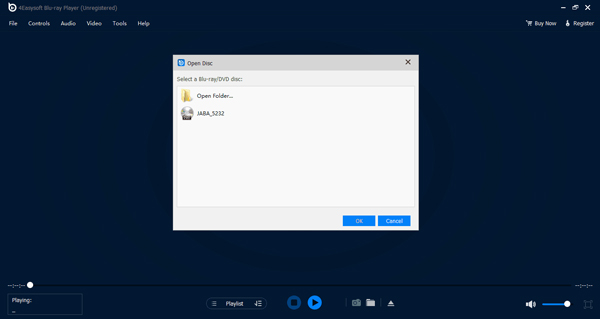
3단계블루레이/DVD가 재생되는 동안 비디오의 볼륨을 수정하고, 전체 화면으로 전환하거나, 앞뒤로 전환할 수 있습니다. 도구의 플레이어 인터페이스 아래에 있는 패널 옵션을 사용하여 이 모든 작업을 수행할 수 있습니다. "카메라" 아이콘을 체크하여 스크린샷을 찍을 수도 있습니다.
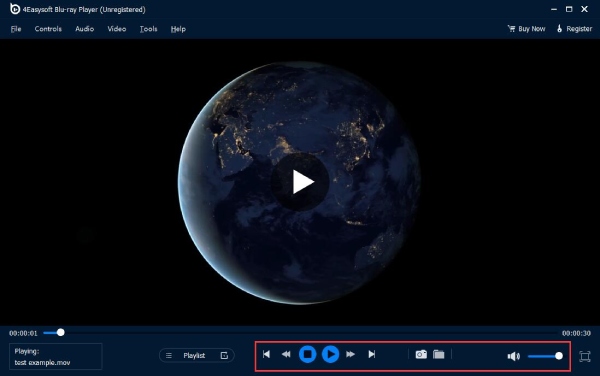
Windows에서 Virtual CloneDrive 도구에 대한 FAQ
-
1. Virtual CloneDrive 도구는 어떤 Windows 버전을 지원합니까?
Windows 7, XP, 10에 Virtual CloneDrive 도구를 다운로드하여 설치할 수 있습니다. 게다가 이 도구는 32비트와 64비트 운영 체제에서도 작동하며 쉽고 빠르게 설정할 수 있습니다.
-
2. Alcohol 120% 가상 드라이브는 얼마인가요?
Windows에서 Alcohol 120%를 가상 드라이브로 사용할 계획이라면 이 도구를 구매하면 $43이 듭니다. 이 가격에 이미 평생 무료 업그레이드가 제공됩니다.
-
3. Windows에서 Virtual CloneDrive 도구를 어떻게 제거할 수 있나요?
Windows에서 Virtual CloneDrive 도구를 제거하고 다른 가상 드라이브를 시도하려면 시작 버튼을 클릭하고 앱 및 기능을 검색하여 액세스합니다. 그런 다음 목록에서 Virtual CloneDrive를 찾아 체크 표시하고 제거 버튼을 선택합니다.
결론
그게 다입니다! Virtual CloneDrive의 기능, 장단점, 최고의 대체 도구에 대한 리뷰입니다! 이 게시물을 통해 Virtual CloneDrive가 여러분에게 가장 적합한 가상 드라이브 솔루션인지 쉽게 평가하고 가늠할 수 있습니다! 가상 드라이브 없이 Blu-ray/DVD를 재생할 도구를 찾고 있다면, 4Easysoft 블루레이 플레이어 도구가 바로 당신이 찾고 있는 것입니다! 이 도구의 블루레이/DVD 재생 기능을 사용하면 2D/3D 블루레이 디스크, 블루레이 폴더, 블루레이 ISO 파일을 고품질로 쉽게 재생하거나 액세스할 수 있습니다! 오늘 이 도구를 방문하세요!


