MiniDV를 DVD로 녹화, 저장, 굽는 간단한 2단계!
MiniDV를 DVD로 변환하는 것은 MiniDV 테이프나 영상의 수명을 개선하는 훌륭한 방법입니다. 왜? 자기 테이프는 시간이 지남에 따라 열화되어 MiniDV 영상에 위험을 초래합니다. 따라서 이를 디지털화하고 DVD로 굽는 것은 수명을 늘리고 접근성을 개선하는 훌륭한 방법입니다. 이제 어떻게 할까요? 글쎄요, 이 게시물을 계속 읽어보세요. 여기에는 MiniDV를 DVD로 변환하는 두 가지 단계가 나와 있습니다! 그러니 더 이상 미루지 말고 아래에서 다이빙을 시작하세요.
MiniDV를 녹화하고 디지털 형식으로 저장하는 방법
첫 번째 단계는 MiniDV를 디지털 형식으로 변환하는 것입니다. 그러기 전에 먼저 다음 용품을 준비해야 합니다. MiniDV 테이프나 영상을 효율적이고 성공적으로 디지털화하려면 이러한 용품이 있어야 합니다. 아래 용품을 준비한 후 MiniDV 테이프를 디지털 파일로 변환하거나 변환하는 단계로 넘어갈 수 있습니다.
• MiniDV 캠코더 또는 테이프 데크.
• 테이프 자체.
• USB 코드/케이블.
• Windows/Mac 컴퓨터.
• Adobe Premiere Pro, iMovie, WinDV 등과 같은 비디오 캡처 소프트웨어 프로그램
1 단계 USB 케이블이나 코드를 사용하여 MiniDV 캠코더나 테이프 데크를 컴퓨터에 연결합니다. 다음으로 캠코더나 테이프 데크를 엽니다. 캠코더를 사용하는 경우 VCR 모드로 설정합니다.
2 단계 MiniDV 테이프를 캠코더나 테이프 데크에 삽입하고 로드합니다. 그런 다음 컴퓨터를 열고 온라인에서 비디오 캡처 소프트웨어를 다운로드하여 실행합니다.
3단계 소프트웨어의 "파일" 메뉴에서 "캡처" 버튼을 클릭하고 화면에 창이 나타날 때까지 기다립니다. 그런 다음 캠코더나 테이프 데크에서 "재생" 버튼을 누릅니다.
4단계 "재생" 버튼을 누르면 MiniDV 테이프가 재생되기 시작합니다. 프로그램의 "녹화" 버튼을 클릭하고 프로그램이 실시간으로 테이프를 녹화할 때까지 기다리세요.
5단계 MiniDV 테이프 재생이 끝나면 캡처 창에서 "중지" 버튼을 누릅니다. 다음 단계는 녹화된 MiniDV 테이프를 컴퓨터의 로컬 스토리지에 저장하는 것입니다.
그게 다예요! MiniDV를 디지털 파일로 변환하는 방법입니다! 이제, 오래된 것을 대체하거나 누군가에게 선물로 주기 위해 새로운 MiniDV 캠코더를 구매할 계획이라면, 이 게시물에는 시장에서 가장 좋은 추천이 있습니다. 아래에서 각각 살펴보고 필요와 예산에 맞는 것을 선택하세요.
1. 파나소닉 미니DV 캠코더 번들
가격: $249.00
특징: 테이프 전송 및 빈 MiniDV 테이프를 위한 USB 캡처 장치.
연결 기술: USB와 FireWire.
이 목록의 첫 번째는 Panasonic MiniDV 캠코더입니다. 이 캠코더에는 MiniDV를 DVD 형식으로 변환하여 컴퓨터에 저장하는 데 사용할 수 있는 USB 어댑터가 포함되어 있습니다. 또한 TV 재생을 위한 배터리와 AV 케이블도 제공됩니다. 이 캠코더로 녹화하려면 MiniDV 테이프를 캠코더의 테이프 칸에 넣고 캠코더의 전원을 켠 다음 녹화 버튼을 누릅니다. 그게 전부입니다! 이렇게 하면 이 MiniDV 캠코더로 소중한 순간을 녹화할 수 있습니다. 그러나 이것은 시중에서 판매되는 MiniDV 캠코더 중 상당히 비쌉니다. 훨씬 저렴한 대안을 원하시면 아래의 Sony 제품을 확인하세요.

2. 소니 핸디맨 DCR-TRV33 미니DV 캠코더
가격: $195.00
특징: 슈퍼 스테디샷, 디지털 효과, 정지 이미지 캡처 등.
연결 기술: 적외선, FireWire, 아날로그 AV 출력.
첫 번째 방법 외에도 Sony Handyman DCR-TRV33 MiniDV 캠코더를 사용하여 MiniDV를 DVD 형식으로 녹화하고 전송하거나 변환할 수 있습니다. 이 캠코더에는 기본 비디오 조정 매개변수도 포함되어 있으며 괜찮은 비디오 화질을 제공합니다. 이 캠코더를 사용하는 방법은 Panasonic MiniDV 캠코더를 사용하는 방법과 비슷합니다. MiniDV를 삽입하고 전원을 켜고 영상을 촬영한 다음 저장하기만 하면 됩니다! 첫 번째 방법과 마찬가지로 이 MiniDV 캠코더로 영상을 촬영하는 것은 쉽습니다.

MiniDV 파일을 DVD로 빠르게 구울 수 있는 최고의 방법
이제 MiniDV를 디지털 파일로 변환하는 방법을 알았으니, 이제 DVD로 구울 차례입니다. 그리고 사용할 수 있는 가장 좋은 도구는 전문가용입니다. 4Easysoft DVD 생성기. 이 도구를 사용하면 디지털화된 MiniDV 파일을 포함한 비디오를 다양한 DVD에 구울 수 있습니다. 또한 MiniDV 디지털화된 영상을 병합하거나 분할하여 챕터를 만들 수 있는 필수 기능도 지원합니다. 게다가 이 도구는 DVD에 추가하고 개인화할 수 있는 사용자 지정 가능한 메뉴 테마 템플릿도 제공합니다. 이러한 메뉴 템플릿을 통해 DVD에 테마 중심 탐색을 추가하고 DVD에 구운 다양한 MiniDV 영상에 쉽게 액세스할 수 있습니다. 이 도구는 MiniDV를 DVD로 구울 수 있는 최고의 매체입니다! 다른 기능에 대해 자세히 알아보려면 아래 목록을 살펴보세요!

MiniDV 영상의 원래 해상도와 품질을 유지할 수 있는 높은 옵션입니다.
이 도구의 트리머, 크로퍼, 자막 추가 옵션 등을 사용하여 디지털화된 MiniDV 테이프를 편집하세요.
메뉴 테마 템플릿의 배경, 버튼, 음악 등을 사용자 정의할 수 있습니다.
다양한 표준(NTSC 또는 PAL)을 사용하여 MiniDV를 DVD로 구워 TV/DVD에서 재생할 수 있습니다.
1 단계설치하다 4Easysoft DVD 생성기 Windows 또는 Mac에서. 그런 다음 도구를 실행하고 빈 DVD를 외부 또는 내부 디스크 드라이브에 삽입하고 "DVD 디스크" 옵션을 선택합니다.
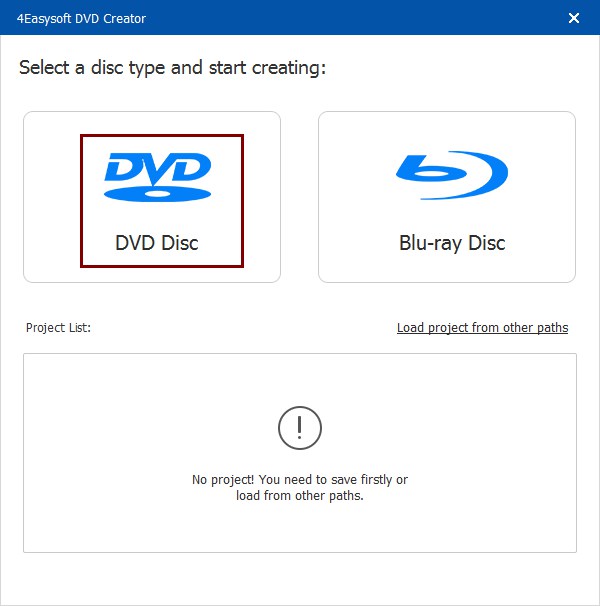
2 단계그 후, "미디어 파일 추가" 버튼을 클릭하고 도구 인터페이스로 가져오기 위해 이전에 디지털화한 모든 MiniDV 영상을 선택합니다. 그런 다음 "다음" 버튼을 클릭합니다.

3단계다음으로, 오른쪽에 있는 "메뉴 템플릿" 탭을 클릭하고 MiniDV 디지털화된 영상에 맞는 메뉴 테마 템플릿을 선택합니다. 배경과 제목도 사용자 지정할 수 있습니다.

4단계DVD 메뉴를 선택하고 조정한 후 "굽기" 버튼을 클릭합니다. 새 창에서 저장 경로, 굽기 설정 및 재생 모드를 변경할 수 있습니다.

5단계위의 설정을 완료한 후, "시작" 버튼을 클릭하여 디지털화된 MiniDV를 DVD로 구우세요. 그게 전부입니다! 이렇게 하면 이 전문 도구를 사용하여 MiniDV 파일을 DVD로 구울 수 있습니다!
결론
MiniDV 테이프는 시간이 지남에 따라 열화되어 저장된 영상을 잃을 수 있습니다. 하지만 위의 두 가지 간단한 단계를 거치면 쉽게 디지털화하고 MiniDV를 DVD로 구울 수 있습니다! 디지털화된 MiniDV를 구우면 촬영된 영상의 수명을 늘리고 접근성, 호환성 및 편의성을 개선할 수 있습니다. 전문가용 4Easysoft DVD 생성기 효율적이고 성공적인 MiniDV to DVD 굽기 프로세스를 위한 도구! 이 도구의 놀라운 기능으로 최상의 출력 및 굽기 경험을 얻을 수 있습니다! 지금 이 도구를 사용하세요.


