3가지 방법으로 FLAC을 AAC로 변환하여 음악 재생을 즐기세요
FLAC을 AAC 포맷으로 변환하는 것은 Apple 기기에서 고품질 오디오를 즐기고 싶은 음악 애호가라면 이상적인 솔루션입니다. FLAC은 고품질 오디오를 생성할 수 있지만 많은 Apple 제품은 기본적으로 재생을 지원하지 않습니다. FLAC을 AAC로 변환하면 기기 호환성을 보장하면서 좋은 음질을 유지할 수 있습니다. 음악 라이브러리를 변환하는 방법을 알고 싶다면 이 게시물을 매끄럽게 읽어보세요.
가이드 목록
FLAC와 AAC의 주요 차이점은 무엇입니까? 최상의 음질로 FLAC을 AAC로 변환하는 방법 VLC 미디어 플레이어를 사용하여 FLAC을 AAC로 변환하는 방법 FLAC를 AAC로 무료로 변환하는 온라인 도구Flac과 AAC의 주요 차이점은 무엇입니까?
FLAC을 AAC로 변환하기 전에 두 가지 간의 변환 필요성을 이해해야 합니다. FLAC(Free Lossless Audio Codec)와 AAC(Advanced Audio Codec)는 가장 인기 있는 오디오 포맷 중 두 가지이지만, 일상 생활에서의 용도는 매우 다릅니다.
FLAC은 모든 원본 오디오 데이터를 유지하는 무손실 압축 포맷으로, 고음질 사운드 품질을 제공합니다. 따라서 FLAC은 사운드 디테일을 우선시하는 오디오 애호가에게 이상적인 선택입니다. FLAC 파일은 일반적으로 더 크기 때문에 더 많은 저장 공간이 필요합니다. 하지만 저장 공간이 충분하더라도 Apple 기기는 FLAC 파일 재생을 지원할 수 없습니다. 따라서 원활한 재생을 위해 FLAC을 AAC로 변환하는 것을 고려해야 합니다.

반면, 손실 포맷임에도 불구하고 iPhone, iPad 등 Apple 기기에서 재생이 지원되는 AAC 파일은 더 작은 파일 크기로도 우수한 음질을 제공합니다. AAC는 AC3와 비교, 인간의 귀에 쉽게 감지되지 않는 일부 주파수를 제거하여 오디오 데이터를 압축합니다. AAC는 FLAC에 비해 일부 오디오 충실도를 희생하지만 여전히 뛰어난 음질을 제공하며 Apple 기기에서 비교적 고품질의 음악을 즐길 수 있습니다.
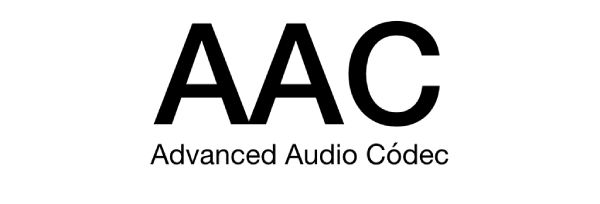
최상의 음질로 FLAC을 AAC로 변환하는 방법
가능한 가장 높은 오디오 품질을 유지하면서 Apple 기기에서 재생할 수 있도록 FLAC을 AAC로 변환하려면 4Easysoft 총 비디오 변환기 최고의 선택입니다. 사전 설정된 비트레이트를 사용자 지정하여 출력 AAC 형식의 오디오 품질을 조정할 수 있습니다. 즉, 장치에 따라 필요에 가장 잘 맞는 FLAC에서 변환된 AAC 파일을 출력할 수 있습니다. 매개변수는 4Easysoft Total Video Converter에서 사전 설정되어 있으므로 매개변수를 직접 조정할 필요가 없지만 나열된 여러 옵션 중에서 선택할 수 있습니다.

FLAC을 AAC로 변환하여 Apple 기기에서 높은 음질로 재생할 수 있습니다.
여러 FLAC 파일을 AAC 형식으로 한 번에 일괄 변환할 수 있습니다.
원하는 오디오 품질을 선택할 수 있도록 사전 설정된 비트 전송률 설정을 제공합니다.
미리 오디오 효과를 테스트하여 요구 사항에 맞는지 확인하세요.
1 단계4Easysoft Total Video Converter를 실행하고 "파일 추가" 버튼을 클릭하여 FLAC 파일을 가져옵니다.
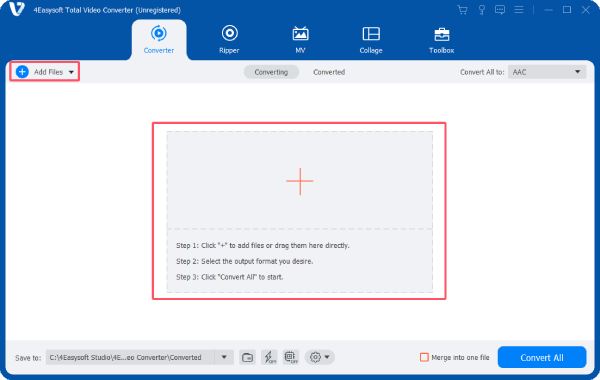
2 단계"모두 변환" 버튼을 클릭하고 "오디오" 탭 아래에 있는 "AAC" 버튼을 클릭합니다.
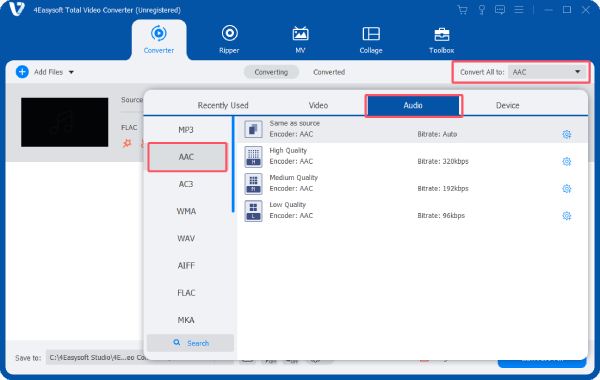
3단계완료되면 "모두 변환" 버튼을 클릭하여 FLAC 파일을 고품질의 AAC로 변환합니다.
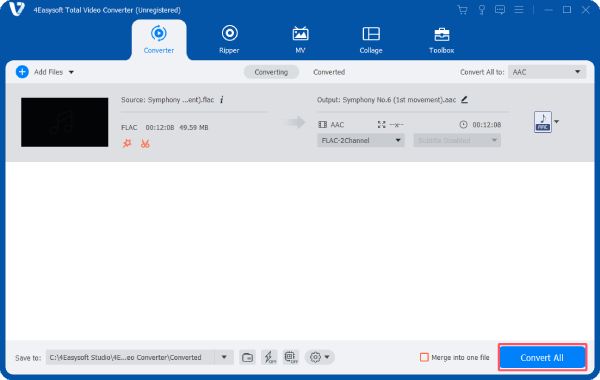
VLC 미디어 플레이어를 사용하여 FLAC을 AAC로 변환하는 방법
VLC 미디어 플레이어는 비디오 플레이어로 더 많이 사용되지만 FLAC을 AAC로 변환하는 데에도 도움이 될 수 있습니다. 무료, 오픈 소스, 크로스 플랫폼 플레이어인 VLC 미디어 플레이어는 100개 이상의 파일 형식을 지원하고 비교적 높은 품질로 파일을 빠르게 일괄 변환할 수 있습니다. 그러나 AAC에 대한 사전 설정 형식이 포함되어 있지 않으므로 사용하기 전에 새 프로필을 만들어야 합니다. VLC 미디어 플레이어를 사용하여 FLAC을 AAC로 변환하는 방법에 대한 단계는 다음과 같습니다.
1 단계VLC 미디어 플레이어를 실행하고 "미디어" 아래의 "변환/저장" 버튼을 클릭합니다. 팝업 창에서 "추가..." 버튼을 클릭하여 FLAC 파일을 가져옵니다.
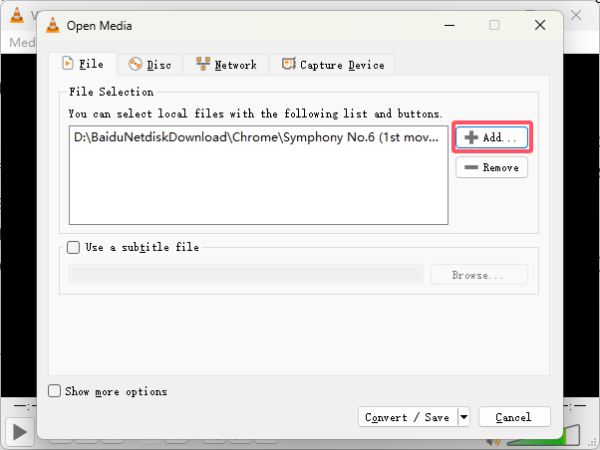
2 단계"새 프로필 만들기" 버튼을 클릭한 다음 "오디오 코덱" 버튼을 클릭하고 "코덱" 탭에서 "MPEG 4 오디오(AAC)"를 선택합니다.
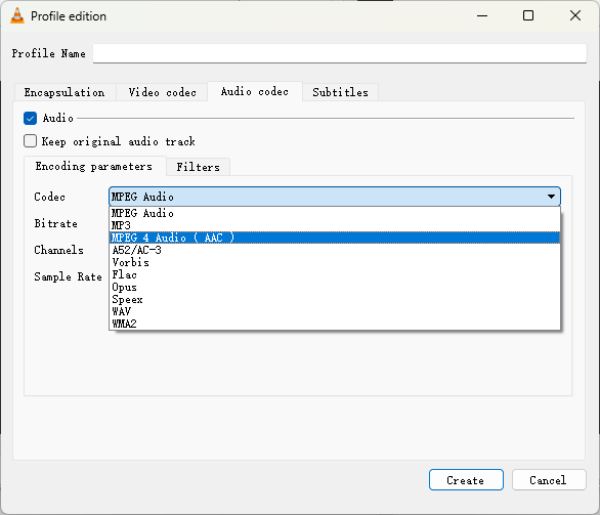
3단계이제 "프로필" 탭에서 "AAC" 버튼을 클릭하여 출력 형식을 AAC 파일로 선택할 수 있습니다.
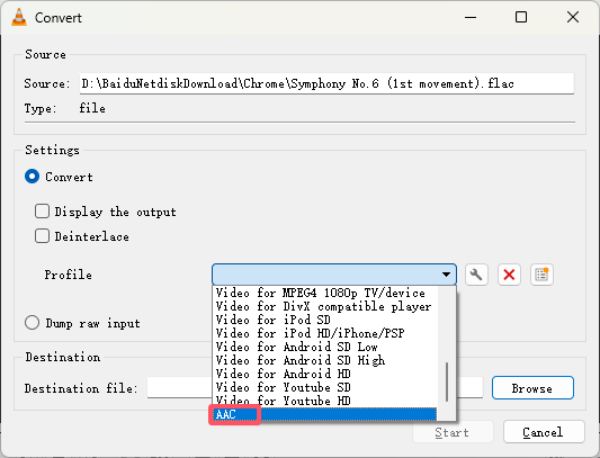
FLAC를 AAC로 무료로 변환하는 온라인 도구
추가 도구를 다운로드하고 싶지 않다면 인터넷에서 온라인 도구를 찾아 Apple 기기에서 원활하게 재생할 수 있도록 FLAC을 AAC 파일로 변환할 수도 있습니다. 온라인이지만 FLAC 변환기 일반적으로 무료이며, 이는 또한 기능이 비교적 제한적이라는 것을 의미합니다. 예를 들어, 일부 온라인 도구는 제한된 크기의 파일만 지원할 수 있습니다. 여기에서 이 게시물은 Convertio를 예로 들어 온라인 도구를 사용하여 FLAC을 AAC로 무료로 변환하는 방법을 보여줍니다.
1 단계Convertio 공식 웹사이트로 이동하여 "파일 선택" 버튼을 클릭하여 FLAC 파일을 가져와 AAC로 변환합니다.
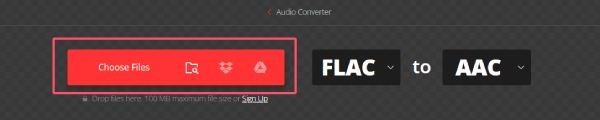
2 단계"설정" 버튼을 클릭하여 필요에 맞게 일부 가능한 매개변수를 조정하세요.

3단계마지막으로, “변환” 버튼을 클릭하면 Convertio를 통해 FLAC을 AAC로 무료로 변환할 수 있습니다.

결론
Apple 기기에서 더 높은 품질의 음악을 즐기려면 FLAC을 AAC로 변환할 수 있습니다. 이 게시물에서는 여러 가지 실행 가능한 방법을 제공합니다. FLAC을 AAC로 변환하면 오디오 품질과 저장 효율성 간의 균형을 유지하면서 Apple 기기에서 음악 라이브러리를 원활하게 즐길 수 있습니다. 변환된 FLAC 파일을 가능한 한 고품질로 유지하려면 다음을 사용할 수 있습니다. 4Easysoft 총 비디오 변환기 귀하의 목적을 완벽하게 달성하세요!

 게시자:
게시자: 