Windows/Mac에서 Xvid Converter 리뷰: 기능, 장점 및 단점
Xvid 포맷은 비디오의 원래 품질을 유지할 수 있을 뿐만 아니라 더 작은 파일 크기로 압축할 수도 있습니다. 하지만 문제는 많은 기기가 재생을 지원하지 않는다는 것입니다. MP4는 호환성이 높고 고품질입니다. Convertio 및 MiConv와 같은 일부 Xvid 변환기를 사용하여 Xvid를 MP4로 변환할 수 있습니다. 빠른 속도와 고품질로 Xvid를 MP4로 변환하려면 전문 도구가 필요할 수 있습니다. 이 기사를 읽고 Xvid 변환기에 대한 자세한 정보를 알아보세요.
가이드 목록
1부: 고품질의 최고의 Xvid 변환기 [Windows/Mac] 2부: 6가지 무료 Xvid 변환기 [오프라인 및 온라인] 3부: Xvid Converter에 대한 FAQ1부: 고품질의 최고의 Xvid 변환기 [Windows/Mac]
고품질과 빠른 변환 속도를 갖춘 Mac/Windows Xvid 변환기를 원하신다면, 4Easysoft 총 비디오 변환기 놓치지 말아야 할 최고의 선택입니다. Xvid 비디오는 일반적으로 720p 및 1080p 해상도이므로 이 Xvid 변환기를 사용하여 Xvid를 무손실 품질로 MP4로 변환하거나 필요에 따라 해상도 1080p를 HD 및 4K로 사용자 지정할 수 있습니다. 4Easysoft Total Video Converter는 또한 60배 속도의 GPU 및 CPU 가속 기능을 갖추고 있어 큰 비디오도 몇 분 안에 변환할 수 있습니다. 게다가 600개 이상의 비디오/오디오 형식을 지원하며 Windows 11 및 macOS Sequoia에서 아무런 제한 없이 DVD를 Xvid로 변환할 수도 있습니다.

다양한 포맷을 지원해 Xvid 비디오를 고화질의 MP4로 변환합니다.
사용자의 필요에 따라 Xvid 비디오에 자막을 설정할 수 있습니다.
DVD의 Xvid 파일을 일반적인 포맷으로 변환할 수 있는 리퍼 기능을 제공합니다.
1 단계4Easysoft Total Video Converter를 다운로드하고 이 Windows/Mac Xvid 변환기를 실행하면 다음을 클릭합니다. 파일 추가 버튼을 클릭하거나 Xvid 비디오를 사각형으로 직접 끌어서 파일을 가져옵니다. 또한 다음을 클릭할 수 있습니다. 찢는 사람 DVD의 Xvid 파일을 일반적인 포맷으로 변환하는 버튼입니다.

2 단계다음을 클릭하세요. 체재 선택 버튼 MP4 Xvid 파일의 출력 형식으로는 MP4가 품질이 좋고 저장 공간이 짧지만, AVI나 다른 일반적인 형식을 선택할 수도 있습니다.

3단계선호도에 따라 MP4 해상도를 HD 및 4K로 사용자 지정할 수 있습니다. 또한 다음을 클릭할 수도 있습니다. 편집하다 버튼과 부제 영상에 자막을 추가하려면 버튼을 클릭하세요.
4단계출력 폴더를 클릭해서 선택하세요 쓰러지 다 하단의 버튼을 클릭하고 모두 변환 Xvid를 MP4로 변환하기 시작하는 버튼을 클릭합니다. 다음을 확인할 수 있습니다. 하나의 파일로 병합 여러 파일을 하나로 병합하는 옵션.

2부: 6가지 무료 Xvid 변환기 [오프라인 및 온라인]
방법 1: Prism Video Converter [Mac]
Prism Video Converter는 AVI, MP4, WMV, MOV, MPEG, FLV 및 기타 비디오 파일 형식을 변환하는 것을 지원하는 다기능 Mac Xvid 변환기입니다. 여러 파일을 한 번에 원하는 파일 형식으로 변환할 수 있습니다. 게다가 이 Xvid 변환기를 사용하여 색상 필터, 워터마크 및 텍스트 캡션과 같은 특수 비디오 효과를 추가할 수 있습니다.
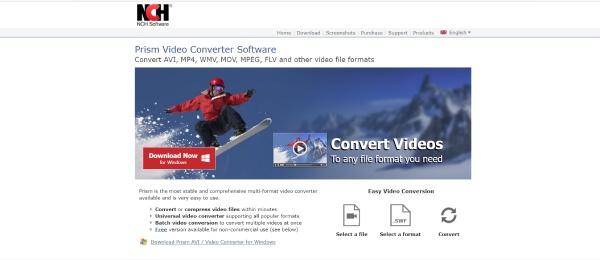
- 장점
- 4K 해상도의 비디오 변환을 지원합니다.
- 비디오를 압축하고 설정을 사용자 지정할 수 있습니다.
- 비디오를 변환하기 전에 미리보기를 지원합니다.
- 단점
- 구독 후에만 사용할 수 있습니다.
- 변환하는 동안 가끔 오류가 발생합니다.
방법 2: Miro 비디오 변환기 [Mac]
미로 비디오 컨버터 는 Windows, Mac OS X, Linux를 포함한 많은 플랫폼을 지원하는 무료 오픈 소스 Xvid 변환기입니다. AVI, FLV, MKV, MOV, MP4, MPEG, OGG, WMV, WebM, XVID, DivX 등 다양한 형식을 지원합니다. 이 Mac Xvid 변환기는 일괄 변환을 지원하여 여러 파일을 한 번에 변환할 수 있습니다. 게다가 비디오 설정을 사용자 정의할 수 있습니다.
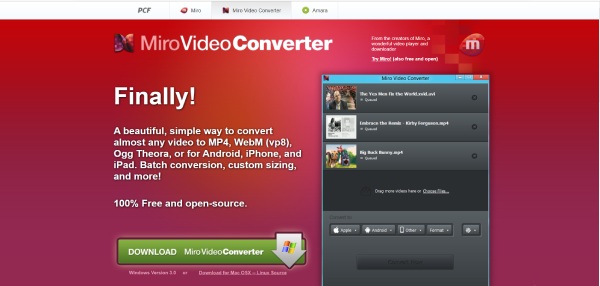
- 장점
- 무료이며 오픈 소스입니다.
- 일괄 변환이 가능하며 설정을 사용자 정의할 수 있습니다.
- 단점
- 사용 중에 많은 광고가 팝업됩니다.
- 인터페이스가 명확하지 않아 초보자에게는 불친절합니다.
방법 3: Convertio [온라인]
Mac에 Xvid 변환기를 다운로드하고 싶지 않으면 컨버티오 당신에게 좋은 선택입니다. 3GP, WMV, MP4, AVI, DIVX 등 300개 이상의 포맷으로 비디오를 변환할 수 있습니다. 게다가, 일괄 변환을 제공하며, 여러 파일을 동시에 변환할 수 있습니다.
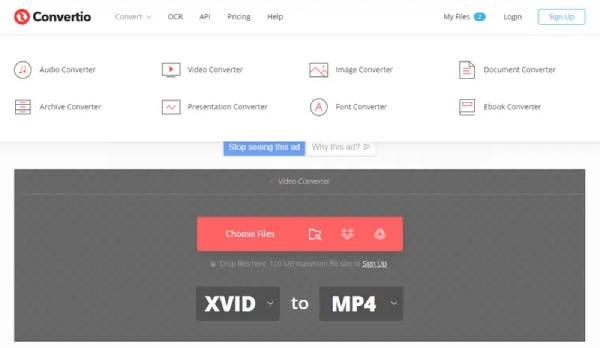
- 장점
- 300개 이상의 포맷을 지원해 비디오를 변환합니다.
- 일괄 변환이 가능하고 사용하기 쉽습니다.
- 다운로드 없이 모든 플랫폼을 지원합니다.
- 단점
- 최대 파일 크기는 100MB이며 변환 속도는 느립니다.
- 편집 기능이 적고 비디오 해상도를 사용자가 지정할 수 없습니다.
방법 4: 온라인 무료 변환 [온라인]
온라인 무료 변환 는 250개 이상의 다양한 파일 형식을 지원하는 Mac용 간편한 Xvid 변환기입니다. 3단계로 Xvid를 MP4로 변환하는 것은 매우 쉽고 초보자에게 친숙합니다. 게다가 일괄 변환을 지원하여 여러 파일을 한 번에 변환할 수 있습니다.
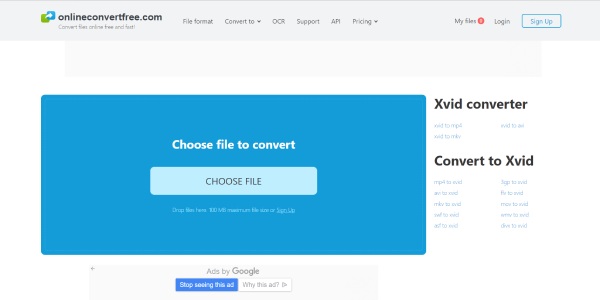
- 장점
- 일괄 변환을 지원하고 250개 이상의 형식을 제공합니다.
- 무료이며 사용이 쉽습니다.
- 단점
- 최대 파일 크기는 100MB입니다.
- 편집 기능이 없으며 설정을 사용자 정의합니다.
방법 5: ConvertFree [온라인]
변환무료 또한 Mac용 무료 Xvid 온라인 변환기입니다. Xvid를 3GP, AVI, AVCHD, MP4 등과 같은 가장 인기 있는 비디오 형식으로 변환할 수 있습니다. 게다가 이 온라인 Xvid 변환기는 사용자 지정 설정과 일괄 변환을 제공하며, 비트 전송률과 프레임 속도는 변경할 수 있지만 해상도는 변경할 수 없습니다.
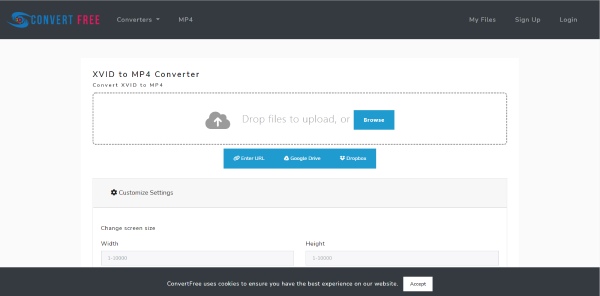
- 장점
- 일괄 변환이 가능하며 설정을 사용자 정의할 수 있습니다.
- 변환을 완료하려면 간단한 3단계를 거치세요.
- 단점
- 업로드 및 변환 속도가 느립니다.
- 편집 기능이 줄었습니다.
방법 6: MiConv [온라인]
미컨브 는 3GP, F4V, FLV, M4V, MP4, AVI, WMV, VOB 등 150개 이상의 파일 형식을 지원하는 Mac용 간편하고 무료인 Xvid 온라인 변환기입니다. 여러 비디오 파일을 한 번에 변환할 수 있어 많은 시간을 절약할 수 있습니다. 게다가 변환 속도가 빠르기 때문에 몇 분 안에 Xvid 비디오를 MP4로 변환할 수 있습니다.
- 장점
- 일괄 변환이 가능하고 변환 속도가 빠릅니다.
- 무료이며 사용이 쉽습니다.
- 단점
- 편집 기능이 없으며 설정을 사용자 정의합니다.
3부: Xvid Converter에 대한 FAQ
-
VLC가 Xvid 비디오 재생을 지원할 수 있나요?
네, VLC는 추가 소프트웨어 없이 Xvid 파일을 재생할 수 있지만, 가끔은 재생할 수 없는 문제가 발생할 수 있습니다. 재생을 위해 비디오를 3GP로 변환할 수 있습니다.
-
영상에 자막을 추가하는 방법은?
4Easysoft Total Video Converter를 사용하고 Edit 버튼과 Subtitle 버튼을 클릭하여 자막을 추가할 수 있습니다. 자막의 위치와 색상을 선택할 수 있습니다.
-
DVD를 Xvid로 변환할 수 있나요?
네, 물론입니다. 무료 DVD 변환기를 사용하여 DVD를 Xvid로 변환할 수 있습니다. 4Easysoft Total Video Converter를 사용하여 몇 분 안에 DVD를 Xvid로 변환할 수도 있습니다.
결론
선호도와 필요에 따라 위에 추천된 Xvid 변환기 중 하나를 사용할 수 있습니다. 하지만 Xvid 비디오를 고품질과 60배속으로 변환하려면, 4Easysoft 총 비디오 변환기 놓치지 말아야 할 최고의 선택입니다. 이러한 도구를 사용하여 Xvid 비디오를 원하는 형식으로 변환할 수 있습니다.



