6개의 무료 미디어 컨버터 리뷰 - 어느 것이 가장 좋은가
어떤 것이 가장 좋은 무료/유료 미디어 변환기 소프트웨어인가요? Quora에서 온 질문입니다. 가끔은 미디어 파일 형식이 드물다는 것을 알게 될 것입니다. 특히 영화, 음악, 이미지 파일인 경우, 일부 기기에서 지원하지 못할 수 있습니다. 미디어 변환기를 사용하여 파일을 MP4 및 MP3와 같은 일반적인 파일 형식으로 변환할 수 있습니다. 문제를 완화하기 위해 이 게시물에서 무료 변환기 6개를 검토합니다. 필요에 따라 가장 좋은 것을 선택할 수 있습니다.
1부: 시도해야 할 온라인 미디어 컨버터 5가지
1. 컨버트헬퍼
소프트웨어를 다운로드하고 싶지 않다면, 컨버트헬퍼 시도해 볼 만한 좋은 선택입니다. 이 미디어 변환기는 초보자에게 친숙한 간단한 인터페이스를 가지고 있습니다. 또한 다양한 인기 있는 비디오/오디오 파일 형식을 지원하여 Mac에서 원하는 형식으로 미디어 파일을 변환할 수 있습니다.
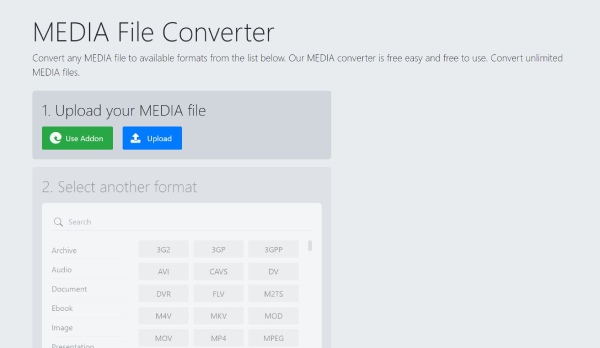
- 장점
- 다양한 파일 형식을 제공하여 미디어 파일을 변환합니다.
- 소프트웨어를 다운로드하지 않고도 무료로 쉽게 사용할 수 있습니다.
- 단점
- 미디어 파일을 조정하기 위한 일괄 변환 및 편집 기능이 없습니다.
- 느린 변환 속도로 큰 파일을 변환합니다.
2. 변환
컨버티오 또한 Mac/Winodws에서 사용할 수 있는 온라인 미디어 변환기입니다. 이 무료 변환기는 300개 이상의 다양한 파일 형식을 지원합니다. 여러 미디어 파일을 동시에 변환하는 일괄 변환을 제공합니다. 게다가 이 온라인 미디어 변환기를 사용하여 품질, 종횡비, 코덱 및 기타 설정과 같은 설정을 사용자 지정하여 매개변수를 조정할 수 있습니다.
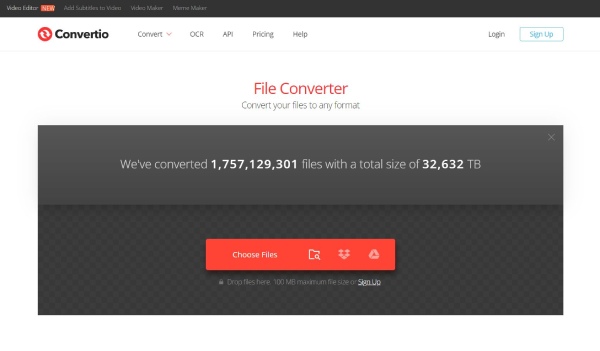
- 장점
- 일괄 변환 및 사용자 정의 설정을 지원합니다.
- 보안을 위해 업로드된 파일은 즉시 삭제하고, 24시간 후에 파일을 변환합니다.
- 단점
- 최대 파일 크기는 100MB에 불과합니다.
- 투명한 배경이 있는 PNG는 변환할 수 없습니다.
3. 온라인 변환
온라인 변환 비디오, 오디오, 이미지 및 장치 변환을 지원하는 강력한 온라인 미디어 변환기입니다. Mac/Windows 사용자의 경우 이 도구를 사용하여 간단한 단계로 비디오/오디오를 변환할 수 있습니다. 또한 화면 크기, 비트 전송률 및 비디오 코덱을 포함하여 미디어 파일을 조정할 수 있는 선택적 설정도 제공합니다. 게다가 이 무료 미디어 변환기는 비디오/오디오 파일을 편집할 수 있는 몇 가지 편집 기능을 제공합니다.
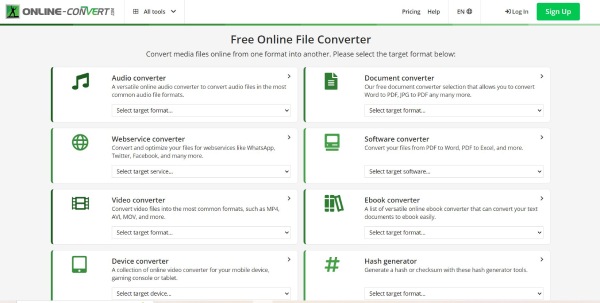
- 장점
- 비디오, 오디오, 이미지 등 다양한 미디어 파일 변환을 지원합니다.
- 파일을 조정하기 위한 편집 기능과 사용자 정의 설정을 제공합니다.
- 단점
- 업로드 미디어 파일 크기가 제한되어 있습니다.
- 최대 처리시간은 30분입니다.
4. 미디어.io
미디어.io 변환된 미디어 파일에 워터마크를 추가하지 않는 무료 미디어 변환기입니다. Mac과 호환되는 이 도구는 MOV, AVI, MKV, WAV 및 Android/iPhone 호환 형식을 포함한 가장 인기 있는 비디오 형식을 지원합니다. 물론 이 미디어 변환기를 사용하여 오디오 및 이미지 파일을 변환할 수도 있습니다.
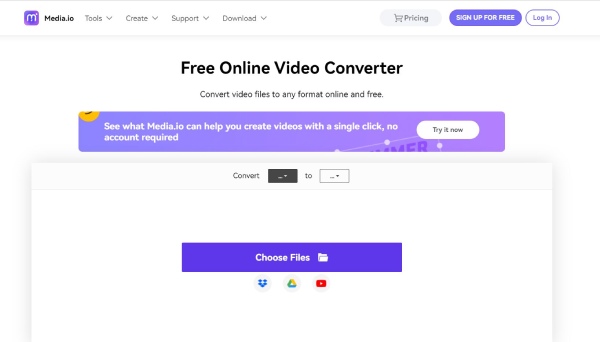
- 장점
- 일괄 변환 및 사용자 정의 설정을 지원합니다.
- 미디어 파일을 변환한 후 워터마크가 없어졌습니다.
- 단점
- 최대 파일 크기는 100MB에 불과하며 변환 시간도 제한되어 있습니다.
- 무료 버전은 변환 속도가 느립니다.
5. 컨버트4미디어
컨버트4미디어 또한 이미지, 비디오 또는 사운드와 같은 모든 미디어 파일을 안전을 해치지 않고 원하는 형식으로 변환할 수 있는 온라인 미디어 변환기입니다. 이 Mac 호환 도구는 여러 미디어 파일을 일괄적으로 변환하는 것을 지원하여 많은 시간을 절약할 수 있습니다. 게다가 이 미디어 변환기는 비디오 파일의 파일 크기와 해상도를 조정하는 설정을 제공합니다.
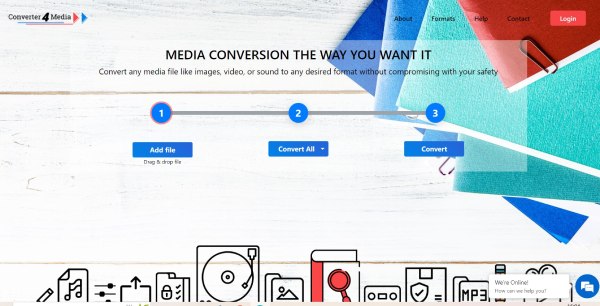
- 장점
- 일괄 변환 및 파일 설정을 제공합니다.
- 소프트웨어를 다운로드하지 않고도 무료로 쉽게 사용할 수 있습니다.
- 단점
- 최대 파일 크기는 50MB입니다.
- 변환 속도가 느리고 편집 기능이 없습니다.
2부: 미디어 컨버터의 최고 대안 [고품질 변환]
온라인 미디어 변환기는 편리하고 간단하지만, 많은 기능을 사용할 수 없고 변환된 파일의 크기를 제한합니다. 따라서 완전한 기능과 고품질 변환을 제공하는 전문 도구가 필요합니다. 4Easysoft 총 비디오 변환기 시도할 수 있는 최고의 것이 틀림없습니다. Mac 및 Windows 버전을 제공하고 600개 이상의 파일 형식/장치 사전 설정을 지원하여 미디어 파일을 변환합니다. 이 뛰어난 미디어 변환기는 일괄 변환과 더 빠른 속도를 제공합니다.

미디어 파일을 변환하기 위해 600개 이상의 파일 형식을 제공합니다.
해상도, 비트 전송률, 샘플 속도 등 비디오/오디오 설정을 사용자 정의하여 일괄 변환 및 고품질 변환을 지원합니다.
미디어 파일을 다듬을 수 있는 편집 기능을 제공합니다.
이 미디어 변환기를 사용하는 방법:
1 단계4Easysoft Total Video Converter를 다운로드하고 Windows 11 또는 macOS Sequoia에서 실행하세요. 파일 추가 미디어 파일을 로드하려면 버튼을 클릭하세요. 선택할 수 있는 옵션은 두 가지가 있습니다. 하나는 파일 추가, 그리고 다른 하나는 폴더 추가. 또한 다음을 클릭할 수도 있습니다. 을 더한 버튼을 클릭하거나, 파일을 직접 사각형으로 끌어서 미디어 파일을 가져오세요.

2 단계다음을 선택하세요. MP4 형식 버튼을 클릭하여 출력 형식으로 선택합니다. 필요한 다른 형식을 선택할 수도 있습니다. 그런 다음 기어 버튼을 눌러 미디어 파일의 설정을 사용자 정의합니다. 고화질 비디오를 변환하려면 해상도를 1080p로, 프레임 속도를 30fps로 조정할 수 있습니다.

3단계미디어 파일을 트리밍하려면 다음을 클릭하세요. 자르다 가위 아이콘이 있는 버튼입니다. 클릭하여 클립을 추가할 수 있습니다. 세그먼트 추가 버튼을 클릭합니다. 한 번의 클릭으로 미디어 파일을 줄이려면 다음을 클릭하세요. 빠른 분할 미디어 파일을 여러 개의 클립으로 트리밍하려면 버튼을 클릭합니다. 그런 다음 구하다 단추.

4단계다음을 클릭하세요. 모두 변환 변환을 시작하려면 버튼을 클릭하세요. 이 미디어 변환기를 사용하면 여러 미디어 파일을 하나의 파일로 병합할 수 있습니다. 하나로 병합 파일 옵션.

3부: 미디어 컨버터에 대한 FAQ
-
1. Convertio로 미디어 파일을 변환하는 것이 안전합니까?
네, 물론입니다. 이 온라인 미디어 변환기는 업로드된 파일을 즉시 삭제하고 24시간 후에 변환한다는 보안 보장을 제공합니다.
-
2. VLC로 미디어 파일을 변환하는 방법?
장치에서 VLC를 실행하고 클릭하세요 미디어 버튼을 선택하여 변환/저장 옵션. 그런 다음 미디어 파일을 소프트웨어에 업로드하고 클릭하십시오. 프로필 출력 형식을 선택하려면 버튼을 클릭합니다. 시작 미디어 파일을 변환하는 버튼입니다. 게다가, MOV를 MP3로 변환하는 데에도 사용할 수 있습니다.
-
3. 미디어 파일을 변환하는 데 가장 적합한 형식은 무엇입니까?
MP4와 MP3가 권장되는 파일 형식입니다. 저장 공간이 적고 품질이 좋습니다. 게다가 거의 모든 플랫폼과 호환될 수 있습니다.
결론
이 게시물은 미디어 파일을 원하는 형식으로 변환하는 데 도움이 되는 6가지 무료 미디어 변환기를 완벽하게 검토합니다. 온라인 미디어 변환기를 사용하여 좋아하는 파일을 소셜 미디어 플랫폼에서 지원하는 다른 형식으로 변환할 수 있습니다. 4Easysoft 총 비디오 변환기 이 글에서 검토한 모든 도구 중에서 가장 인기 있고 신뢰할 수 있는 도구입니다.


