DVD를 MPEG로 변환하는 3가지 최고의 도구(단계 및 팁 포함)
물론, 당신은 모든 DVD 컬렉션을 소중히 여겼을 것이고, 그래서 당신은 그것들을 아주 오랫동안 보관했을 것입니다. 오늘날의 스트리밍 방식을 따라가기 위해, 당신은 컴퓨터에 그 비디오들을 보존하기로 결정했습니다. 어떻게? DVD를 MPEG로 변환하세요! 많은 플레이어와 기기가 이 형식을 지원하므로, 호환성에 대해 걱정할 필요가 없습니다. 말할 것도 없이, 오늘 이 게시물을 읽고 DVD를 MPG로 변환하는 가장 좋은 방법과 형식에 대한 자세한 내용을 알아보세요.
가이드 목록
DVD에서 리핑하기 전에 MPEG에 대한 자세한 정보 Windows/Mac에서 DVD를 MPEG로 변환하는 가장 좋은 방법 [고화질] Handbrake를 사용하여 DVD를 MPEG로 변환하는 자세한 단계 VLC를 사용하여 DVD를 MPEG 및 기타 형식으로 빠르게 변환DVD에서 리핑하기 전에 MPEG에 대한 자세한 정보
DVD를 MPEG로 변환하는 방법을 자세히 알아보기 전에, DVD 비디오를 MPEG로 변환하는 것이 왜 이상적인 옵션인지 아는 것이 좋습니다.
MPEG란? Moving Picture Experts Group 또는 MPEG는 비디오 및 오디오 파일을 압축하고 인코딩하는 데 사용되는 표준 세트입니다. 다양한 요구에 맞는 수많은 코드를 보유하고 있어 장치 간에 원활한 재생을 보장합니다. 다음은 일반적인 MPEG 코덱과 사용 사례입니다.
MPEG-1. 파일 크기가 중요한 문제인 경우 MPEG-1이 사용하기에 가장 이상적인 코덱입니다. 주로 CD 및 저비트레이트 스트리밍에 사용되며 낮은 해상도에서도 괜찮은 품질을 제공합니다.
MPEG-2이 MPEG 코덱은 DVD, 온라인 스트리밍, 디지털 TV 방송을 포함한 고품질 비디오 요구 사항에 적합합니다.
MPEG-4. 스트리밍, 모바일 기기, 블루레이에서 사용되기 때문에 가장 일반적으로 접하게 될 코덱입니다. 이를 통해 품질과 파일 크기가 균형을 이루므로 비디오 공유 및 온라인 스트리밍에 유명한 옵션이 되었습니다.
H.264. 여전히 MPEG-4의 일부이며 YouTube와 같은 플랫폼의 고화질 비디오에 사용됩니다.
H.265H.264의 후속 버전으로, 일반적으로 4K 스트리밍에 사용되며 더 나은 품질과 압축률을 제공합니다.
언급된 MPEG 코덱과 그 사용법을 이해하면 시청 선호도에 따라 정보에 입각한 결정을 내리는 데 도움이 됩니다. 올바른 코덱을 선택하면 변환된 DVD 비디오가 원하는 품질과 호환성을 유지합니다. 이제 DVD를 MPEG로 변환할 시간입니다!
Windows/Mac에서 DVD를 MPEG로 변환하는 가장 좋은 방법 [고화질]
전문성 수준에 관계 없이 모든 사용자를 위해 특별히 제작된 안정적인 프로그램으로 DVD를 MPEG로 변환하는 여정을 시작하세요. 4Easysoft DVD 리퍼. 이 프로그램은 간단한 인터페이스를 자랑하기 때문에 모든 기능, 주로 DVD 리퍼를 사용하여 DVD를 MPEG로 변환하기 쉽습니다. 모든 DVD 영화가 MPEG 및 기타 형식으로 변환되면 모든 장치에서 놀랍게 보이도록 보장하는 고급 기술이 있습니다. 게다가 다양한 사용자 정의 옵션을 제공하여 원하는 해상도, 품질, 비트 전송률 등을 원하는 대로 얻을 수 있습니다.

한 번에 여러 개의 DVD를 변환하여 생산성을 높이고 시간을 절약하세요.
MPEG 및 기타 형식으로 변환된 모든 DVD 비디오는 높은 화질을 유지합니다.
품질 저하 없이 빠른 처리를 위한 속도 최적화.
비디오 매개변수(코덱, 비트 전송률, 해상도 등)를 변경할 수 있습니다.
1 단계실행 4Easysoft DVD 리퍼 디스크를 드라이브에 삽입한 후. 그런 다음, 메인 인터페이스에서 "DVD 로드" 버튼과 "디스크 로드" 옵션을 선택하여 삽입된 DVD 소스를 가져옵니다.
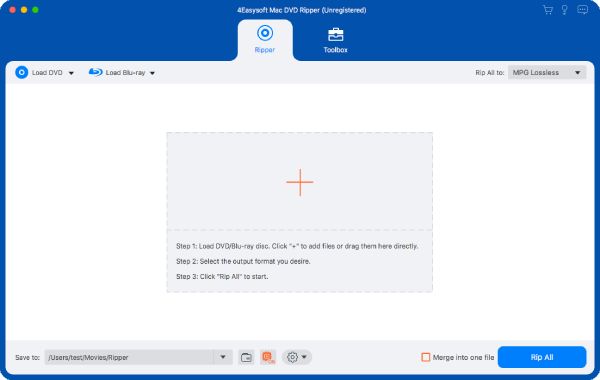
2 단계그러면 모든 주요 제목이 화면에 표시됩니다. 모두 보려면 "전체 제목 목록" 버튼을 클릭한 다음 변환하려는 각 제목 옆의 상자를 체크합니다. "확인" 버튼을 클릭하여 선택 사항을 확인합니다.
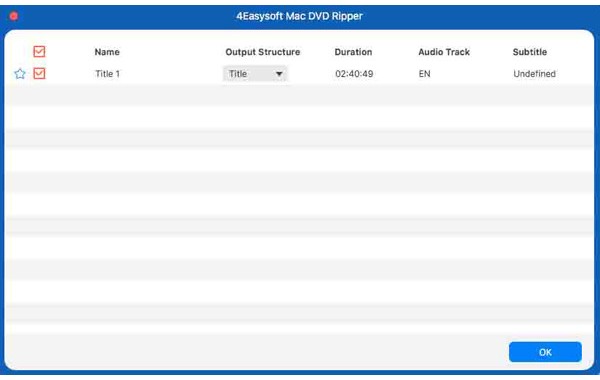
3단계다음으로, "모두 복사" 드롭다운 목록에서 "비디오" 섹션으로 이동하면 왼쪽 창에서 "MPEG"를 찾을 수 있습니다. 클릭하고 원하는 것을 선택합니다. 코덱, 해상도 등의 설정을 변경하려면 옆에 있는 "사용자 지정 프로필" 버튼을 클릭합니다.
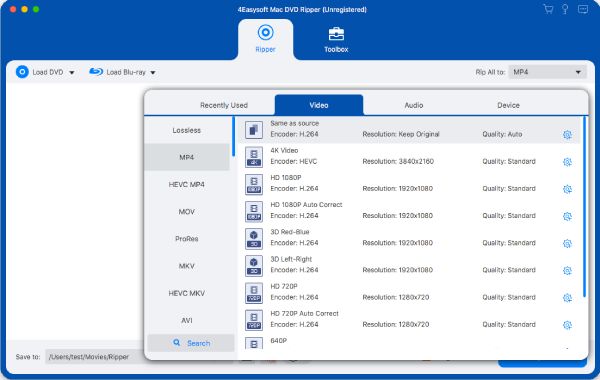
4단계DVD를 MPEG로 변환할 준비가 되면 홈 화면으로 돌아가서 MPEG 파일의 대상과 이름을 설정합니다. 그런 다음 모든 것이 순서대로 나타나면 "모두 리핑" 버튼을 클릭합니다.
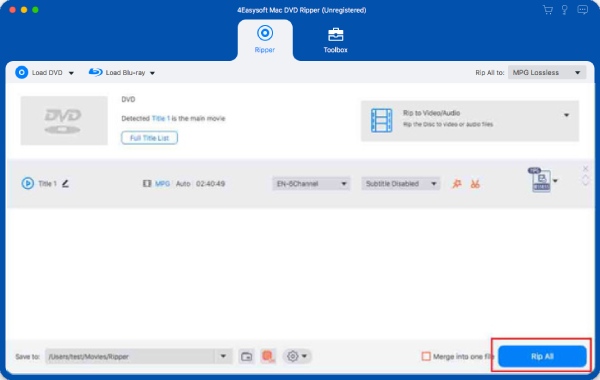
Handbrake를 사용하여 DVD를 MPEG로 변환하는 세부 단계
다음은 무료 프로그램인 Handbrake로, 광범위한 기능 세트와 적응성이 있어 비디오 애호가를 실망시키지 않습니다. 이 소프트웨어는 DVD를 MPEG 및 기타 코덱으로 변환하는 데 도움이 되며, 다양한 조정 가능한 매개변수를 통해 DVD 비디오를 정확한 사양에 맞게 사용자 지정할 수 있습니다. Handbrake를 사용하면 비디오가 시청 취향에 맞는 우수한 품질이 되도록 보장할 수 있습니다.
1 단계Handbrake를 시작하고 디스크를 드라이브에 넣습니다. DVD를 로드하려면 "Open Source" 버튼을 클릭하면 긴 제목이 프로그램에서 주요 제목으로 나열됩니다. 그러나 원하는 정확한 제목을 선택할 수 있습니다.
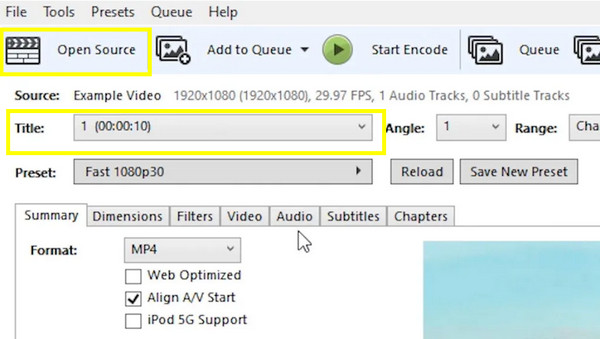
2 단계그런 다음, "형식" 드롭다운을 찾아 "MP4" 형식을 선택합니다. 이 시점에서 원하는 경우 설정을 변경할 수도 있습니다. 다음으로, "비디오" 탭으로 이동하여 "비디오 코덱"을 MPEG-4, MPEG-2 등으로 변경합니다.
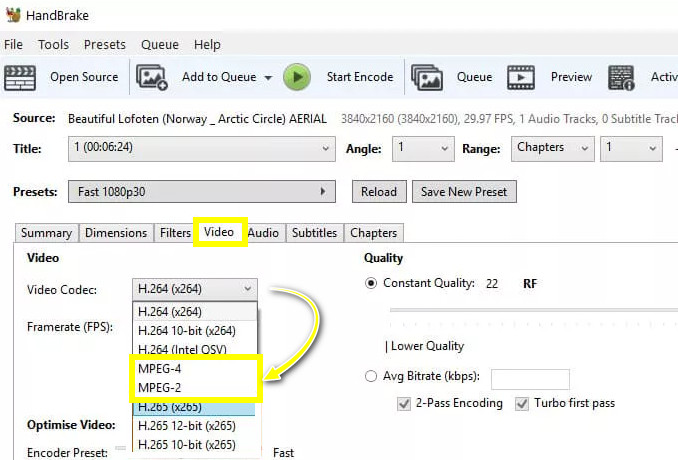
3단계모든 선택 사항에 만족스러우면 아래의 "찾아보기" 버튼을 사용하여 MPEG 파일을 저장할 위치를 선택하세요. 마지막으로 "인코딩 시작" 버튼을 클릭하여 DVD에서 MPEG로 변환을 시작하세요.
VLC를 사용하여 DVD를 MPEG 및 기타 형식으로 빠르게 변환
마지막으로, 가장 인기 있는 플레이어인 VLC를 무시해서는 안 됩니다. 이상하게도 DVD를 MPEG로 변환할 수 있는 기능이 있습니다. 몇 번의 클릭만으로 내장된 변환기에 액세스할 수 있으며, 여기서 DVD 소스를 선택한 다음 선호하는 프로필을 선택할 수 있습니다. Windows에서 Linux에 이르기까지 다양한 운영 체제를 포함하므로 모든 플랫폼의 사용자에게 의심할 여지 없이 가장 좋은 옵션입니다.
1 단계디스크를 드라이브에 넣은 다음 화면에서 VLC를 시작합니다. 완료되면 위의 "미디어" 메뉴를 선택한 다음 "변환/저장"을 클릭합니다. "DVD" 라디오 버튼을 클릭한 다음 "찾아보기"를 선택하여 DVD 소스를 프로그램으로 가져옵니다.
2 단계로드한 후, "시작 위치"에서 변환하려는 제목을 선택합니다. 아래에서 오디오 및 자막 트랙을 선택할 수도 있습니다. 그런 다음 계속하려면 "변환/저장" 버튼을 클릭합니다.
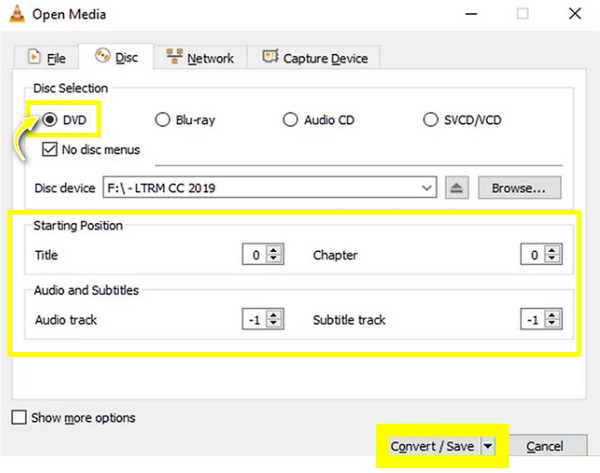
3단계다음으로, "프로필" 드롭다운 메뉴에서 "MPEG"를 선택합니다. 그리고 중요한 설정을 변경하려면 옆에 있는 "설정" 버튼을 클릭합니다. 마지막으로 경로와 파일 이름을 선택한 다음 "시작" 버튼을 클릭하여 DVD에서 MPEG로 변환을 시작합니다.
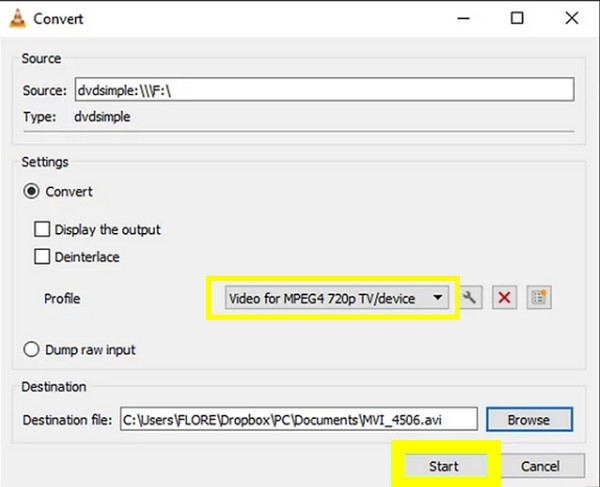
결론
DVD를 MPEG로 변환하는 완벽한 가이드입니다! 오늘 논의한 VLC와 Handbrake와 같은 올바른 도구를 사용하는 한 간단하고 빠릅니다. 둘 다 DVD를 변환하는 데 효과적이지만 복사 방지된 DVD를 처리하는 데 추가 단계가 필요하여 시간이 많이 걸릴 수 있습니다. 이를 위해서는 다음을 얻는 것이 가장 좋습니다. 4Easysoft DVD 리퍼; DVD 유형과 관계없이 MPEG 및 기타 여러 형식으로 변환할 수 있습니다. 이 놀라운 프로그램으로 오늘 컴퓨터, 모바일, TV 등에서 완벽한 재생을 경험하세요. 지금 다운로드하고 더 많은 흥미로운 기능을 자유롭게 사용하세요.


 게시자:
게시자: 