Windows 및 Mac에서 VLC로 비디오를 루프하는 방법 최고의 대안
VLC 미디어 플레이어는 거의 모든 비디오 및 오디오 파일 형식을 지원하는 것으로 유명합니다. VLC 루프 비디오 만들기, 자막 추가, 자르기, 트리밍 등과 같은 편집 기능으로 추가 편집을 할 수도 있습니다. 루핑 기능을 사용하면 비디오 시작 부분으로 자동으로 돌아가 반복적으로 계속할 수 있습니다. 그리고 짧은 비디오를 긴 비디오로 변환하는 데 이상적입니다. 하지만 VLC 루프 비디오를 만드는 방법은 무엇일까요? 계속 읽어서 VLC에서 비디오를 루프하는 방법과 VLC가 요구 사항을 충족하지 못하는 경우 사용할 수 있는 대체 프로그램에 대해 알아보세요.
가이드 목록
1부: Windows/Mac에서 VLC를 사용하여 비디오를 루프하는 자세한 단계 2부: VLC에 대한 최고의 대안으로 비디오를 쉽게 루핑하세요 3부: VLC를 사용하여 비디오를 루프하는 방법에 대한 FAQ1부: Windows/Mac에서 VLC를 사용하여 비디오를 루프하는 자세한 단계
위에서 언급했듯이, VLC는 루프 기능을 포함한 편집 기능이 있는 유명한 미디어 플레이어입니다. 비디오를 계속 재생하고 싶다면 VLC로 쉽게 할 수 있습니다.
VLC 미디어 플레이어로 루핑하는 방법은 두 가지가 있습니다. 전체 비디오를 루핑하거나 일부만 루핑하는 것입니다. 버튼에는 루프 없음, 하나만 루핑, 모두 루핑과 같은 다양한 옵션이 있다는 점을 기억하세요. 다음은 두 가지 방법으로 VLC 루프 비디오를 만드는 방법입니다.
1. 전체 비디오 반복
VLC의 루프 기능은 미디어 컨트롤 버튼에서 찾을 수 있습니다. 기본적으로 꺼져 있으므로 버튼을 토글하여 활성화해야 합니다.
1 단계실행 VLC 컴퓨터에서. 클릭하세요 미디어 위의 메뉴에서 버튼을 클릭하고 파일 열기 드롭다운에서 버튼을 클릭하세요.
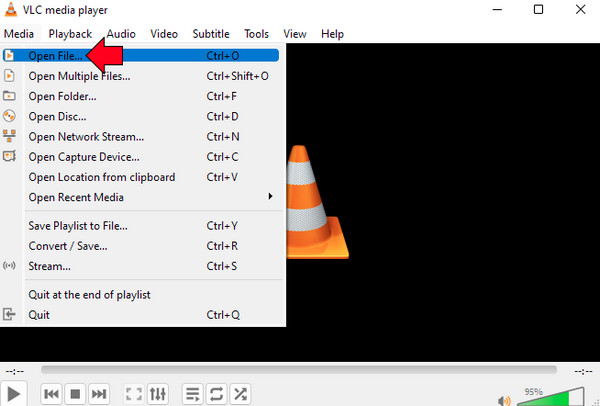
2 단계마우스를 위로 이동하세요 고리 아래 버튼을 클릭한 다음 클릭하세요. 한 번에 클릭하면 루프가 활성화되어 비디오가 멈추지 않고 계속 재생됩니다.
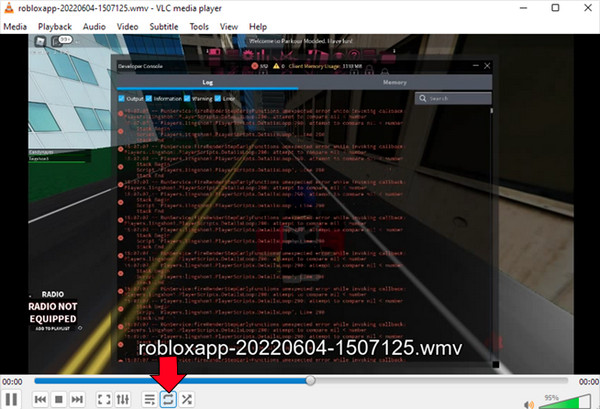
2. 비디오의 일부를 반복합니다.
VLC에서 전체 비디오에 루프 재생을 적용하는 것 외에도 특정 부분을 루프할 수도 있습니다. VLC에서 AB 반복 기능은 비디오의 특정 부분에서만 루프를 만듭니다. 또는 이 기능을 사용하여 음악을 반복하다 루프 비디오와 호환되는 오디오 트랙을 만들려면 비디오의 오디오 트랙을 변경합니다. 루프 버튼을 클릭하는 첫 번째 방법과 달리 AB 기능을 사용하려면 루프 재생을 시작할 파일의 어느 지점을 선택해야 합니다. 방법은 다음과 같습니다.
1 단계일단 시작하면 VLC 미디어 플레이어 더블클릭하여 파일을 엽니다. 미디어 메뉴를 선택한 다음 이동하세요 파일 열기 목록의 옵션입니다.
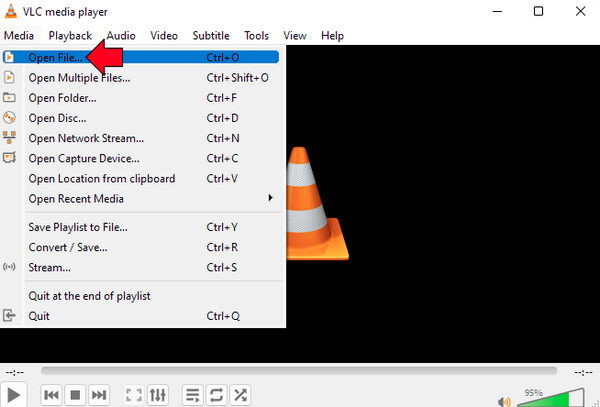
2 단계그 후에 보다 탭을 클릭하고 고급 컨트롤 드롭다운 목록에서 버튼을 클릭합니다. 이 옵션을 사용하면 아래에 몇 가지 추가 버튼이 있습니다.
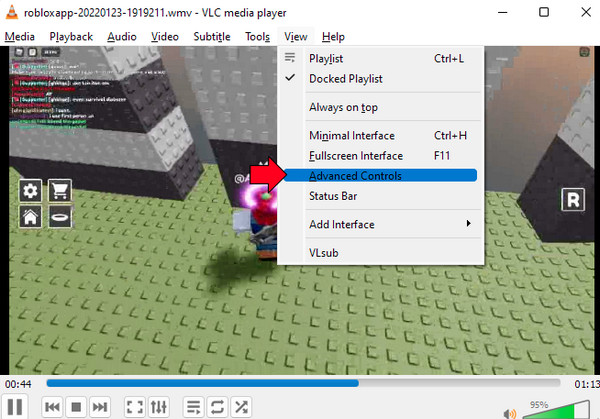
3단계다음을 클릭하세요. 정지시키다 비디오 재생을 중지하려면 버튼을 클릭한 다음 파일에서 시작점을 선택하고 아비 버튼을 클릭합니다. 그리고 다시 종점을 선택합니다.
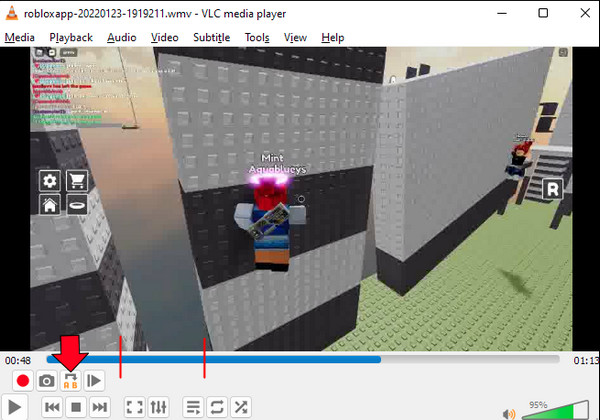
2부: VLC에 대한 최고의 대안으로 비디오를 쉽게 루핑하세요
이제 VLC의 루프 비디오 외에 다른 프로그램에서 비디오를 반복적으로 재생하려면 제안된 프로그램이 다음과 같습니다. 4Easysoft 총 비디오 변환기. 이름에서 알 수 있듯이, 변환기 외에도 편집에 사용할 수 있는 도구 상자에 15개 이상의 도구 키트를 제공하는 전체 프로그램입니다. 그리고 루핑 비디오의 경우 비디오를 쉽게 반복해서 재생하고 음악에 루프를 적용할 수 있습니다. 제공되는 기능 중 일부를 살펴보고 VLC에서 비디오를 루프하는 방법을 알게 된 후 이를 사용하여 비디오를 루프하는 방법을 배우세요.

출력 품질을 손상시키지 않고 루프 재생이 가능합니다.
루프를 내보내기 전에 확인할 수 있는 미리보기 기능이 있습니다.
원하는 높은 비디오 화질을 유지하면서 비디오 설정을 조정합니다.
루프 비디오에 맞게 오디오 트랙을 루프하세요.
1 단계공식 사이트로 이동하여 프로그램을 다운로드하거나 이 링크를 직접 클릭하세요. 4Easysoft 총 비디오 변환기. 설치 과정을 완료한 후 프로그램을 실행합니다.
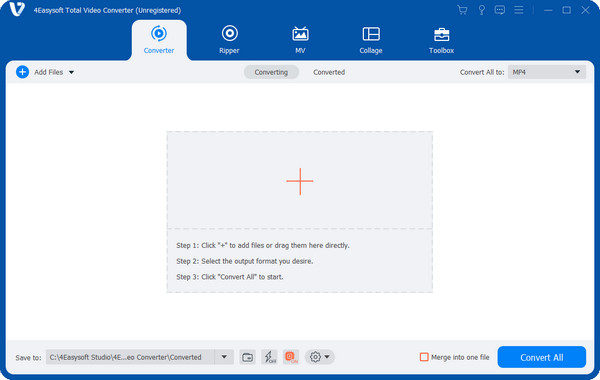
2 단계실행 후 다음으로 이동하세요. MV 탭을 클릭합니다. 그런 다음 파일 추가 비디오 파일을 열려면 버튼을 클릭하세요. 비디오를 선택하고 클릭하세요 열려 있는.
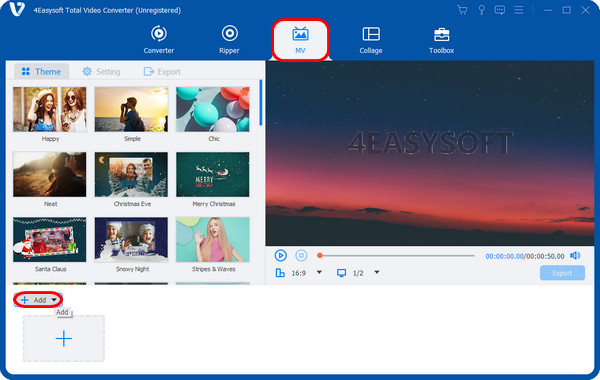
3단계다시 클릭하여 비디오 클립을 추가합니다. 추가하다 버튼을 클릭하고 비디오가 원하는 길이에 도달할 때까지 동일한 동작을 반복합니다.
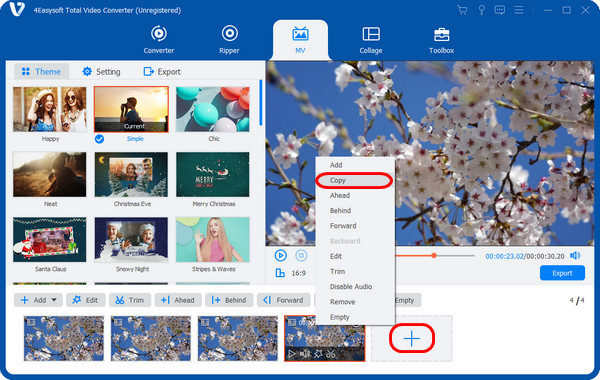
4단계에서 내보내다 탭에서 원하는 형식을 선택하고 품질, 해상도 및 프레임 속도를 조정합니다. 완료되면 내보내기 시작 루프 영상을 저장하려면 버튼을 클릭하세요.
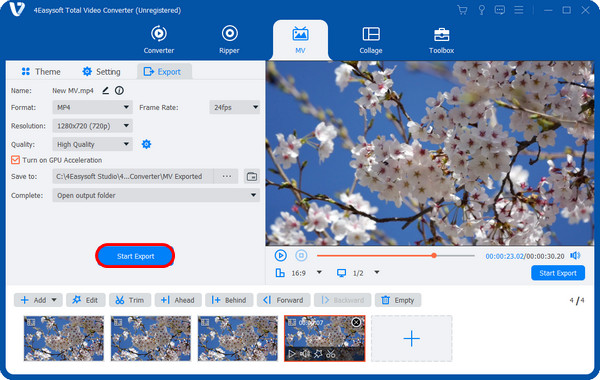
3부: VLC를 사용하여 비디오를 루프하는 방법에 대한 FAQ
-
VLC 루프 비디오를 만드는 데 사용되는 단축키가 있나요?
네. 누르세요 쉬프트 + L 키보드의 키를 눌러 AB 루프 기능을 엽니다. 일반 루프 재생의 경우 L 키만 누릅니다.
-
모바일 기기에서 VLC로 비디오를 반복하는 방법은?
휴대폰에서 VLC를 열고 루프하려는 비디오를 선택합니다. 화면 오른쪽 하단 모서리에 있는 세 개의 점을 탭합니다. 반복 모드 옵션을 선택하면 비디오가 루프로 재생됩니다.
-
VLC의 Mac 버전은 루프 재생을 지원하나요?
네! VLC의 Mac 버전에서 루핑 비디오는 VLC Windows 버전에서 루핑 비디오를 배우는 방법과 매우 비슷합니다. 따라서 안내를 위해 1부로 돌아갈 수 있습니다.
결론
VLC에서 주로 루프 비디오를 지속적으로 재생하는 것은 짧은 비디오를 더 긴 비디오로 만들고 비디오를 몇 번 부드럽게 재생하는 데 효과적입니다. 의심할 여지 없이 VLC 미디어 플레이어는 비디오를 루프로 재생하는 데 도움이 될 수 있지만 4Easysoft 총 비디오 변환기 훌륭한 지원을 제공합니다. 모든 루프 재생을 수행하고 오디오 트랙을 추가하고 요소를 적용할 수 있습니다. 비디오에 워터마크를 추가하세요 멋지게 보이게 하고, 뛰어난 품질로 내보내세요. 무료입니다. 비디오를 편집하고 프로그램의 강력한 기능을 사용하는 것은 무료입니다.


 게시자:
게시자: 