두 개의 비디오를 한 화면에 넣을 수 있는 3개의 나란히 놓인 비디오 앱
사이드 바이 사이드 비디오는 한 화면에 두 개의 비디오를 동시에 보여주는 새로운 스타일 중 하나입니다. 예를 들어, 매일 메이크업 루틴을 보여주고 동시에 결과물을 보여주고 싶을 때, 이를 사이드 바이 사이드 비디오로 만들면 일반적인 표준 비디오보다 더 매력적으로 보일 것입니다. 선택할 수 있는 사이드 바이 사이드 앱이 많지만, 초보자에게는 너무 어려운 앱도 있습니다. 그래서 만족스럽고 쉽게 분할 화면 비디오를 만들 수 있는 최고의 사이드 바이 사이드 앱을 찾게 됩니다. 자세히 읽고 꼭 시도해야 할 궁극의 사이드 바이 사이드 비디오 앱을 만나보세요.
가이드 목록
1부: 두 개의 비디오를 나란히 배치하는 간단한 방법 2부: 온라인에서 두 개의 비디오를 나란히 배치하는 2가지 방법 3부: Side-by-Side 비디오에 대한 FAQ1부: 두 개의 비디오를 나란히 배치하는 간단한 방법
나란히 영상을 만드는 방법을 면밀히 살펴보고 하나의 화면에서만 함께 시청하는 경우 가장 간단한 방법을 사용하여 만들 수 있습니다. 4Easysoft 총 비디오 변환기, 분할 화면 효과를 비디오 콜라주 프로젝트에 적용하여 반응을 추가하고 더욱 매력적으로 만들 수 있습니다. 하나와 다른 하나 사이의 관계를 명확히 하고 싶으신가요? 4Easysoft가 상상하는 것을 제작하는 데 도움을 드립니다. 아래에는 최고의 비디오 편집기의 도움으로 나란히 배치된 비디오를 매력적으로 만드는 단계가 나와 있습니다.

사전 설정된 템플릿을 활용해 나란히 배치된 영상을 쉽게 만들어 보세요.
선택할 수 있는 필터와 효과는 다양합니다.
자르기, 음악 추가 등 추가 편집 작업이 가능합니다.
상하 또는 분할 화면 비디오를 제작할 수도 있습니다.
1 단계Windows/Mac에 4Easysoft Total Video Converter를 무료로 다운로드하여 설치하세요. 메인 인터페이스에서 콜라주 탭을 클릭하고 주형 버튼을 클릭하고 사용하고 싶은 분할 화면 스타일을 선택하세요.

2 단계두 개의 비디오를 나란히 배치하려면 간단히 클릭하세요. + 기호 버튼을 클릭합니다. 또한 다음으로 이동할 수도 있습니다. 필터 메뉴. 선택할 수 있는 다양한 필터가 있습니다. 따뜻한, 회색, 황혼, 분홍색, 보라색, 차가운, 조리개, 눈, 실크, 정사각형 등이 있습니다.

3단계배경 음악이 없다면 나란히 배치한 비디오가 더 매력적이지 않을 것입니다. 이를 실현하려면 다음으로 이동하세요. 오디오 출력 오디오를 추적하고 수정합니다. 원본 오디오 트랙 유지 비디오의 원래 사운드트랙이 마음에 든다면 클릭하세요. + 버튼 음악 파일을 추가하려면 비디오 옆에 버튼을 클릭하세요.

4단계거의 끝났습니다! 내보내다 탭을 클릭하고 출력 설정을 사용자 정의합니다. 출력 형식, 프레임 속도 및 품질을 선택할 수 있습니다. 클릭하는 것을 잊지 마세요. 다음에 저장 버튼을 클릭하고 작업을 저장할 폴더를 선택하세요. 작업에 만족하면 내보내기 시작 버튼을 클릭하고 저장될 때까지 기다리세요.

2부: 온라인에서 두 개의 비디오를 나란히 배치하는 2가지 방법
온라인 사이드 바이 사이드 비디오 앱은 정말 도움이 되는데, 특히 한 번에 몇 개의 비디오만 만드는 사람들에게 그렇습니다. 온라인 비디오 편집 도구를 사용하면 소프트웨어를 설치하지 않고도 바로 편집을 시작할 수 있기 때문에 시간 낭비를 줄일 수 있습니다. 하지만 번거로움이 없는 기능에 속지 마세요. 모든 앱이 사용하기 안전한 것은 아니고 모든 앱이 HD 화질 비디오를 제공하지는 않습니다. 이 두 가지 온라인 방법이 도움이 될 수 있습니다.
1. 플렉스클립
이것은 사용자가 비디오를 병합하여 한 화면에서만 볼 수 있도록 돕는 온라인 나란히 놓인 비디오 앱입니다. 소셜 미디어 비디오, 트레일러, 마케팅 비디오, 애니메이션 비디오, 웨딩 비디오, 튜토리얼, 생일 비디오 및 기타 특별한 스토리를 만들 때 FlexClip은 무료로 사용할 수 있습니다. 하지만 유료 필터를 경험하고 싶다면 다른 플랜을 시도해 보세요: Basic 플랜($8.99/월), Plus 플랜($15.99/월), Business 플랜($29.99/월).
FlexClip을 사용하여 나란히 비디오를 만드는 단계
1 단계로 이동 미디어 섹션으로 이동하여 비디오를 끌어서 놓으세요. 또한 비디오를 업로드할 수도 있습니다. 로컬 파일 곧장.
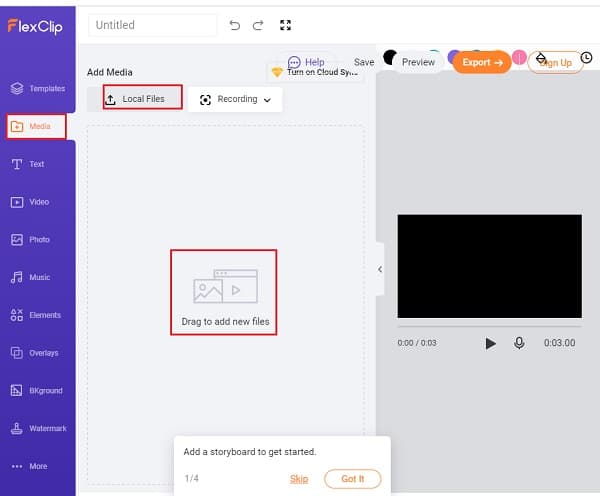
2 단계가져온 비디오 아래에서 화면 속 화면 기능을 사용하여 첫 번째 비디오에 오버레이로 다른 비디오를 추가합니다.
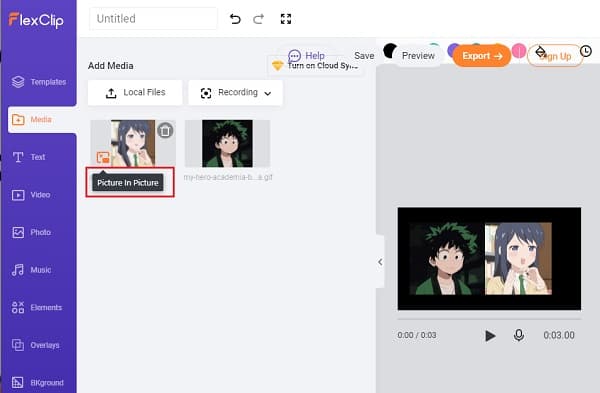
3단계두 개의 비디오를 나란히 놓으려면 끌어서 놓으세요. 상단 바에서 도구를 사용하여 나란히 놓인 비디오를 사용자 지정할 수도 있습니다. 필터 추가, 밝기 조정, 뒤집기 및 자르기 등이 있습니다. 마무리하려면 내보내다 오른쪽 상단 모서리에 있는 버튼을 클릭하세요.
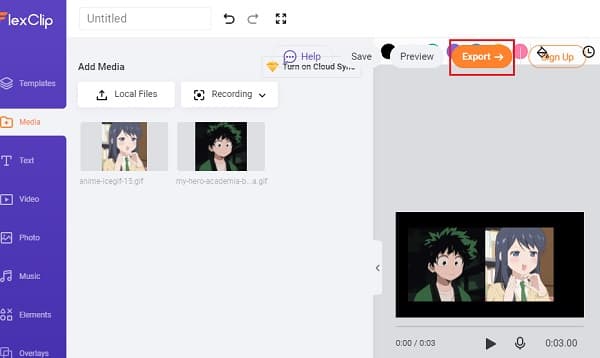
카프윙 콜라주 메이커
Kapwing의 콜라주 메이커는 비디오 파일을 병합할 때 사용되는 온라인 사이드 바이 사이드 비디오 앱 중 하나입니다. 드래그 앤 드롭 도구와 같은 매우 간단한 인터페이스를 갖추고 있어 사용자가 비디오 편집 기술과 독창적인 디자인을 적용하는 데 도움이 됩니다. 이 프로그램에는 선택할 수 있는 수십 개의 레이아웃이 포함되어 있으며, 밈 메이커, 비디오 편집기, 자막 제작자 등을 위한 좋은 편집 도구이기도 합니다.
Kapwing Collage Maker를 통해 두 개의 비디오를 나란히 배치하는 방법
1 단계먼저 기기에서 콜라주 메이커를 엽니다. 콜라주 홈페이지에서 원하는 나란히 배치 템플릿을 선택할 수 있습니다. 표준 나란히 배치 템플릿, 비교 콜라주 템플릿, 테두리가 있는 Instagram 나란히 배치 콜라주, 스토리를 위한 나란히 배치 템플릿.
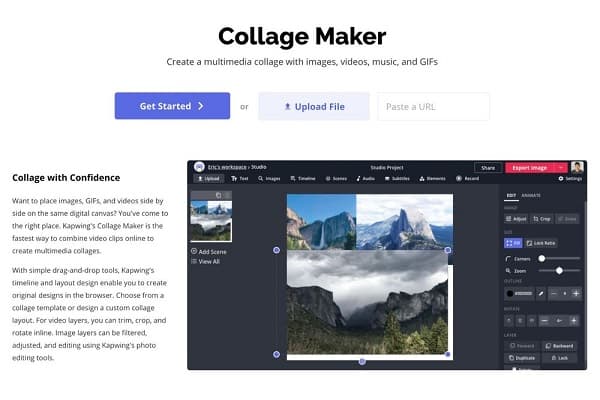
2 단계비디오를 업로드하려면 비디오를 끌어서 놓을 수 있으며, 업로드 버튼을 클릭하거나 비디오를 호스팅하는 다른 웹사이트에서 링크를 붙여넣을 수도 있습니다. 다른 비디오는 하단 패널에서 업로드할 수 있습니다.
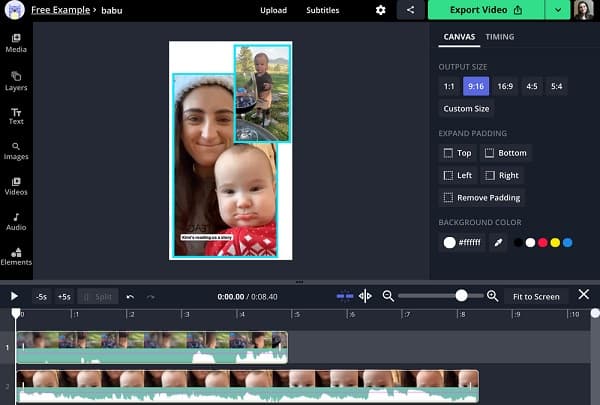
3단계비디오를 캔버스에 나란히 배치합니다. 크기를 변경하고 싶지 않으면 종횡비를 잠급니다.
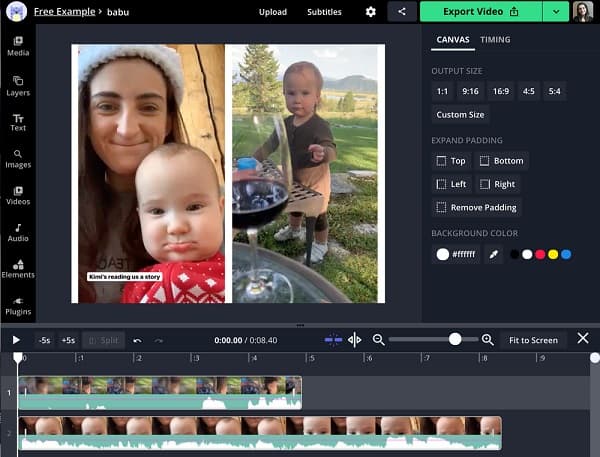
4단계마지막으로 빨간색을 누르세요 내보내다 버튼을 클릭하세요. 그 후, 당신은 당신의 친척과 동료들에게 비디오의 URL을 공유할 수 있습니다.
3부: Side-by-Side 비디오에 대한 FAQ
-
안드로이드에서 두 개의 비디오를 나란히 놓을 수 있나요?
네, 다양한 Android 사이드 바이 사이드 비디오 앱이 있습니다. Google Play에서 Video Merge, Photo Grid, PicPlayPost 등을 다운로드할 수 있습니다.
-
한 화면에 여러 개의 비디오를 병합할 수 있나요?
4Easysoft Total Video Converter의 도움으로 최대 13개의 비디오로 비디오 콜라주를 만들 수 있습니다. 한 화면에 여러 세트의 이미지나 비디오를 동시에 표시하고, 편안하게 스토리를 전달합니다.
-
인스타그램에서 나란히 영상을 만들 수 있나요?
Instagram에서 이제 사용자가 릴을 리믹스할 수 있게 되었습니다. 즉, 릴에서 3개 점 메뉴를 탭하고 '릴 리믹스'를 선택하여 현재 동영상 옆에 다른 동영상을 게시할 수 있습니다.
결론
위에 언급된 사이드 바이 사이드 비디오 앱의 도움으로 이제 여러분만의 사이드 바이 사이드 비디오를 만들 준비가 되었기를 바랍니다. 더 많은 편집 도구로 멋진 비디오를 만들고 싶다면 4Easysoft Total Video Converter를 사용하는 것을 잊지 마세요. 결국 매우 고품질의 결과를 얻을 수 있을 것입니다. 지금 바로 사용을 시작하세요!



