콘텐츠
기초
소개
4Easysoft Blu-ray Player는 블루레이 디스크, ISO 파일, Ultra HD 비디오 파일을 편안하게 재생할 수 있도록 도와주는 AI 지원 플레이어입니다. AI 기술을 통해 재생하는 동안 비디오 화질을 향상시키는 데 도움이 됩니다. 블루레이 플레이어는 MP4, MOV, AVI, MKV 등의 4K UHD/1080p HD/SD 비디오와 같은 다른 미디어 파일 형식도 지원합니다. 다음은 4Easysoft Blu-ray Player에 대해 더 자세히 알 수 있도록 도와주는 자세한 사용자 가이드입니다.
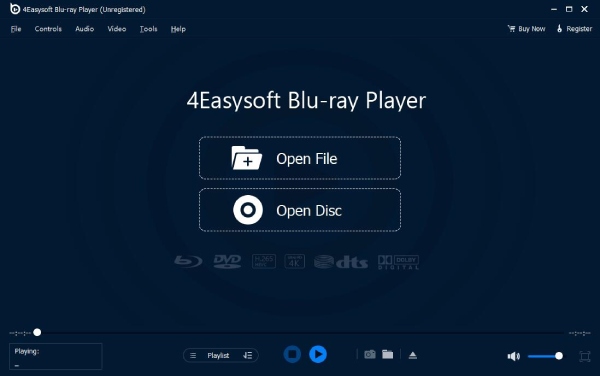
설치 및 실행
다음을 클릭하세요. 무료 다운로드 이 사용자 가이드의 맨 위에 있는 버튼을 클릭합니다. 브라우저가 이 소프트웨어를 다운로드하기 시작합니다. 완료되면 exe 파일을 두 번 클릭하여 설치합니다. 설치 언어를 선택하고 다음을 클릭할 수도 있습니다. 사용자 정의 설치 설치 경로를 변경하거나 바탕 화면 바로 가기, 빠른 실행 아이콘 등을 생성할지 여부를 선택합니다. 그런 다음 설치하다 설치를 시작하려면 버튼을 클릭하세요. 지금 시작하세요 버튼을 눌러 실행하세요.
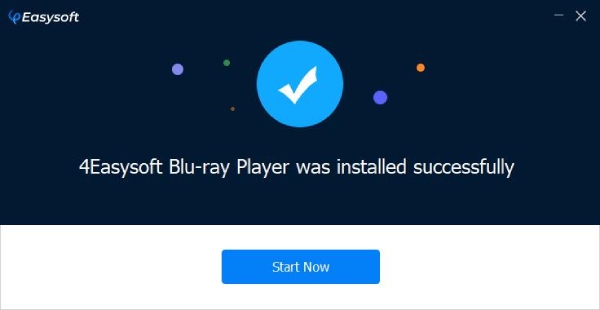
구매 및 등록
소프트웨어의 무료 체험판은 제한된 기능만 제공합니다. 더 많은 서비스와 기능을 즐기기 위해 적합한 플랜을 구매할 수 있습니다.
4Easysoft 블루레이 플레이어 구매 방법
다음을 클릭할 수 있습니다. 지금 구매 소프트웨어 오른쪽 위에 있는 버튼을 클릭하세요. 또는 등록하다 옆에 있는 버튼, 팝업 창에 구매 버튼도 있습니다. 이 버튼을 누르면 구매 페이지로 이동합니다.
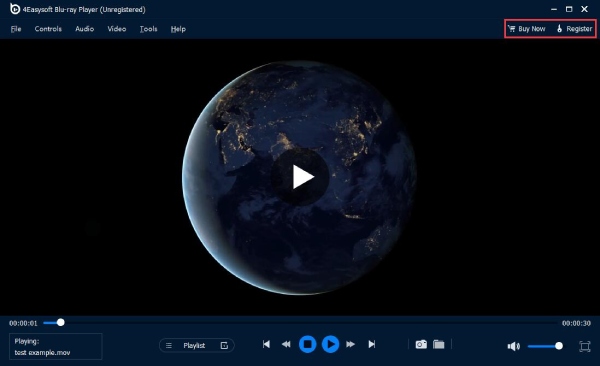
메모: 등록 코드는 구매 후 주문서에 기입하신 이메일로 전송됩니다.
4Easysoft 블루레이 플레이어 등록 방법
4Easysoft Blu-ray Player의 등록 버전은 워터마크가 없고 시간 제한이 없으며 무료 기술 지원과 무료 업그레이드를 제공합니다. 가장 오른쪽을 클릭하세요 등록하다 버튼을 클릭하여 필요한 정보를 입력합니다. 팝업 창에서 이전에 소프트웨어를 구매하는 데 사용한 이메일 주소를 입력합니다. 그런 다음 구매가 성공적으로 완료된 후 이메일로 전송된 등록 코드를 입력합니다. 그런 다음 등록하다 버튼을 눌러 과정을 완료하세요.
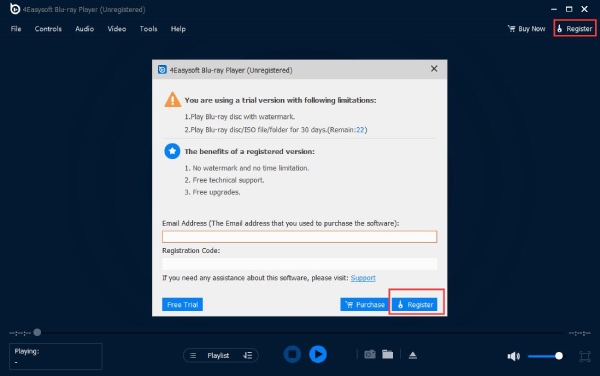
업데이트
한 번의 클릭으로 4Easysoft Blu-ray Player를 최신 버전으로 업데이트하세요. 돕다 메뉴를 선택하고 업데이트 확인 옵션입니다. 자동으로 새 버전이 있는지 확인합니다. 소프트웨어를 자동으로 업데이트하는 또 다른 방법은 도구 메뉴를 클릭하고 환경설정 옵션을 선택하면 다음이 표시됩니다. 자동으로 업데이트 확인 옵션을 활성화하려면 체크하세요.
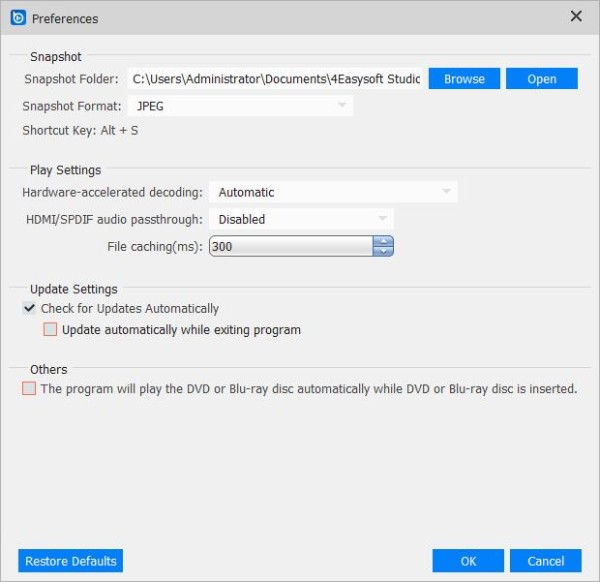
비디오 재생
블루레이/DVD 디스크 재생 방법
1 단계발사 및 로드
공식 웹사이트에서 설치한 후 소프트웨어를 실행합니다. 블루레이 디스크를 재생하기 전에 외부 또는 내부 블루레이 드라이브가 있어야 하며 컴퓨터에 연결해야 합니다. 드라이브에 블루레이 디스크를 삽입합니다. DVD 디스크를 재생하려면 DVD 드라이브도 필요합니다. 그런 다음 디스크 열기 단추.

2 단계블루레이/DVD 디스크 재생
클릭한 후 디스크 열기 메인 화면 중앙에 있는 버튼을 클릭합니다. Blu-ray/DVD 디스크를 선택하고 열려 있는 버튼을 눌러 미디어 파일을 소프트웨어로 가져옵니다. 가져온 후 소프트웨어가 자동으로 블루레이/DVD 디스크를 로드하여 재생합니다.

3단계비디오 제어
플레이어 인터페이스 아래의 패널을 통해 비디오 볼륨을 조절하고, 전체 화면으로 변경하거나, 앞뒤로 이동할 수 있습니다. 카메라 아이콘이 있는데, 시청하는 동안 스크린샷을 캡처하는 데 사용됩니다.

Blu-ray/DVD 폴더 및 ISO 파일을 재생하는 방법
1 단계발사 및 로드
설치 후 소프트웨어를 열고 실행합니다. 메인 화면에서 파일 열기 버튼을 볼 수 있습니다. 클릭하여 Blu-ray/DVD 폴더나 ISO 파일을 가져옵니다.
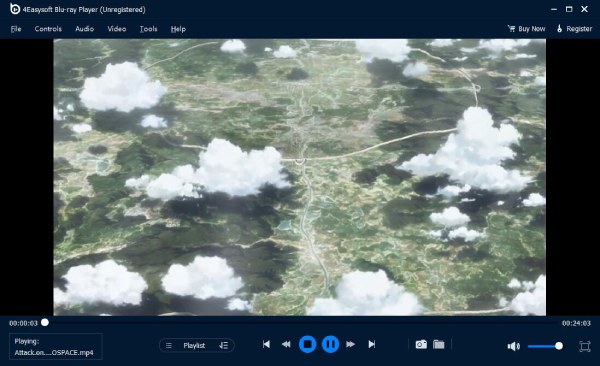
2 단계Blu-ray/DVD 폴더 및 ISO 파일 재생
컴퓨터에 저장된 Blu-ray/DVD 폴더나 ISO 파일을 선택하세요. 그런 다음 열려 있는 버튼을 눌러 4Easysoft Blu-ray 플레이어로 파일을 로드합니다.
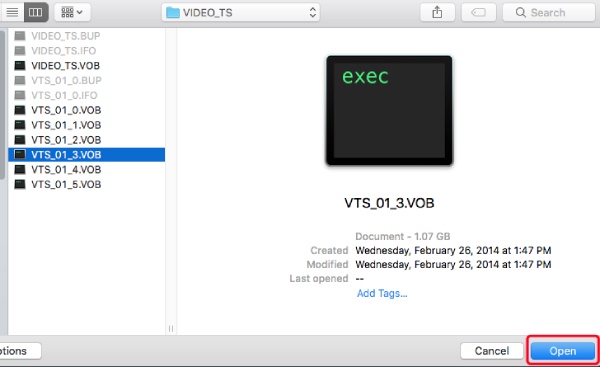
3단계비디오 제어
플레이어 인터페이스 아래의 패널을 통해 비디오의 볼륨을 조절하고, 전체 화면으로 만들거나, 비디오에서 앞뒤로 이동할 수 있습니다. 카메라 아이콘을 사용하여 시청하는 동안 스크린샷을 찍을 수 있습니다.

4K 영화 재생 방법
1 단계발사 및 로드
설치 후 먼저 소프트웨어를 실행하세요. 실행 후 4K 영화를 클릭하여 로드하세요. 파일 열기 메인 인터페이스 중앙에 있는 버튼.
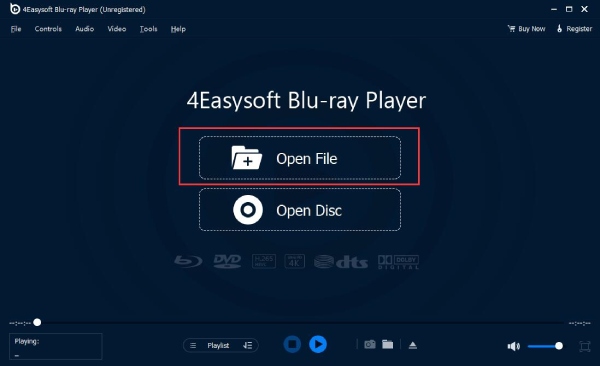
2 단계4K 영화 재생
컴퓨터에 저장된 대상 4K 비디오 파일을 선택합니다. 그런 다음 열려 있는 버튼을 눌러 로드합니다. 그러면 플레이어가 자동으로 재생합니다.
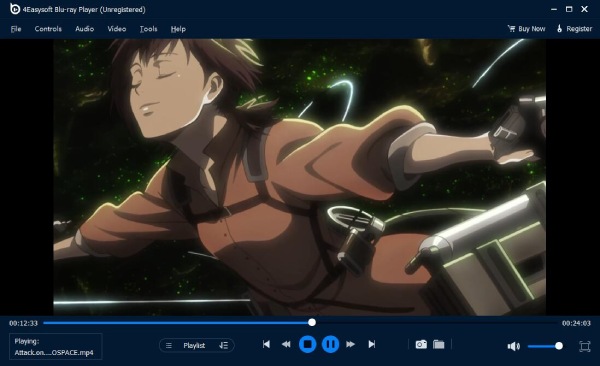
3단계비디오 제어
플레이어 인터페이스 아래의 패널을 통해 비디오의 볼륨을 조절하고, 전체 화면으로 만들거나, 비디오에서 앞뒤로 이동할 수 있습니다. 카메라 아이콘을 사용하여 시청하는 동안 스크린샷을 찍을 수 있습니다.

재생 설정
통제 수단
특정 제목과 장을 선택하고, 시청하고 싶은 장으로 이동하고, 다음 장을 재생하고, 이전 장을 통해 검토할 수 있습니다. 통제 수단 메인 화면의 메뉴. 또는 다음을 열 수 있습니다. 탐색 패널 모든 제목과 장을 볼 수 있는 옵션.
비디오를 재생하고 중지할 수 있는 다른 옵션이 있습니다. 또한 해당 메뉴를 통해 앞으로 또는 뒤로 이동하고 볼륨을 높이거나 낮출 수도 있습니다.
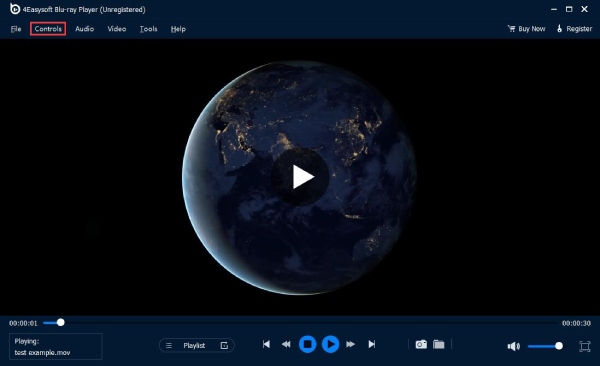
도구
소프트웨어 언어를 변경하려면 다음을 클릭하세요. 도구 메뉴를 확인하고 언어 옵션입니다. 독일어, 프랑스어, 영어, 일본어가 있으며 원하는 것을 선택할 수 있습니다. 이 외에도 효과 옵션을 사용하면 색조, 밝기, 대비, 채도, 감마와 같은 비디오의 여러 설정을 조정할 수 있습니다.
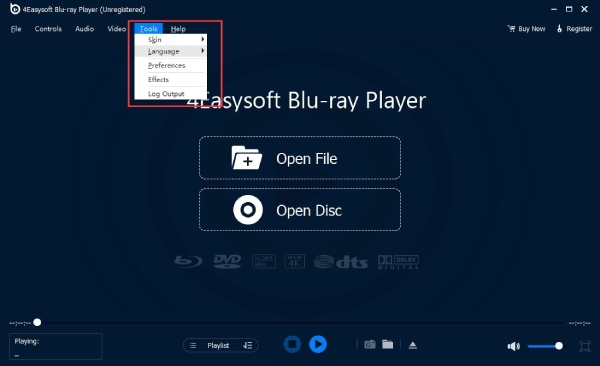
동영상
에서 동영상 메뉴에는 화면 크기에 대한 다양한 옵션이 있습니다: 전체 화면, 반 화면, 일반 화면, 이중 화면 또는 화면에 맞춤. 비디오 메뉴를 클릭하고 비디오 트랙 또는 자막 트랙 특정 비디오 또는 자막을 선택하려면 다음을 클릭하세요. 비디오 비율을 조정하려면 다음을 클릭하세요. 종횡비 옵션에서 동영상 메뉴. 다양한 디인터레이스 모드도 메뉴 아래에 있습니다.
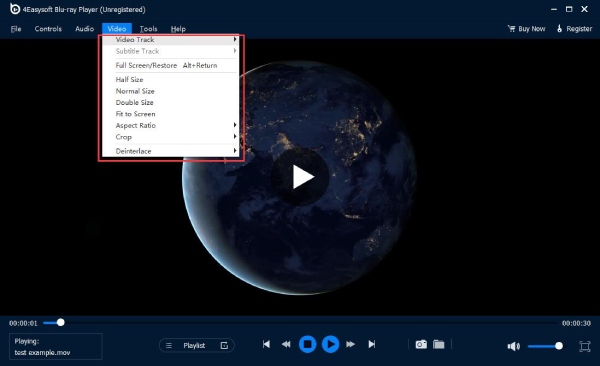
오디오
오디오 트랙이나 채널을 선택할 수 있습니다. 오디오 DVD 영화에 다른 오디오 트랙이 있는 경우 메뉴를 클릭하세요. 비디오를 음소거하려면 오디오 메뉴, 그 다음 오디오 트랙 옵션 및 장애를 입히다 버튼. 외부 라우드 스피커가 있는 경우 해당 장치를 통해 비디오를 재생하도록 선택할 수도 있습니다. 오디오 장치 옵션에서 오디오 메뉴.
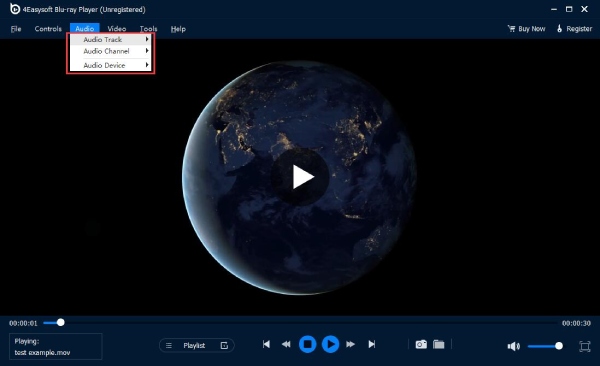
 윈도우의 경우
윈도우의 경우 맥의 경우
맥의 경우 무료 온라인 솔루션
무료 온라인 솔루션