macOS Sequoia 및 Windows 7/8/10/11에서 DVD를 굽는 방법
당신은 원하십니까? Windows/Mac에서 수제 DVD를 굽다 녹음한 노래와 영화로? 아니면 더 안전하게 보관하기 위해 ISO 이미지를 DVD로 구우고 싶습니까? 많은 사람들이 DVD를 구우는 것은 기술자를 위한 특별한 일이라고 생각합니다. 집에서도 할 수 있습니다! 이 글에서는 Windows 7/8/10/11 또는 macOS Sequoia에서 DVD를 구울 수 있는 DVD 버너와 튜토리얼을 소개합니다.
가이드 목록
1부: Windows 11 및 Mac에서 DVD를 굽는 최고의 방법 Ventura 2부: Windows 7/8/10/11에서 DVD를 굽는 방법 3부: macOS Sequoia에서 DVD를 굽는 방법 4부: Windows 및 Mac에서 DVD 굽기에 대한 FAQ1부: Windows 11 및 Mac에서 DVD를 굽는 최고의 방법 Ventura
4Easysoft DVD 생성기 Windows 및 macOS를 위한 최고의 DVD 제작기입니다. 여러 효과로 비디오 및 오디오 파일을 편집할 수 있습니다. 원하는 음악, 배경 등으로 DVD 메뉴를 사용자 정의합니다. 게다가 클릭 몇 번으로 Windows 및 Mac에서 DVD를 굽기 위한 비디오를 다듬을 수 있는 수십 개의 템플릿과 편집 툴킷이 있습니다.

그리고 Windows와 Mac에서 DVD를 굽는 방법을 알려주는 자세한 방법 단계가 나와 있습니다.
1 단계첫째, 컴퓨터에 빈 DVD를 삽입해야 합니다. 실행 후 4Easysoft DVD 생성기, 클릭할 수 있습니다 DVD 디스크 메인화면의 버튼을 클릭하세요.

2 단계다음을 클릭하세요. 미디어 파일 추가 버튼을 클릭하여 원하는 파일을 이 소프트웨어로 가져옵니다. 4.7GB 이내의 여러 비디오 파일을 추가하여 하나의 D5 디스크를 만들 수 있습니다. 그런 다음 다음 단추.

3단계DVD가 원하는 비디오를 빠르게 찾을 수 있도록 메뉴를 만드는 것이 필요합니다. 소프트웨어에는 다양한 테마 템플릿이 있으며, 원하는 배경과 제목으로 사용자 정의 템플릿을 만들 수도 있습니다. 게다가 배경 음악과 오프닝 필름을 원하는 대로 추가할 수도 있습니다.

4단계조정 후 다음을 클릭하세요. 불타다 버튼을 클릭하여 출력 설정을 변경하기 시작합니다. 여기서 저장 경로를 변경하고, 굽기 설정을 조정하고, 재생 모드를 선택할 수 있습니다. 마지막으로 시작 DVD를 만들려면 버튼을 클릭하세요.

2부: Windows 7/8/10/11에서 DVD를 굽는 방법
1. Windows Media Player를 사용하여 Windows 7/8/10/11에서 DVD를 굽습니다.
타사 소프트웨어를 다운로드하고 싶지 않다면 Windows 사용자는 기본 제공 소프트웨어를 사용할 수 있습니다. 윈도우 미디어 플레이어Windows 7/8/10/11에서는 오디오 CD, 데이터 CD, 데이터 DVD 등 세 가지 종류의 DVD를 구울 수 있습니다. DVD를 변환하다 다른 형식으로. 그리고 단계는 다음과 같습니다.
1 단계컴퓨터에 삽입한 드라이브를 선택하세요.
2 단계에서 플레이어 라이브러리, 불타다 버튼을 누른 후 오디오 CD, 데이터 CD 또는 DVD를 선택할 수 있습니다. 굽기 옵션 단추.
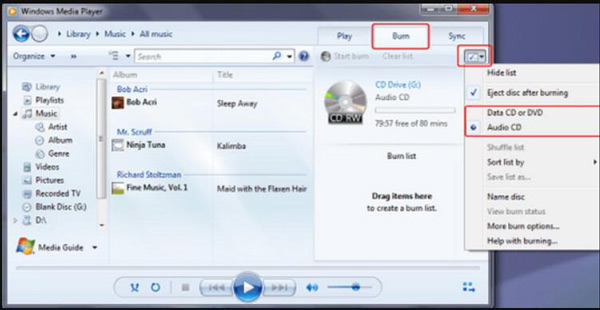
3단계디스크에 구울 플레이어 라이브러리의 항목을 검색한 다음 목록 창(플레이어 라이브러리 오른쪽)으로 끌어서 구울 목록을 만듭니다. 목록이 끝나면 연소 시작 버튼을 클릭합니다. 비디오 품질이 압축된다는 점에 유의하세요.
2. Windows 10에서 CD-R로 DVD 굽기
Windows 10에서 DVD를 구울 수 있는 또 다른 방법이 있는데, Windows Media Player를 사용하는 것보다 쉽습니다. CD-R을 사용하여 DVD를 USB로 파일을 가져오는 것처럼 취급할 수 있습니다. 이 방법은 쓸 때 약간 느리지만 똑같이 효과적이며 급할 때는 작동합니다. 게다가 이 방법을 사용하여 ISO 파일, 블루레이 디스크 및 DVD를 구울 수 있습니다. CD-R을 사용하여 Windows 10에서 DVD를 구울 수 있는 단계는 다음과 같습니다.
1 단계빈 DVD-R 또는 CD-R 디스크를 광학 드라이브에 삽입합니다. 화면에 디스크 굽기 창이 나타납니다. 디스크에 제목을 지정한 다음 USB 플래시 드라이브와 같습니다 버튼. 이 옵션은 이전 버전의 Windows와 더 나은 호환성을 갖기 때문에 가장 좋은 선택입니다.
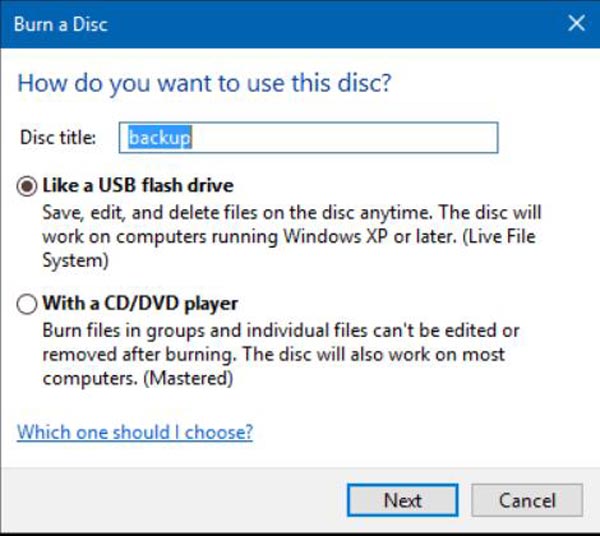
2 단계다음을 클릭하세요. 다음 버튼을 클릭한 다음 디스크가 사용 준비가 될 때까지 기다리십시오. 디스크에 추가하려는 파일을 탐색한 다음 시작 버튼의 파일 탐색기 버튼을 클릭하고 DVD-R 또는 CD-R이 들어 있는 드라이브를 엽니다. 그런 다음 디스크에 쓰고 싶은 파일을 끌어서 놓습니다.
3단계완료되면 클릭하세요 관리하다 버튼을 클릭한 다음 꺼내기 버튼을 클릭합니다. 이제 표준 USB 썸 드라이브에서처럼 파일을 조작하고 편집할 수 있습니다.
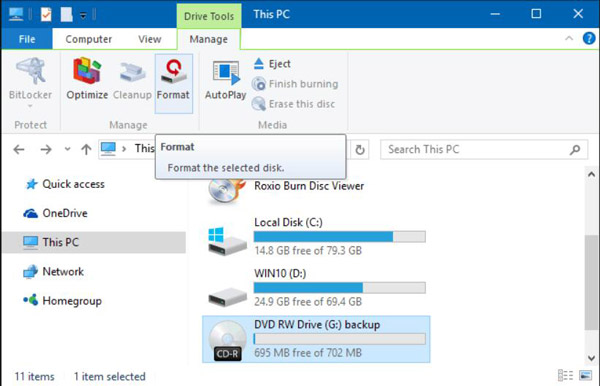
3부: macOS Sequoia에서 DVD를 굽는 방법
Mac 사용자는 Mac에서 DVD를 구우기 위해 소프트웨어를 다운로드할 필요도 없습니다. DVD 오디오 추출, 하지만 단점은 DVD만 처리할 수 있다는 것입니다. ISO 파일과 Blu-ray DVD를 굽는 것도 Mac에서 지원되지 않으며 처리 속도가 타사 소프트웨어를 사용하는 것보다 느립니다. 다음은 Finder를 사용하여 Mac에서 DVD를 굽는 단계입니다.
1 단계광학 드라이브에 빈 디스크를 삽입합니다. 대화 상자가 나타나면 파인더 열기 버튼을 클릭합니다. 이 작업을 기본 작업으로 설정하세요 열려고 하면 버튼을 누르세요 파인더 빈 디스크를 넣을 때마다.
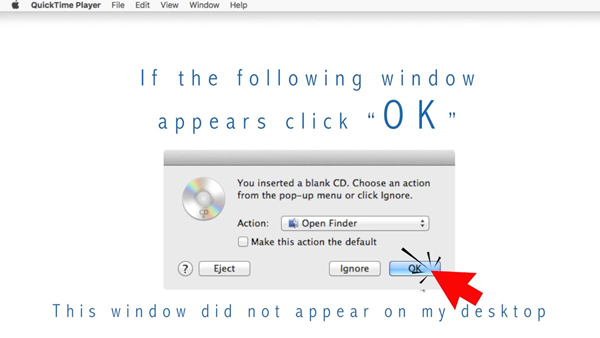
2 단계디스크가 데스크탑에 나타나면 디스크를 두 번 클릭하여 창을 연 다음 DVD에 구울 파일과 폴더를 드래그합니다. 그리고 같은 파일을 여러 번 디스크에 구우려면 굽기 폴더를 사용합니다.
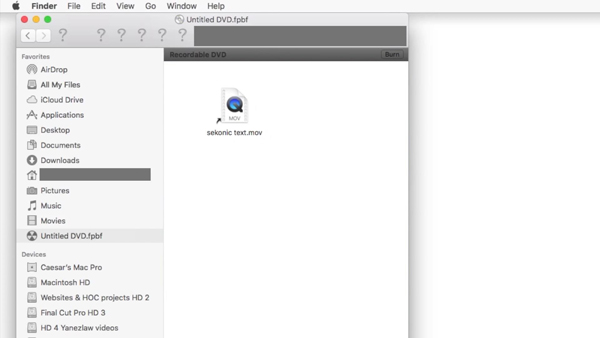
3단계디스크를 구울 때 디스크의 항목은 디스크 창에 있는 것과 동일한 이름과 위치를 가지므로 파일 이름을 바꿔야 합니다. 디스크를 구운 후에는 항목을 변경할 수 없습니다.
4단계그런 다음 불타다 버튼에서 파일을 선택 Mac에서 DVD 굽기를 완료하려면 지침을 따르세요.
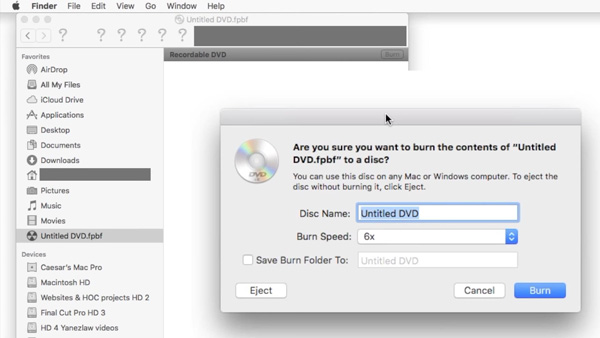
4부: Windows 및 Mac에서 DVD 굽기에 대한 FAQ
-
Windows와 Mac에서는 DVD를 몇 번이나 구울 수 있나요?
DVD-RW 또는 DVD+RW 디스크는 약 1000번, DVD-RAM은 100,000번 다시 쓸 수 있다고 추정됩니다. 또한 이러한 형식은 (특정 상황에서) 결함 관리 체계를 사용하여 데이터를 적극적으로 검증하고 문제를 건너뛰거나 디스크의 여유 공간으로 다시 배치합니다.
-
Windows와 Mac에서 구운 DVD에 더 많은 파일을 추가할 수 있나요?
디스크가 닫히지 않은 경우 추가 파일을 추가할 수 있습니다. 준비가 되면 CD-R을 광학 드라이브에 넣고 CD-R 폴더를 열고 파일을 더 추가한 다음 디스크에 굽기 옵션을 선택합니다. Windows 10에서는 CD-R 폴더에 파일을 추가하면 자동으로 디스크에 굽습니다.
-
Windows와 Mac에 가장 적합한 외장 DVD 버너는 무엇입니까?
최신 노트북과 맥북에는 현재 내부 DVD 버너가 없습니다. 다음은 Windows 및 Mac에서 자주 사용되는 4가지 외부 DVD 버너, LG Electronics 8X USB 2.0, Roofull 외부 CD DVD, LG Electronics 8X USB 2.0, 노트북용 외부 CD/DVD 드라이브, USB 3.0 Ultra입니다.
결론
Windows 7/10/11 및 macOS Sequoia에서 DVD를 구울 수 있는 4가지 방법이 소개되었습니다. 그리고 타사 소프트웨어가 없는 기본 방법도 3가지 있습니다. 하지만 이러한 방법에는 처리 속도가 느리고 ISO 파일과 블루레이 DVD를 처리할 수 없다는 단점도 있습니다. 4Easysoft DVD Creator는 멋진 기능으로 DVD와 ISO 이미지를 구울 수 있는 최고의 선택입니다. 다운로드하여 사용하세요 ImgBurn과 같은 프로그램 Windows 및 Mac에서 고품질로 DVD를 굽는 것을 경험해 보세요.


