Audacity에서 오디오를 압축하는 방법, 상위 3가지 대안
팟캐스터, 음악가 또는 다른 오디오 애호가에게 압축은 최종 제품에 큰 차이를 만들어낼 중요한 기술입니다. 이 작업을 위해 Audacity는 오디오 파일을 압축하는 데 도움이 되는 훌륭한 도구입니다. 파일 크기를 줄이는 것 외에도 이 프로그램은 최상의 결과를 얻을 수 있도록 조정 가능한 옵션을 제공합니다. 따라서 오늘의 게시물에서는 Audacity에서 오디오를 압축하는 방법을 보여주고 오디오 프로젝트를 향상시키기 위한 더 많은 선택권을 제공합니다.
Audacity가 오디오를 압축하는 방식
Audacity가 오디오 파일을 편집하는 방식이 놀랍습니다. Windows, Mac 및 Linux용 무료 오디오 편집기는 MP3, WAV, OGG 또는 그 이상의 형식으로 원하는 오디오 결과를 얻을 수 있는 뛰어난 도구 세트를 제공합니다. 음악 제작, 팟캐스트 또는 기타 오디오 프로젝트를 위해 오디오 녹음을 최적화하려는 모든 사람이 놀라울 정도로 쉽게 사용할 수 있는 많은 기능을 제공합니다. 이제 이 다재다능한 플랫폼을 사용하여 오디오 파일을 압축하는 방법을 살펴보세요.
1 단계Audacity를 실행하면 오디오 파일을 업로드하여 시작합니다. 다음으로, "편집" 메뉴를 클릭하고 "환경 설정"을 선택한 다음 "품질"을 선택합니다. 여기서 샘플 속도와 샘플 형식을 줄일 수 있습니다.
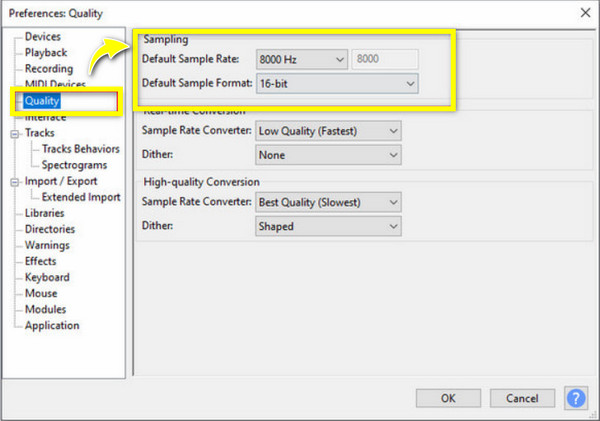
2 단계그런 다음 "트랙" 메뉴로 이동하여 "믹스" 옵션을 클릭한 다음 측면 메뉴에서 "스테레오를 모노로 믹싱"을 선택합니다.
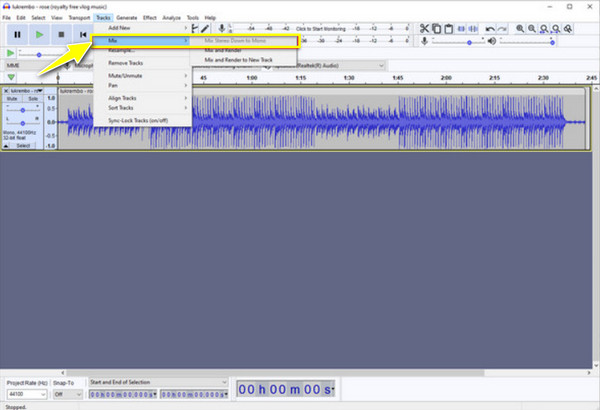
3단계이제 오디오 파일을 저장할 시간입니다! "파일" 메뉴로 가서 "오디오 내보내기"를 선택하세요. 여기서 "파일 형식" 필드에서 "MP3"를 선택한 다음 "품질"을 "보통, 145-185kbps"로 설정해야 합니다. 이렇게 하면 오디오 파일이 압축되지만 품질이 떨어질 준비를 하세요.
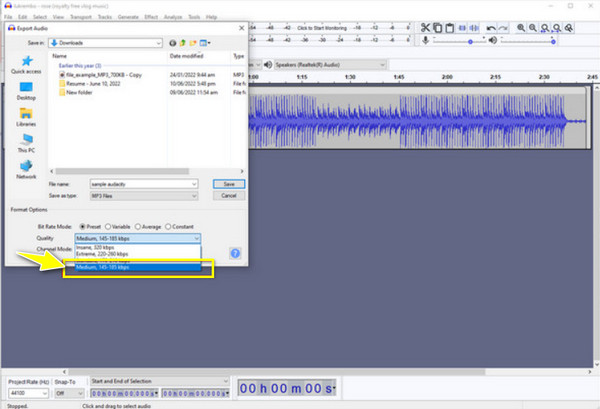
고품질 압축을 위한 Audacity의 최상의 설정
Audacity에서 오디오를 압축한 후 품질에 영향을 미칠 수 있지만, 이를 방지할 방법이 있습니까? 그렇습니다! 오디오 파일을 내보내기 전에 효과적인 오디오 압축을 위한 몇 가지 설정을 고려해야 할 수도 있으며, Audacity에서 사용할 수 있는 최상의 설정은 다음과 같습니다.
• 한계점. 더 큰 오디오 피크를 기록하는 적절한 수준으로 임계값을 설정합니다. 일반적인 지점은 약 -20dB에서 시작하여 -30dB까지 올라가지만 녹음에 따라 조정해야 합니다.
• 비율. 일반적인 오디오 압축에는 3:1~6:1 비율을 사용할 수 있습니다. 공격적인 압축에는 더 높은 비율이 권장되지만, 자연스러운 사운드가 달라질 수 있습니다.
• 공격 시간. 이 설정에서는 5ms와 30ms 사이에서 선택해야 하며, 이를 통해 컴프레서가 사운드를 차단하지 않고 피크에 신속하게 반응할 수 있습니다.
• 출시 시간. 마지막으로, 큰 소리가 끝난 후 컴프레서가 원활하게 정상적인 게인으로 돌아갈 수 있도록 릴리스 시간을 50ms에서 200ms로 조정해야 합니다.
Audacity에서 이러한 제안된 설정을 사용하면 오디오의 무결성을 유지하는 압축 오디오 파일을 성공적으로 얻을 수 있습니다. 그러나 각 오디오 녹음에는 특정 조정이 있으므로 이러한 설정을 실험하여 고품질 압축을 달성할 때는 인내심을 가져야 합니다.
최고의 3가지 Audacity 대안으로 오디오 압축
다른 소프트웨어와 마찬가지로 Audacity도 제대로 작동하지 않을 수 있습니다. 그렇지 않으면 대안을 시도하고 오디오 파일을 압축하는 데 도움이 되는 것을 보고 싶을 것입니다. 따라서 이 부분에서는 Audacity의 가장 좋은 대안으로 여겨지는 세 가지 도구에 대해 알아봅니다.
1. 4Easysoft 전체 비디오 변환기
많은 대안 중에서 4Easysoft 총 비디오 변환기 가장 돋보입니다! 모든 사람이 원하는 고품질을 유지하면서 오디오 파일을 압축할 수 있는 기능을 갖추고 설계되었습니다. 직관적인 인터페이스로 만들어졌으므로 이 작업을 처음 시작하는 사람이라도 누구나 손쉽게 오디오 파일을 압축하고 여기에서 모든 멀티미디어 프로젝트를 달성할 수 있습니다! 또한 빠른 내보내기를 지원하므로 압축할 오디오 파일의 수에 관계없이 오랜 시간 기다릴 필요가 없습니다. 지금 무엇을 기다리고 계신가요? 다음 단계에 따라 이 놀라운 도구로 최상의 압축 결과를 얻으세요.

1 단계들어가다 4Easysoft 총 비디오 변환기 컴퓨터의 앱입니다. 위의 위젯에서 "도구 상자"를 선택하세요. 여기서 "오디오 압축기"를 포함하여 15개 이상의 툴킷을 찾을 수 있으며, 이를 클릭하세요.
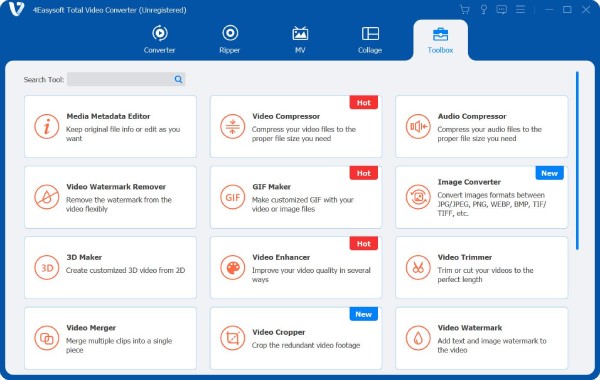
2 단계이제 MP3, AAC, WAV 또는 기타 오디오 파일 형식을 창에 업로드합니다. "크기" 슬라이더를 당겨 오디오 파일을 40% 미만으로 줄입니다. 형식, 채널, 샘플 속도 등 아래 옵션을 변경할 수도 있습니다.
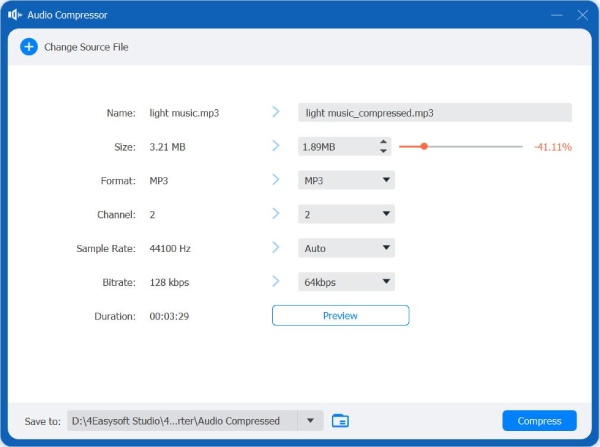
3단계원하는 결과를 얻으려면 "미리보기" 버튼을 클릭하세요. 예상한 대로라면 "압축" 버튼을 클릭하고 지정된 위치에 저장하세요.
2. FreeConvert MP3 압축기
무료 온라인 도구가 필요하다면 꼭 시도해보세요. FreeConvert MP3 압축기! MP3 파일을 압축하는 모든 사용자의 기술 수준에 친화적입니다. 오디오 파일을 압축하는 데 도움이 되는 것 외에도 비트 전송률 및 품질과 같은 매개변수를 변경하여 원하는 파일 크기와 음질을 얻을 수 있습니다. 게다가 압축할 오디오 파일이 많은 경우 이 도구는 여러 파일을 동시에 지원하므로 큰 프로젝트를 즉시 완료하는 데 좋습니다.
1 단계 브라우저에서 FreeConverr MP3 Compressor를 검색합니다. "파일 선택" 버튼을 클릭하여 컴퓨터 파일에서 압축하려는 파일을 가져옵니다.
2 단계압축을 시작하려면 "비트레이트" 슬라이더를 조정하여 원하는 품질로 변경합니다. 낮추면 크기는 최소화되지만 오디오 품질에 영향을 미칩니다. 만족스러우면 "MP3 압축" 버튼을 클릭합니다.
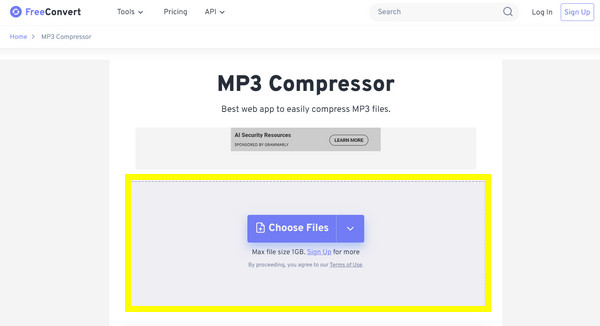
3. Media.io 온라인 오디오 압축기
고려해야 할 또 다른 선택은 다음과 같습니다. Media.io 온라인 오디오 압축기. 오디오 및 비디오 편집 도구를 제공하며, 가장 중요한 점은 품질을 잃지 않고 파일 크기를 최소화하는 데 사용되는 오디오 압축기입니다. 게다가 오디오 파일을 단 몇 초 만에 압축할 수 있으므로 대기 시간보다 더 많은 파일을 압축할 수 있습니다. 개인 및 전문가용으로 이 압축기는 필요한 모든 사람에게 훌륭한 도구입니다.
1 단계Media.io 온라인 오디오 압축기 웹사이트에 접속하면 컴퓨터에서 오디오 파일을 업로드하거나 업로드 상자로 바로 끌어다 놓으세요.
2 단계그 후, 비트레이트와 샘플 레이트를 조정하는 옵션이 표시됩니다. 각 슬라이더를 당겨 원하는 균형으로 설정합니다. 나중에 "압축" 버튼을 클릭하여 압축을 시작하고 저장합니다.
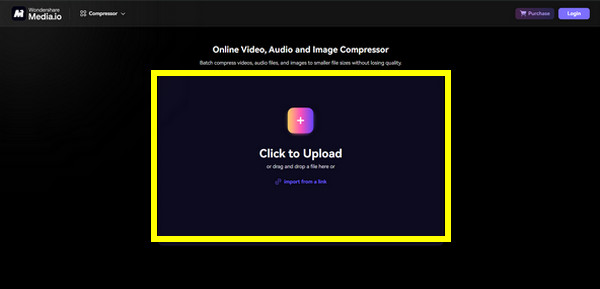
결론
오늘의 게시물에서는 Audacity에서 오디오를 압축하는 방법에 대한 포괄적인 가이드를 제공했으며, 원하는 압축을 얻었으면 합니다. 그렇지 않은 경우 언급된 세 가지 최상의 대안을 시도하여 고품질 오디오 파일을 압축할 수 있습니다. 그 중에서 가장 눈에 띄는 것은 4Easysoft 총 비디오 변환기. 가능한 한 최고의 품질을 유지하면서 오디오 파일 크기를 최소화하는 오디오 압축기 도구가 설계되어 있습니다. 그 외에도 기대 이상의 편집 기능을 제공합니다. 놓치지 마세요. 오늘 프로그램을 다운로드하세요!


