QuickTime을 MP4로 변환하는 방법 알아보기 [2025년 완벽한 가이드]
기본적으로 QuickTime은 비디오를 MOV 형식으로 저장합니다. 그러나 QuickTime 동영상은 Windows, Android 및 기타 여러 장치에서 재생할 수 없습니다. 따라서 QuickTime 비디오를 원활하게 재생하는 가장 좋은 방법은 QuickTime을 MP4 형식으로 변환하는 것입니다. 이는 파일 크기를 줄이고 Android 모바일 장치, 소프트웨어, DVD 플레이어 및 기타 플랫폼과의 호환성을 향상시키기 위한 것입니다. 괜찮아요; 변환에는 많은 시간과 노력이 필요하지 않습니다. 아래의 간단한 단계만 따르면 QuickTime을 MP4로 변환하고 변환된 QuickTime 동영상을 모든 장치에서 감상할 수 있습니다.
가이드 목록
1부: Windows/Mac에서 QuickTime을 MP4로 쉽게 변환하는 방법 2부: Mac에서 iMovie를 통해 QuickTime을 변환하는 방법 3부: Windows에서 VLC를 사용하여 QuickTime을 변환하는 방법 4부: 온라인에서 QuickTime을 MP4로 변환하는 쉬운 도구 파트 5: QuickTime을 MP4로 변환에 관한 FAQ1부: Windows/Mac에서 QuickTime을 MP4로 쉽게 변환하는 방법
장치에 데스크톱 비디오 변환기를 설치하는 것보다 파일을 변환하는 더 쉽고 빠른 방법은 없습니다. 4Easysoft 총 비디오 변환기 가장 먼저 고려해야 할 사항입니다. 많은 사용자가 환상적인 서비스와 매력적인 기능으로 인해 이 도구를 적극 권장합니다. 또 뭔데? 처음 사용하시는 분들도 즐기고 있습니다. 따라서 파일을 처음 변환하는 경우에도 걱정할 필요가 없습니다. 몇 번의 클릭만으로 변환된 파일을 손에 넣을 수 있기 때문입니다. 지금 이 강력한 비디오 변환기를 다운로드하고 QuickTime을 MP4로 변환하세요!

몇 번의 클릭만으로 QuickTime MOV를 MP4로 변환할 수 있습니다.
프로필 설정을 수정하여 높은 출력 품질을 유지하세요.
고급 및 고속 변환 속도.
여러 오디오 및 비디오 파일에 대한 일괄 변환을 지원합니다.
따라야 할 단계:
1 단계설치하다 4Easysoft 총 비디오 변환기 Windows/Mac 컴퓨터에서. 그런 다음 파일 추가 옵션에서 MOV 파일을 추가하세요. 모든 파일을 프로그램으로 끌어다 놓을 수도 있습니다.

2 단계Quicktime MOV를 MP4로 변환하려면 체재 상. 그런 다음 동영상 섹션을 선택하고 MP4 파일 형식으로.

3단계당신은 변경할 수 있습니다 프로필 설정 고품질의 영상을 유지하기 위해 선택한 형식 옆에 있는 기어 아이콘을 클릭하면 화면에 새 창이 열립니다. 새 창의 인코더, 프레임 속도, 해상도 및 비트 전송률을 변경할 수 있습니다. 다음을 클릭하세요. 새로 만들기 완료되면 버튼을 누르세요.
4단계마지막으로, 다음에 저장 단추. 그 후, 모두 변환 버튼을 누르고 MP4 파일을 즐기세요.

2부: Mac에서 iMovie를 통해 QuickTime을 변환하는 방법
Mac 사용자라면 iMovie를 무료 MOV-MP4 변환기로 사용할 수 있습니다. iMovie는 Mac OS X 및 iOS 장치용 비디오 편집 도구입니다. 이 섹션에서는 Mac에서 QuickTime을 MP4로 변환하는 과정을 제공합니다. 아래 단계를 따르시기 바랍니다.
따라야 할 단계:
1 단계Mac에서 iMovie 응용 프로그램을 실행하고 엽니다. 그런 다음 파일 섹션을 선택하고 미디어 가져오기 옵션.
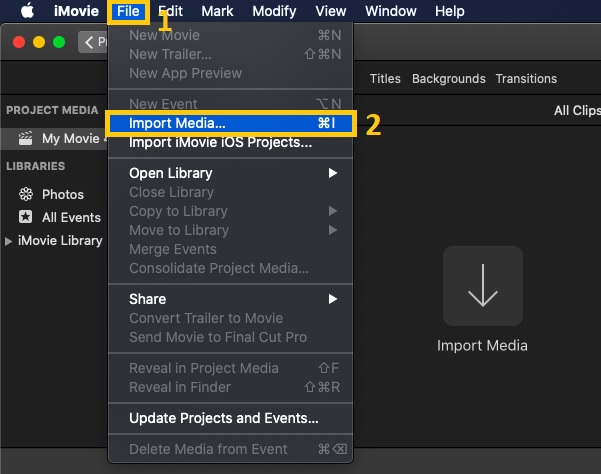
2 단계그러면 화면에 창이 나타납니다. 파일 중에서 MP4로 변환하려는 파일을 선택한 다음 모두 가져오기 단추.
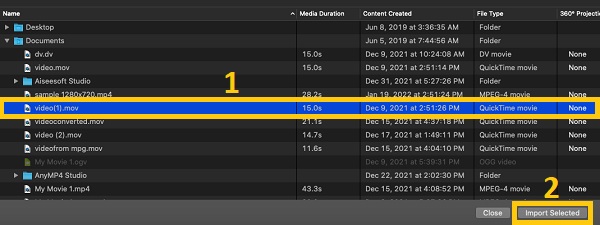
3단계다음으로 돌아가서 파일 섹션을 선택하고 공유하다 옵션. 거기에서 파일 옵션.
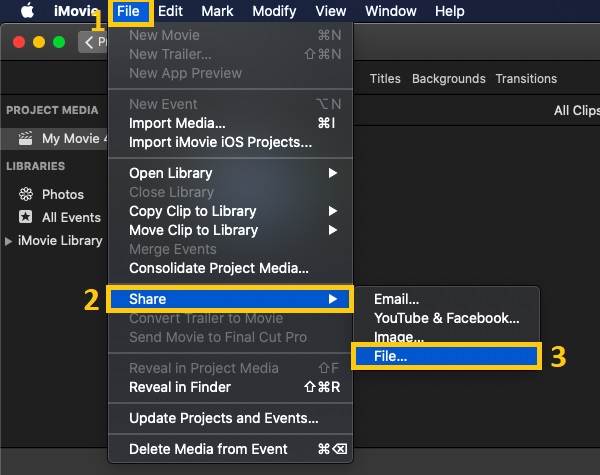
4단계새 팝업 창에서 형식, 해상도, 품질, 압축을 변경할 수 있습니다. 완료되면 다음 버튼을 클릭하고 파일 위치를 선택하세요. 그 후 구하다 버튼을 누르면 QuickTime MOV를 MP4로 변환이 시작됩니다.
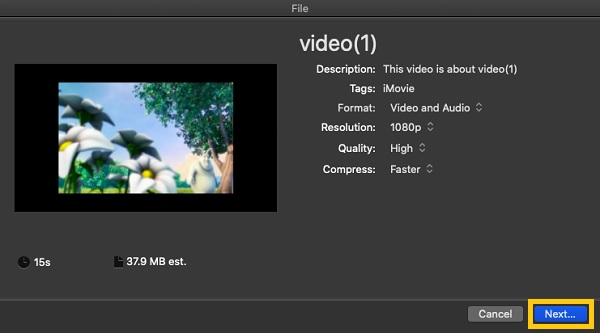
3부: Windows에서 VLC를 사용하여 QuickTime을 변환하는 방법
VLC는 무료 오픈 소스인 다중 플랫폼 비디오 변환기, 플레이어 및 편집기입니다. VLC 미디어 플레이어를 사용하면 모바일 및 데스크톱 장치에서 QuickTime MOV를 MP4 파일로 무료로 변환할 수 있습니다. 그러나 특히 처음 변환하는 경우에는 변환하는 데 어려움을 겪을 수 있다는 점에 유의하세요. 그럼에도 불구하고 VLC를 사용하여 파일을 성공적으로 변환하기 위해 이 기사에서는 QuickTime을 사진이 있는 MP4로 변환하는 단계별 절차를 제공합니다.
따라야 할 단계:
1 단계시작하려면 미디어 메뉴를 선택하고 변환/저장 단추.
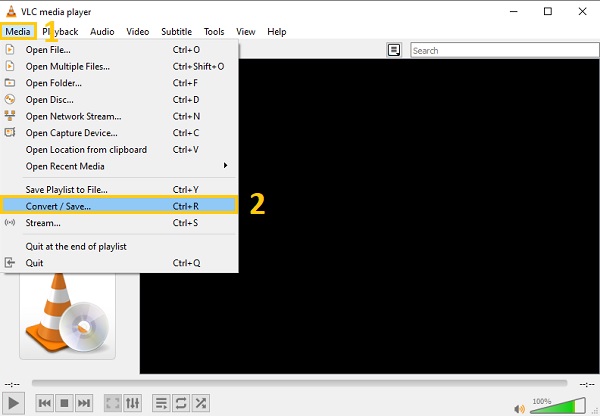
2 단계소프트웨어에 QuickTime 파일을 추가하려면 +추가 버튼을 클릭하고 변환하려는 QuickTime 동영상을 선택하세요. 파일을 성공적으로 추가한 후 다음으로 이동하세요. 변환/저장 드롭다운 메뉴를 선택하고 전환하다 단추.
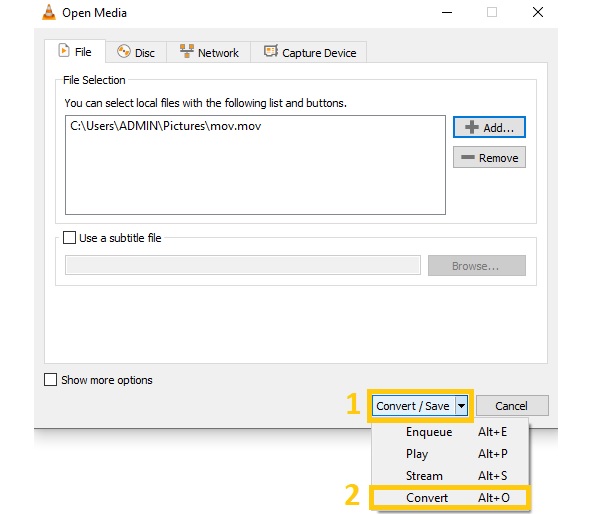
3단계그러면 화면에 새 창이 표시됩니다. 프로필 드롭다운 메뉴를 선택하고 그 아래에서 비디오 - H.264 + MP3(MP4) 체재. 그 후, 다음을 클릭하여 파일 위치를 선택하세요. 검색 옵션. 완료되면 시작 QuickTime을 MP4로 변환하는 버튼입니다.
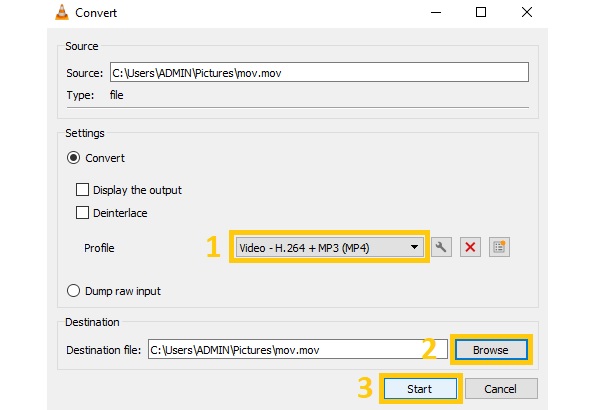
4부: 온라인에서 QuickTime을 MP4로 변환하는 쉬운 도구
QuickTime MOV를 MP4 및 기타 형식으로 무료로 변환할 수 있는 여러 가지 온라인 QuickTime MOV-MP4 변환기가 있습니다. 그 중 하나가 비디오 변환기입니다. 이 무료 온라인 QuickTime MP4 비디오 변환기는 40가지 입력 및 출력 파일 형식을 지원합니다. 게다가, 다양한 파일을 압축할 수도 있습니다. 시작하려면 간단한 지침을 따르십시오.
따라야 할 단계:
1 단계우선 검색을 해보세요 비디오 변환기 탭에서 공식 웹사이트로 이동하세요. 그런 다음 +미디어 추가 버튼을 누르면 파일을 추가할 수 있습니다.
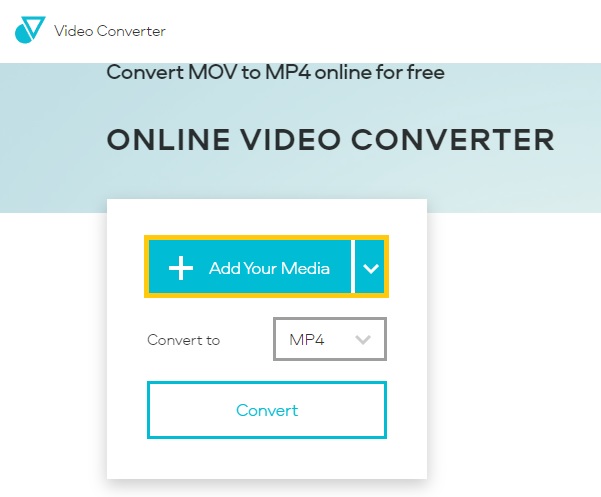
2 단계그런 다음 체재 드롭다운 버튼 및 동영상 섹션에서 다음을 선택하세요. MP4 파일 형식. 마지막으로 전환하다 버튼을 클릭하고 변환 프로세스가 완료될 때까지 기다립니다.
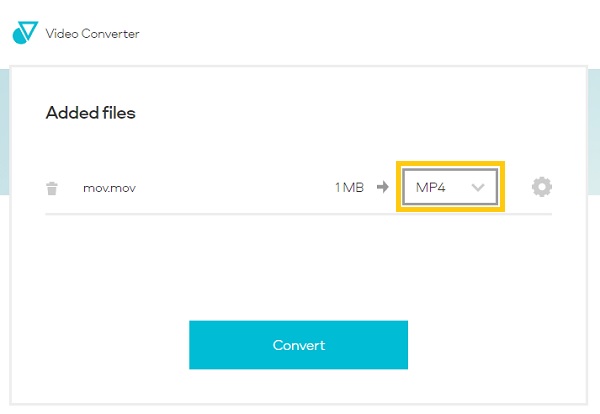
파트 5: QuickTime을 MP4로 변환에 관한 FAQ
-
iTunes를 통해 QuickTime을 MP4로 변환하는 방법은 무엇입니까?
iTunes는 Apple Inc가 만든 미디어 플레이어입니다. 또한 QuickTime을 MP4로 변환하는 데에도 도움이 될 수 있습니다. 당신이 해야 할 일은 열려있는 것뿐이다 아이튠즈, 그런 다음 도서관, 영화 옵션. 그런 다음 iPod용 변환 선택을 선택하고 MPEG-4. 그런 다음 파일을 MP4로 변환하기 시작합니다.
-
QuickTime에서는 어떤 파일 형식을 사용합니까?
-
QuickTime을 MP4로 무료로 변환할 수 있나요?
4Easysoft 총 비디오 변환기 QuickTime을 MP4로 무료로 변환할 수 있습니다. 다운로드하여 장치에 실행하기만 하면 됩니다. 그런 다음 파일 추가 소프트웨어에 파일을 추가하려면 그 후 형식을 다음으로 변경하십시오. MP4 그리고 모두 변환 단추.
결론
QuickTime을 MP4로 변환하는 네 가지 쉬운 방법을 살펴보면서 QuickTime을 MP4로 변환하는 것보다 더 쉬운 방법은 없다는 것을 증명할 수 있습니다. 4EasySoft 총 비디오 변환기. 이제 주저하지 말고 Windows/Mac에 다운로드하여 모든 장치에서 QuickTime 영화를 감상해 보세요.



