Windows/Mac에서 고품질로 DVD를 iRiver로 추출하는 방법
DVD 드라이버가 지원되지 않기 때문에 iRiver 기기에서 DVD 비디오를 재생하는 것은 불가능합니다. 하지만 DVD를 iRiver 장치로 복사 AVI, WMV, MP3, WMA 및 OGG 형식으로 변환할 수 있습니다. iRiver 기기는 320×240 해상도만 지원하므로 변환 시 비디오 품질이 떨어집니다. 걱정하지 마세요! 최고의 5가지 DVD to iRiver 변환기를 사용하면 DVD 디스크에서 비디오 및 오디오 파일을 쉽게 추출하여 iRiver 플레이어에서 고품질로 재생할 수 있습니다.
가이드 목록
1부: 고품질로 DVD를 iRiver로 리핑하는 전문적인 방법 2부: Windows/Mac에서 사용하기 쉬운 4가지 DVD-iRiver 변환기 3부: Windows/Mac에서 DVD를 iRiver로 리핑하는 것에 대한 FAQ1부: 고품질로 DVD를 iRiver로 리핑하는 전문적인 방법
4Easysoft DVD 리퍼 는 Windows/Mac에서 DVD를 iRiver로 리핑하는 강력한 프로그램으로, AVI, WMV 등을 포함한 600개 이상의 비디오 및 오디오 출력 형식을 지원합니다. 사용자 지정 설정과 비디오 향상기를 사용하면 DVD를 고품질로 iRiver로 리핑할 수 있습니다. 또한 이 도구를 사용하여 자르기, 트리밍, 병합, 효과 추가 등을 포함하여 DVD 비디오를 편집할 수 있습니다. 강력한 툴킷은 모든 요구 사항을 쉽게 충족합니다.

DVD를 iRiver 포맷, 가장 인기 있는 오디오/비디오 포맷 및 AI 기술이 적용된 사전 설정 장치로 복사합니다.
코덱, 프레임 속도, 해상도 등의 비디오 설정을 조정하여 고품질 출력을 유지하세요.
강력한 도구로 DVD 비디오나 ISO 파일을 편집하세요. 자르기, 트리밍, 필터를 추가하여 시청 경험을 개선하세요.
GPU 및 CPU 가속을 통해 DVD에서 iRiver 포맷으로의 일괄 변환을 빠르게 지원하세요.
1 단계4Easysoft DVD Ripper를 실행하고 클릭하세요 DVD 로드 왼쪽 상단 모서리에서 버튼을 클릭합니다. 필요에 따라 DVD 디스크나 ISO 파일을 로드할 수 있습니다. DVD 디스크를 iRiver로 변환하려면 먼저 디스크를 삽입하세요.

2 단계DVD가 여러 장으로 나뉘어져 있는 경우 원하는 챕터를 클릭하여 리핑할 수 있습니다. 전체 타이틀 목록 버튼을 클릭합니다. 그런 다음 모두 추출 드롭다운 목록으로 비디오/오디오로 리핑 Mac/Windows에서 iRiver로 DVD를 AVI나 WMV 포맷으로 복사하는 버튼입니다.

3단계형식을 선택한 후 내보내기 전에 DVD 비디오를 편집할 수도 있습니다. 편집하다 가위 아이콘이 있는 버튼을 사용하면 자르고, 회전하고, 효과를 조정하고, 워터마크를 추가하는 등의 작업을 할 수 있습니다.

4단계마지막으로 다음에 저장 드롭다운 목록에서 원하는 저장 경로를 선택합니다. 그런 다음 Rip All 버튼을 클릭하여 DVD를 iRiver로 변환을 시작합니다.

2부: Windows/Mac에서 사용하기 쉬운 4가지 DVD-iRiver 변환기
1. MacX DVD 리퍼(Mac)
MacX DVD Ripper는 Mac용으로 설계되었으며, 대부분의 기기에서 DVD를 하드 드라이브에 백업하고 ISO 파일/DVD 디스크를 MP4, AVI, WMV, FLV, MP3 및 350개 이상의 형식으로 리핑할 수 있습니다. DVD 해독기 오래된 DVD와 손상된 디스크를 Mac에서 iRiver로 변환하는 것도 지원합니다. 또한 파일 크기와 비디오 품질 간의 균형을 최적으로 유지합니다. Mac에서 DVD를 iRiver로 리핑하는 데 사용하는 것은 초보자에게 매우 간단합니다.
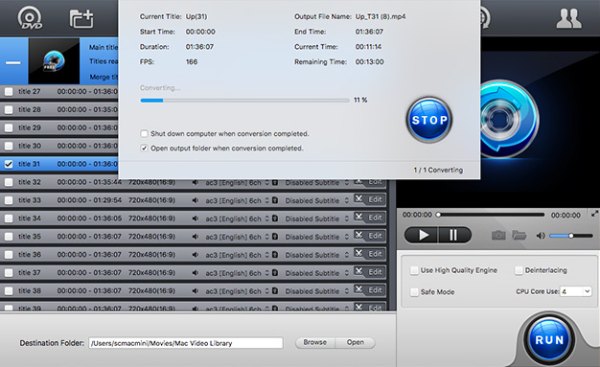
- 장점
- 다양한 출력 형식과 기타 설정을 제공합니다.
- 일괄 비디오를 빠르게 복사할 수 있는 GPU 가속 기능이 강화되었습니다.
- 단점
- 작은 파일 크기를 유지하기 위해 일부 비디오 품질이 저하됩니다.
2. 핸드브레이크(Windows/Mac)
Handbrake는 iRiver를 위한 무료의 다재다능한 비디오 변환기이자 DVD 리퍼입니다. 모든 비디오와 DVD 디스크를 가져오는 것을 지원하지만 출력 형식은 MP4, WebM, AVI로 제한됩니다. 강력한 편집 기능을 사용하여 고품질의 맞춤형 iRiver 비디오를 만들 수도 있습니다.
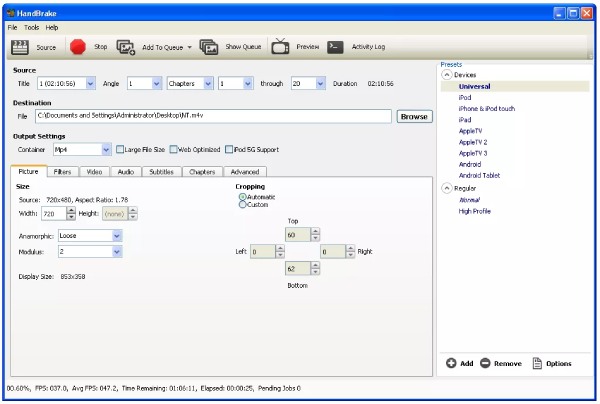
- 장점
- DVD를 변환, 압축, 편집하는 다양한 기능을 갖추고 있습니다.
- 화질을 조절하여 고화질로 비디오를 내보내세요.
- 단점
- 출력 포맷이 제한되어 있기 때문에 DVD를 AVI 형식으로만 iRiver로 복사할 수 있습니다.
- 위치를 조정하여 자르는 것과 같은 복잡한 작업.
3. DVDFab DVD 리퍼(Windows/Mac)
DVD팹 DVD Ripper는 Mac/Windows에서 유명한 DVD to iRiver 리퍼로, 손실 없는 품질로 DVD를 1000개 이상의 포맷으로 변환하는 것을 지원합니다. GPU 가속은 5분 안에 리핑 프로세스를 완료하며, 이는 일반 도구보다 50배 빠릅니다.
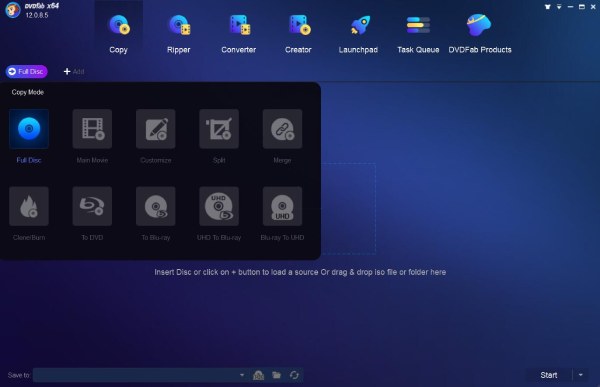
- 장점
- 개인화된 비디오를 제작할 수 있는 내장형 비디오 편집기.
- OCR 기능을 갖춘 자막을 SRF 파일로 변환하는 것도 지원합니다.
- 단점
- DVD를 iRiver로 복사하는 초보자에게는 적합하지 않습니다.
4. Freemake 비디오 컨버터(윈도우)
이 DVD to iRiver 변환기를 사용하면 사용자 지정 설정으로 DVD를 iRiver 형식으로 리핑할 수 있습니다. 또한 내보내기 위한 많은 사전 설정 매개변수를 제공합니다. 게다가 비디오를 구울 수 있는 사용하기 쉬운 DVD 생성기이기도 합니다.
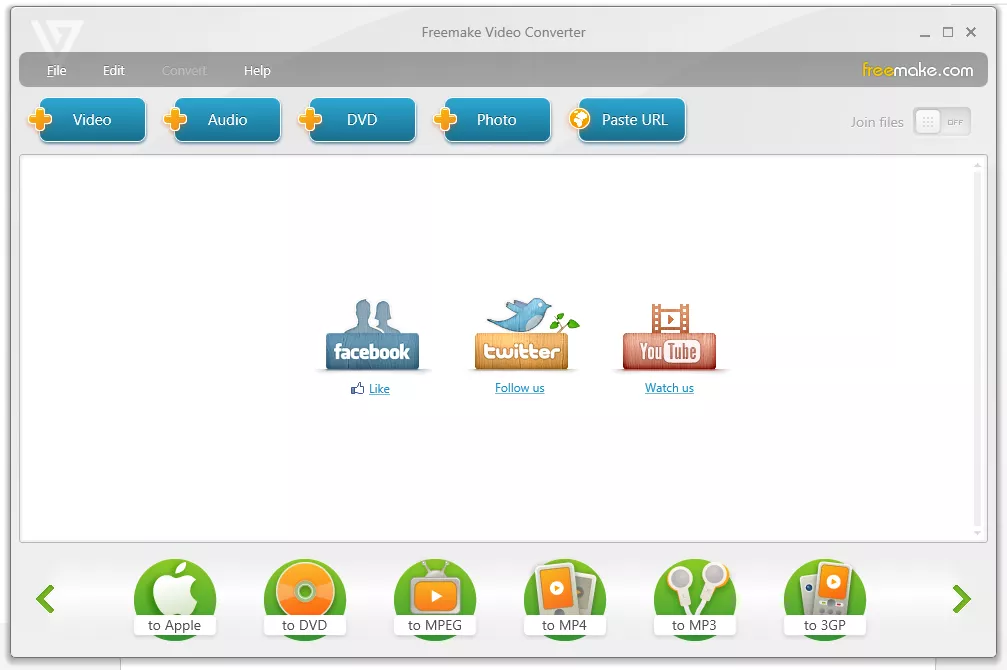
- 장점
- DVD 비디오의 내용을 조정할 수 있습니다.
- 다운로드하지 않고도 URL을 통해 비디오를 변환할 수 있습니다.
- 단점
- DVD를 iRiver로 리핑하기에는 품질이 상대적으로 낮습니다.
3부: Windows/Mac에서 DVD를 iRiver로 리핑하는 것에 대한 FAQ
-
iRiver 기기에 가장 적합한 비디오 및 오디오 형식은 무엇입니까?
앞서 언급했듯이, iRiver는 AVI와 WMV 비디오 포맷과 대부분의 오디오 포맷을 지원합니다. 이 두 비디오 포맷은 모두 압축되어 있지만, WMV는 AVI보다 품질이 좋고 크기가 작습니다. 오디오 포맷은 일반적인 MP3 또는 무손실 FLAC 중에서 원하는 대로 선택할 수 있습니다.
-
iRiver LPlayer는 480p 비디오 재생을 지원할 수 있나요?
안타깝게도 아닙니다. iRiver에서 AVI 비디오를 재생하려면 비디오 해상도를 iRiver의 최대 품질인 320×240p로 조정해야 합니다. 4Easysoft DVD Ripper를 사용하면 품질을 유지하면서 해상도를 줄일 수 있습니다.
-
Mac에서 Handbrake를 이용해 DVD를 iRiver로 복사하는 방법은?
Mac에서 Handbrake를 실행하고 클릭하세요 원천 버튼을 클릭하여 DVD 디스크를 로드합니다. 그런 다음 출력 탭에서 형식을 변경하고, 종횡비를 조정하고, 오디오 트랙을 추가하는 등의 작업을 할 수 있습니다. 그런 다음 시작 DVD를 iRiver로 복사하는 버튼입니다.
결론
다음은 AVI 및 WMV를 포함하여 Windows/Mac에서 DVD를 iRiver 형식으로 리핑하는 5가지 효율적인 방법입니다. DVD 디스크에서 오디오 파일만 MP3, FLAC 및 WMA로 추출할 수도 있습니다. 위의 5가지 도구 중에서, 4Easysoft DVD 리퍼 사용하기 쉽고 기능이 강력해서 모든 사람에게 추천됩니다.



