Premiere Pro로 Instagram용 세로 비디오 내보내기
지금 브라우저 인터페이스에 직면해 있고 Instagram Premiere Pro에 세로 비디오를 내보내는 방법에 대한 가이드를 찾고 있을 수 있습니다. Premiere Pro에서 편집한 비디오를 Instagram에 업로드하려면 플랫폼이 스마트폰 재생에 이 방향을 제안하기 때문에 세로인지 확인해야 합니다. 글쎄요, 더 이상 검색하지 마세요. 이미 Instagram Premiere Pro에 세로 비디오를 내보내는 방법에 대한 가이드가 있는 페이지를 찾았으니까요! 그럼, 아래에서 탐색을 시작하세요!
Premiere에서 Instagram용 비디오를 만들고 내보내는 단계
Instagram Premiere Pro에서 세로 비디오를 내보내는 방법에 대한 이 게시물의 포괄적인 가이드를 살펴보기 전에 Instagram에서 지원하는 사항에 대해 몇 가지 알아두어야 합니다. Instagram에서 비디오를 아름답게 표시하려면 세로 방향으로 저장하고 MP4 또는 MOV 형식으로 저장하고 해상도가 1080 x 1920이고 종횡비가 9:16인지 확인해야 합니다. Premiere Pro에서 Instagram용 세로 비디오를 만드는 방법/내보내는 방법은 무엇입니까? 따라야 할 자세한 단계는 다음과 같습니다.
1 단계처음부터 작업하는 경우 Instagram에 업로드할 콘텐츠로 사용하고 싶은 1080p 해상도, 1920 와이드의 HD 비디오를 촬영하세요.
2 단계비디오를 촬영한 후 Premiere Pro가 설치된 컴퓨터로 전송합니다. 다음으로 "파일" 탭을 클릭하고 "새로 만들기" 옵션을 선택한 다음 "시퀀스" 버튼을 클릭합니다.
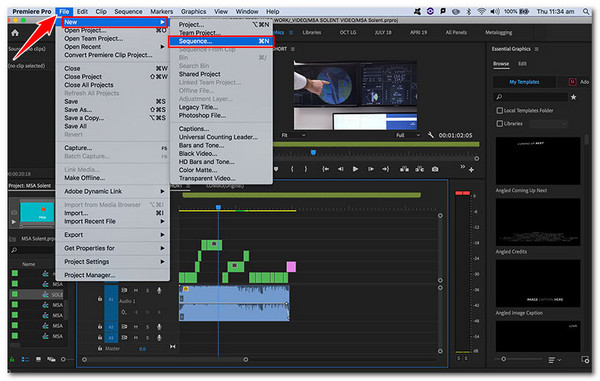
3단계그런 다음, "시퀀스 프리셋"에서 프리셋을 선택합니다. 비디오를 1080p로 캡처했으므로 "디지털 SLR"을 선택하고 "1080p"를 클릭하고 "DSLR 1080p25"를 선택한 다음 "확인"을 클릭합니다.
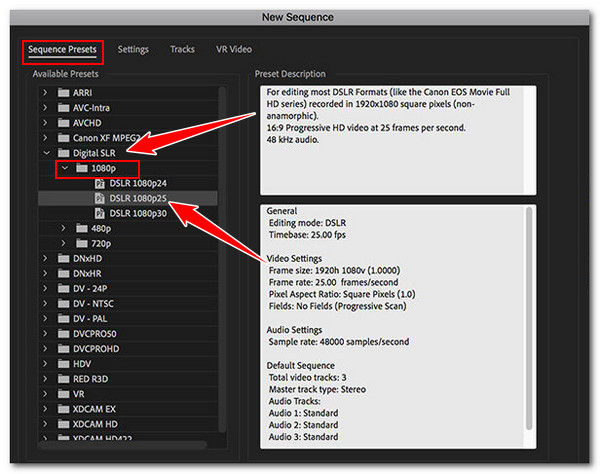
4단계다음으로, 프로젝트 패널로 가서 이전에 만든 시퀀스를 마우스 오른쪽 버튼으로 클릭합니다. 그런 다음, "시퀀스 설정"을 선택하고 너비와 높이를 1080 너비와 1920 높이로 변경합니다.
메모: 시퀀스 설정의 너비를 1080으로, 높이를 1920으로 설정하면 비디오 방향이 자동으로 세로(9:16)로 설정됩니다.
5단계Pixel Aspect Ratio에서 "Square Pixels (1.0)"을 선택하고 "OK"를 클릭합니다. 그런 다음 새 시퀀스를 만들고 메인 시퀀스(이전에 만든 시퀀스에 대한)를 여기에 드래그합니다.
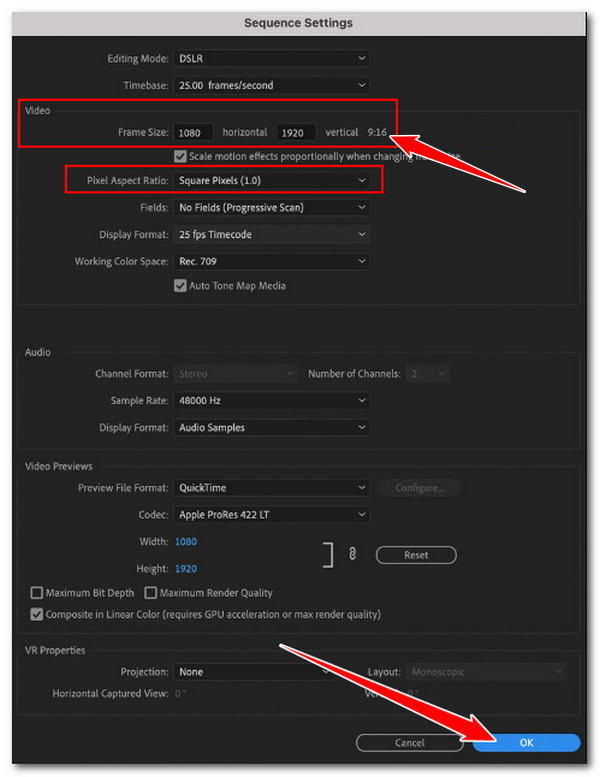
6단계 그런 다음 팝업 창에서 "기존 설정 유지" 옵션을 선택합니다. 그런 다음 비디오를 살펴보고 편집해야 한다고 생각되는 특정 장면을 찾습니다.
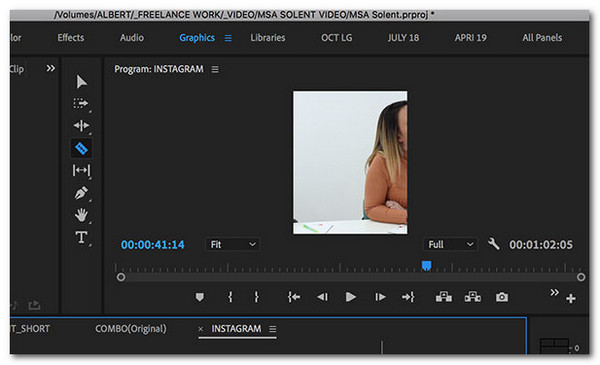
7단계그 후, 타임라인으로 가서 편집할 수 있습니다. 완료되면 "파일" 탭을 클릭하고 "내보내기" 버튼을 선택한 다음 "미디어" 버튼을 클릭합니다. 그 다음, "포맷"을 선택합니다.
8단계"사전 설정" 섹션으로 가서 "소스 일치 - 높은 비트레이트"를 선택합니다. 그런 다음 출력 파일 이름과 대상을 입력합니다. 마지막으로 "내보내기"를 클릭합니다. 그게 전부입니다! Premiere Pro를 사용하여 Instagram 플랫폼에 최적화된 비디오를 만들고 내보내는 방법입니다.
인스타그램을 위한 수직 비디오를 내보내는 강력한 대안 방식
Premiere Pro에서 Instagram에 세로 비디오를 내보내는 방법에 대한 자세한 가이드입니다. 이제 세로 방향으로 비디오를 내보내는 것만으로 탐색하기 어렵다면 강력한 4Easysoft 총 비디오 변환기 대안으로. 초보자 친화적인 이 도구에는 비디오를 재정의하기 위한 많은 옵션을 제공하는 MV 메이커 기능이 주입되어 있습니다. 이 기능을 사용하면 비디오의 종횡비를 9:16으로 변경하여 비디오 방향을 세로로 바꿀 수 있습니다. 또한 4K 해상도와 60fps로 비디오를 고품질로 내보낼 수 있습니다. 게다가 비디오에 필터와 효과를 적용하여 Instagrammable한 분위기를 연출할 수 있습니다. Premiere Pro에서 Instagram용 세로 비디오를 내보내는 방법에 대한 가이드에 대한 이 대안에 대해 자세히 알아보세요.

애니메이션을 추가하는 데 사용할 수 있는 다양하고 아름다운 테마를 제공하세요.
원치 않는 부분과 장면을 제거하기 위해 비디오를 자르고 다듬을 수 있습니다.
볼륨을 조절하고 효과를 추가하는 옵션과 함께 배경 오디오를 추가할 수 있습니다.
텍스트 사용자 지정 옵션을 사용하여 시작 및 종료 제목을 적용할 수 있습니다.
1 단계 설치하다 4Easysoft 총 비디오 변환기 컴퓨터에서. 그런 다음 도구를 실행하고 "MV" 탭을 클릭하고 "추가"를 클릭하여 세로 방향으로 내보내려는 비디오를 가져옵니다.
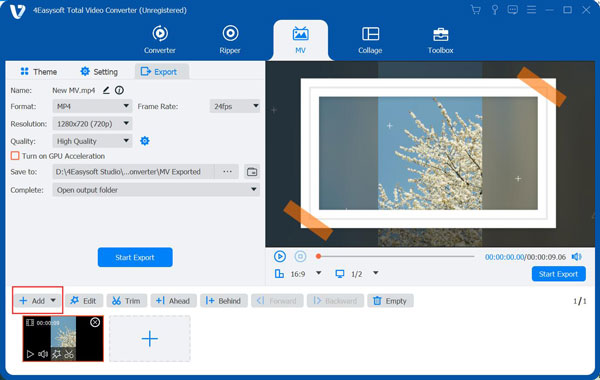
2 단계다음으로, "편집" 버튼을 클릭하고 "회전 및 자르기" 탭을 클릭합니다. 그런 다음 비디오를 세로로 만들려면 "종횡비"를 클릭하고 "9:16" 옵션을 선택합니다.

3단계비디오를 자르고, 필터를 적용하고, 효과를 조정하고, 배경 오디오와 자막을 삽입할 수 있습니다. 이러한 옵션은 변경하는 데 사용할 수 있는 다양한 사용자 정의를 제공합니다. 완료되면 "확인" 버튼을 클릭합니다.
4단계그런 다음, "테마" 탭을 클릭하고 원하는 테마를 선택합니다. 그런 다음, "설정" 섹션으로 이동합니다. 거기서 제목과 배경 음악을 추가할 수 있습니다. 그런 다음, "내보내기"를 클릭합니다.
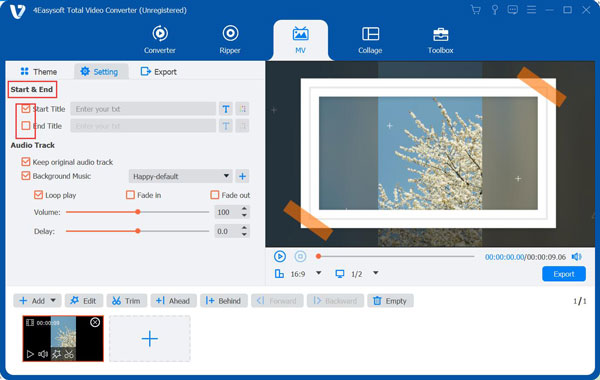
5단계Instagram에서 비디오 형식을 지원하지 않는 경우 MP4/MOV를 선택하고 해상도를 HD로, 품질을 높음 등으로 설정한 다음 "내보내기"를 클릭합니다. 그게 전부입니다! Instagram Premiere Pro에서 세로 비디오를 내보내는 방법에 대한 가이드의 대안으로 사용할 수 있는 간단한 가이드입니다.
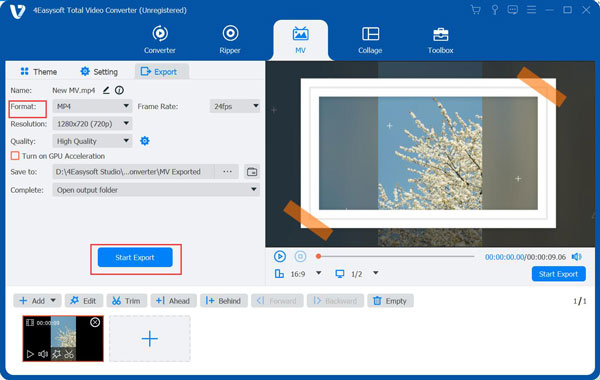
결론
그게 전부입니다! Instagram Premiere Pro에서 세로 비디오를 내보내는 방법에 대한 자세한 가이드입니다. 이 가이드를 사용하면 이제 빠르게 콘텐츠를 만들고 Instagram 플랫폼에 맞게 명확하게 최적화된 세로 비디오를 내보낼 수 있습니다. Premiere Pro로 수행하기 어렵고 어려운 경우 강력한 4Easysoft 총 비디오 변환기 대안으로. 이 도구의 사용자 친화적인 인터페이스와 세로 비디오 내보내기와 관련된 사용하기 쉬운 기능을 사용하면 Instagram에 최적화된 세로 비디오를 빠르게 내보낼 수 있습니다. 지금 이 강력한 도구를 사용해 보세요.



