- 멀티미디어
- 블루레이/DVD
윈도우의 경우
- 블루레이 플레이어
- 블루레이 크리에이터
- DVD 리퍼
- DVD 크리에이터
맥의 경우
- 맥 블루레이 플레이어
- 맥 DVD 리퍼
- 맥 DVD 크리에이터
- 이동하는
- 온라인 도구
무료 온라인 솔루션
- 무료 비디오 변환기
- 무료 스크린 레코더
- 무료 HEIC 변환기
- 가게
- 자원
- 지원하다
 윈도우의 경우
윈도우의 경우 맥의 경우
맥의 경우 무료 온라인 솔루션
무료 온라인 솔루션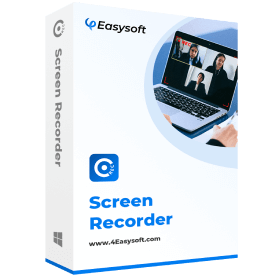
4Easysoft Free Screen Recorder는 화면 비디오, 카메라 영상, 스피커 사운드 및 마이크 음성을 녹화할 수 있습니다. 원하는 사전 설정, 전체 화면을 선택하거나 녹음 영역을 수동으로 선택할 수도 있습니다. 요구 사항에 따라 게임, TV 시리즈, 음악 파일까지 캡처할 수 있는 다양한 옵션을 활성화하거나 비활성화합니다.
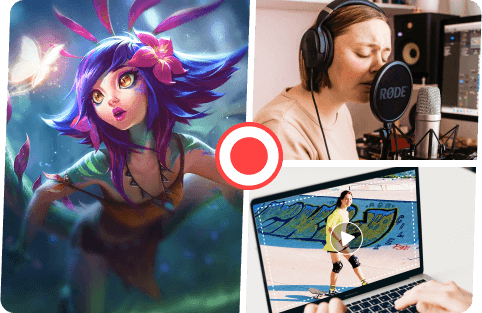
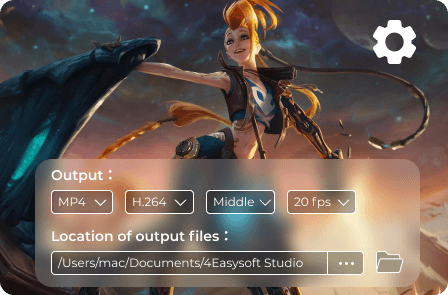
고품질 비디오를 얻거나 비디오 녹화에 단축키를 사용해야 합니까? 설정 버튼을 클릭하면 녹음 전 카운트다운을 활성화하고, 녹음 시 플로트 바를 숨기는 등의 작업을 할 수 있습니다. 시작, 일시 중지, 재개, 중지, 플로트 패널 표시 등에 대한 단축키를 조정합니다. 또한 원하는 출력 형식과 대상을 선택하십시오.
모양, 설명선, 텍스트 등 녹음을 수정하고 녹음에 직접 그릴 수도 있는 다양한 주석을 제공합니다. 이러한 요소에는 다양한 색상, 글꼴 크기 및 템플릿이 있습니다. 프로그램 내에서 자동으로 저장된 녹음을 찾아 다른 사람과 공유하거나 파일을 직접 관리할 수 있습니다.
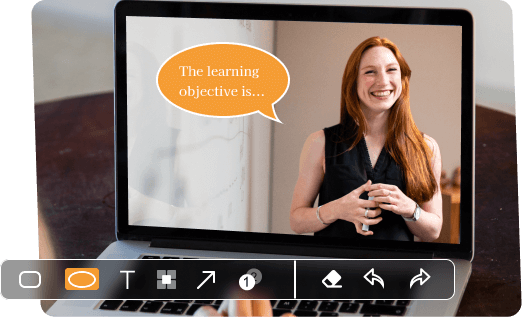

1단계: 녹음 영역 사용자 정의
다음을 클릭하세요. 화면 비디오 녹화 버튼을 누르면 4가지 녹화 옵션이 있는 온라인 스크린 레코더가 실행됩니다.

2단계: 모든 화면 활동 기록
녹음 영역, 카메라, 스피커 또는 마이크를 선택합니다. 그런 다음 녹음 영역을 선택하고 설정을 조정한 후 녹화 단추.

3단계: 녹화된 비디오 내보내기
녹음 중에 텍스트, 콜아웃 및 기타 주석을 추가합니다. 화면 레코더 내에서 녹화를 받으려면 중지 버튼을 클릭하세요.
4Easysoft Screen Recorder의 더 많은 기능을 탐색해야 할 경우 무료 스크린 레코더와 4Easysoft 스크린 레코더 간의 자세한 비교는 다음과 같습니다.

에이다
무료 스크린 레코더로 일부 비디오를 녹화하는 것은 좋은 선택입니다. 저는 문제 해결을 위해 고품질 화면 비디오를 캡처하는 데 이 프로그램을 사용합니다.

케이트
크기 제한 없이 동영상 교육을 녹화하세요. 별도의 프로그램을 다운로드하거나 서비스를 구매하지 않고도 원하는 영상을 얻을 수 있는 것이 나의 구원자입니다.

잭
나는 뮤직 비디오를 얻기 위해 무료 스크린 레코더를 발견했습니다. 품질이 우수합니다!!! 이제는 iPhone으로 영화와 TV 프로그램을 캡처하는 데 자주 사용합니다.