iPhone에서 비디오를 자연스럽게 결합하는 방법 [안전하고 쉬움]
Vlog를 위해 iPhone에 여러 자료를 넣고 iPhone의 비디오를 하나로 합치고 싶다면, 기본 Photos 애플리케이션을 먼저 생각해 볼 수 있습니다. 하지만 기본적인 편집만 할 수 있고, iPhone에서 비디오를 합치려면 더 전문적인 도구가 필요합니다. 자세한 단계와 함께 여러분에게 가장 적합한 4가지 도구를 소개합니다. 계속 읽어서 지금 바로 이 도구로 넘어가세요!
가이드 목록
1부: iMovie를 사용하여 iPhone에서 비디오를 결합하는 기본 방법 2부: iPhone용 비디오를 결합하는 최고의 도구 [Windows/Mac] 3부: iPhone에서 비디오를 결합하는 방법에 대한 2개의 추가 앱 4부: iPhone에서 비디오를 결합하는 방법에 대한 FAQ1부: iMovie를 사용하여 iPhone에서 비디오를 결합하는 기본 방법
Apple은 iOS 및 Mac용 완벽한 비디오 편집 앱 중 하나인 iMovie를 만들었습니다. 오랫동안 iOS 사용자라면 iMovie를 사용하는 것이 비디오를 편집하는 가장 쉬운 솔루션입니다. 탐색하기 쉬운 친근한 기본 인터페이스가 제공되어 사용자가 iPhone에서 비디오를 트리밍, 자르기, 결합하고 비디오에 추가 편집을 할 수 있습니다.
게다가 iMovie를 사용하면 두 개의 비디오를 하나로 병합하는 동안 필터와 전환을 추가할 수 있습니다. 또 다른 가장 좋은 점은 처음 사용하는 사람이라도 사용할 특정 기능의 사용법을 표시하는 질문 아이콘이 있다는 것입니다. 이 애플리케이션은 다른 애플리케이션처럼 고급 편집 기능이 가득하지 않을 수 있지만 iOS 사용자가 iPhone 비디오를 결합하는 방법을 배우기에 편리한 편집기입니다.
1 단계아직 다운로드하지 않은 경우 아이무비 아직 iPhone에 앱이 없다면 다음으로 이동하세요. 앱 스토어. 앱을 실행한 후 탭하세요. 프로젝트 생성 메인화면에서.
2 단계선택 영화 비디오를 결합할 것이므로 어떤 종류의 프로젝트를 만들 것인지 묻는 다음 창에서 옵션을 선택합니다.
3단계다음으로, 결합하려는 비디오를 선택해야 합니다. 카메라 롤. 선택이 완료되면 탭하세요. 영화 만들기 맨 아래에.
4단계편집 화면에서 결합된 비디오에 효과와 전환을 추가합니다. 탭할 수 있습니다. 놀다 저장하기 전에 모든 변경 사항을 확인하세요. 만족스러우면 탭하세요 완료 그것을 당신의에 저장하려면 사진 앱.
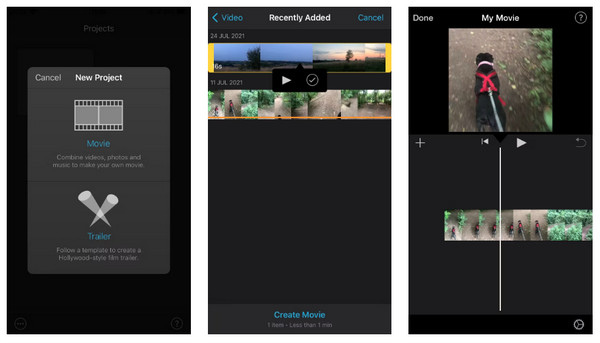
2부: iPhone용 비디오를 결합하는 최고의 도구 [Windows/Mac]
iMovie는 iPhone 비디오에 가장 적합한 비디오 편집기 중 하나이지만 iPhone에서 비디오를 결합할 때 프레임 손실 문제와 같은 문제가 거의 발생하지 않을 수 있습니다. 그 외에도 더 많은 훌륭한 기능을 선호하는 사람이라면 다음을 권장합니다. 4Easysoft 총 비디오 변환기. 이 프로그램은 Windows 및 Mac 운영 체제에서 완벽하게 작동합니다. 비디오를 손쉽게 병합하려면 MV 탭에서 액세스할 수 있으며, 회전, 자르기, 트리밍, 결합 등을 할 수 있습니다. 그 외에도 미리 만들어진 테마, 전환, 필터, 콜라주 레이아웃 및 배경 음악도 제공됩니다. 또한 AI 기술을 활용하여 먼지 같은 노이즈를 제거하고 향상시켜 깨끗한 병합 비디오를 만들 수 있습니다.

비디오 병합, 트리밍, 자르기, 회전 등의 작업을 빠르게 완료할 수 있습니다.
비디오, 오디오, 이미지 파일에 대한 다양한 출력 형식이 제공됩니다.
해상도, 품질, 프레임 속도 등을 조정하기 위한 사용자 정의 비디오 및 오디오 설정
사용자가 결합된 비디오와 오디오 배경에 시작 및 종료 제목을 추가할 수 있습니다.
1 단계무료 다운로드 4Easysoft 총 비디오 변환기, 그런 다음 시작합니다. MV 탭을 즉시 클릭하고 파일을 추가하세요 플러스 추가 버튼을 클릭합니다. 또는 Ahead 또는 Behind 버튼을 눌러 비디오를 자동으로 정렬할 수 있습니다. 또는 견인 각 항목을 마우스로 클릭하여 비디오 파일의 순서를 정렬하세요.
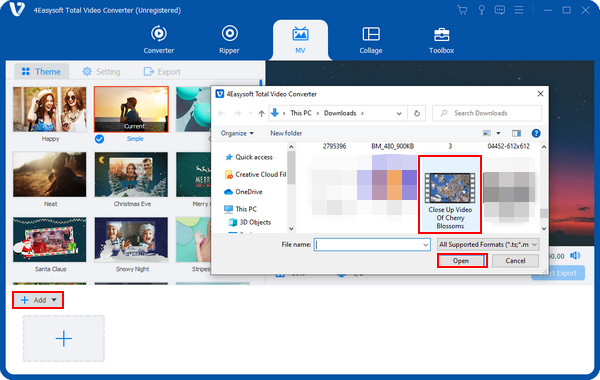
2 단계그런 다음 선호하는 테마를 적용하여 편집을 시작할 수 있습니다. 그 후, 편집하다 버튼이 있는 스타 완드 다른 편집 도구에 접근하려면 아이콘을 클릭하세요.
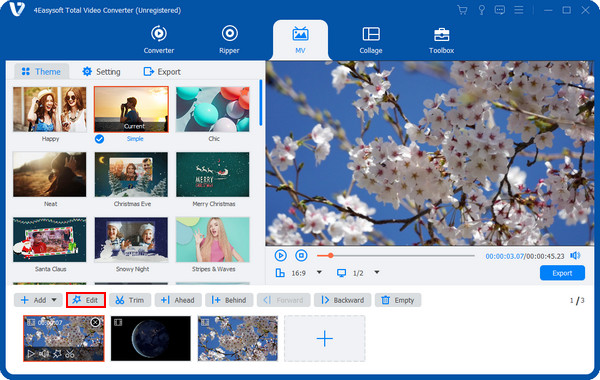
에서 회전 및 자르기 탭에서 원하는 회전 및 종횡비를 선택합니다. 그런 다음 적용할 수 있습니다. 효과 및 필터 병합된 비디오에 추가하세요. 영상 또는 텍스트 워터마크 그 후. 플러스, 배경 추가 오디오 그리고 자막 또한 할 수 있습니다. 좋아요 편집을 완료한 후에는 버튼을 클릭하세요.
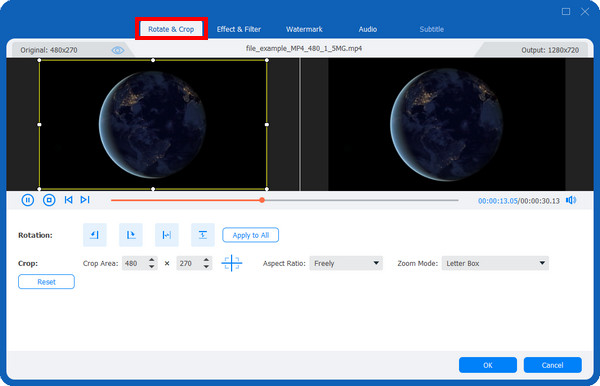
3단계변경한 모든 내용을 만족하면 다음을 클릭하세요. 내보내다 옵션입니다. 그런 다음 결합된 비디오의 이름, 해상도, 품질 등을 선택합니다. 대상 폴더를 선택한 다음 클릭할 준비가 됩니다. 내보내기 시작 버튼을 클릭합니다. 이렇게 결합합니다.
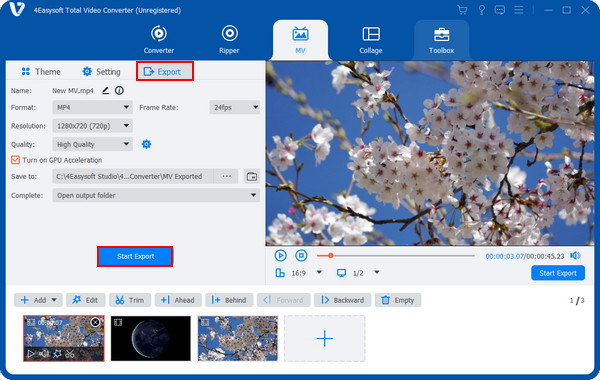
3부: iPhone에서 비디오를 결합하는 방법에 대한 2개의 추가 앱
iPhone에 보관할 수 있는 다른 비디오 편집 앱을 사용하는 것을 선호한다면 App Store에서 바로 검색할 수 있습니다. iPhone에서 비디오를 결합하기 위해 기기에 맞는 무료 앱을 많이 얻을 수 있습니다.
1. 비디오숍
첫 번째는 Videoshop이라는 무료 애플리케이션입니다. iPhone에서 비디오를 결합하는 방법을 배우기에 좋은 비디오 편집 애플리케이션입니다. 비디오를 트리밍하고 자르는 것부터 배경과 사운드 효과를 적용하는 것까지, 이 애플리케이션에 의지할 수 있습니다. 여기에 전환, 필터, 애니메이션 제목을 적용할 수 있습니다. 이 애플리케이션에서는 음성을 녹음하고 비디오 프레임 크기를 조정하는 것과 더 많은 훌륭한 기능이 기대됩니다. iPhone에서 사용할 수 있을 뿐만 아니라 Android 기기에서도 사용할 수 있습니다. 또한 출력을 소셜 미디어 플랫폼이나 이메일을 통해 직접 공유할 수 있습니다.
1 단계로 이동 앱 스토어 을 얻으려면 비디오숍. 그런 다음 을 더한 결합하려는 비디오를 추가하려면 메인 화면에서 아이콘을 클릭하세요.
2 단계그 후, 전환 적용, 텍스트 추가, 오디오 트랙 등과 같은 다양한 편집 옵션 중에서 하나를 선택할 수 있습니다. 다음 계속하려면 버튼을 누르세요.
3단계다음으로, 원하시면 비디오 제목, 저자, 위치, 날짜를 입력할 수 있습니다. 그런 다음 필터와 테마로 사용자 정의합니다.
4단계iPhone에서 비디오 병합이 완료되면 다음을 탭할 수 있습니다. 공유하다 버튼을 클릭하거나 다양한 소셜 미디어 플랫폼에 직접 업로드하세요.
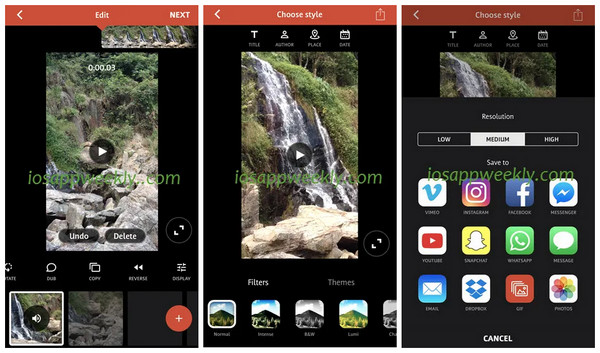
2. 비디오 믹서
비디오 믹서는 iPhone에서 비디오를 결합하는 가장 간단하고 쉬운 애플리케이션 중 하나입니다. 비디오를 병합하는 것 외에도 비디오에 오버레이 모양과 필터를 추가할 수 있으며, 원하는 경우 배경 음악도 추가할 수 있습니다. 원하는 여러 비디오를 제한 없이 추가하는 것이 비디오 믹서가 사용자에게 제공하는 것이며, 완벽하게 수행합니다. 또한 진행 중인 프로젝트가 있는 경우 비디오 믹서는 작업을 보류한 다음 나중에 중단한 곳에서 다시 시작할 수 있는 옵션을 제공합니다. iPhone에서 몇 번만 탭하면 모든 비디오가 결합됩니다!
1 단계다음으로 향하세요. 앱 스토어 다운로드하려면 비디오 믹서. 그런 다음 메인 인터페이스에서 다음과 같은 옵션을 탭합니다. 새 프로젝트를 만들려면 탭하세요.
2 단계출력 비디오가 어떻게 보일지 선택해야 합니다. 초상화 또는 풍경 또는 정사각형; 하나를 선택하세요.
3단계다음으로 탭하세요 더하기 기호 프로젝트에 첫 번째 비디오를 추가합니다. 그런 다음 두 번째 비디오에도 동일한 작업을 반복하여 더 많은 비디오를 추가합니다.
4단계모든 비디오 추가가 완료되면 옵션을 탭하세요. 지금 병합하려면 여기를 탭하세요 모든 iPhone 비디오를 결합합니다.
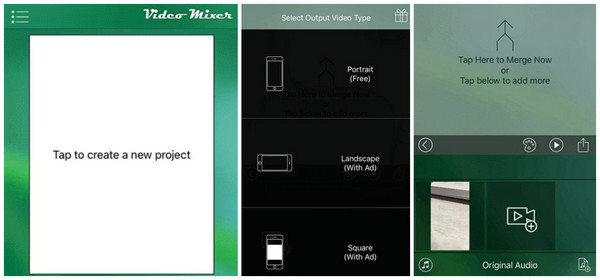
4부: iPhone에서 비디오를 결합하는 방법에 대한 FAQ
-
앱 없이도 iPhone에서 비디오를 결합할 수 있나요?
비디오를 하나의 파일로 결합하는 것을 지원하는 사용 가능한 온라인 도구를 사용할 수 있습니다. Photos 앱을 사용할 수 있다고 생각하더라도 불행히도 사용할 수 없습니다. 기본 편집은 지원하지만 결합 기능은 제공되지 않습니다.
-
iPhone에서 TikTok으로 비디오를 결합하는 방법?
TikTok은 친구들과 공유하기 전에 비디오를 편집할 수 있는 유명한 비디오 공유 애플리케이션이지만, 여러 비디오를 합칠 수는 없습니다. 사용자가 iPhone 비디오를 스티칭하는 것만 허용합니다.
-
iPhone에서 비디오를 나란히 놓아서 결합할 수 있나요?
나란히 보기 비디오는 두 개의 비디오를 하나의 프레임으로 결합할 수 있는 분할 화면입니다. iMovie에도 이 기능이 있고, 다른 하나는 Windows와 Mac에 대해 설명합니다.
결론
여러 비디오를 결합하여 하나의 파일로 만드는 것은 필수적인 학습 과제 중 하나입니다. 처음에는 복잡하다고 생각할 수 있지만 이 게시물 덕분에 이제 iMovie 및 사용 가능한 다른 응용 프로그램을 사용하여 iPhone에서 비디오를 결합하는 방법을 알게 되었습니다. 그러나 더 많은 기능과 기능이 풍부한 앱을 원하시면 다음을 얻으세요. 4Easysoft 총 비디오 변환기. 이 프로그램은 변환기로 잘 작동하며 비디오 회전, 자르기, 비디오 결합 등을 위한 비디오 편집기로 작동합니다. 경험에 익숙해지려면 지금 다운로드하세요!


