비밀번호 없이 iPhone 16/15/이전 모델을 공장 초기화하는 방법 [해결됨]
iPhone을 오랫동안 사용했거나, 얼어붙거나, 자주 충돌하는 등의 경우, 비밀번호 없이 iPhone을 직접 공장 초기화하여 이러한 문제를 해결할 수 있습니다. 다음은 다양한 상황에 맞게 설계된 3가지 실행 가능한 방법입니다. 내 iPhone 찾기를 활성화한 경우 iCloud를 사용하여 비밀번호 없이 iPhone을 공장 초기화할 수 있습니다. 내 iPhone 찾기를 비활성화하더라도 Finder를 통해 상황을 해결할 수 있습니다. 이 두 가지 방법이 효과가 없을 때 iPhone Unlocker가 만족스러운 답변을 제공합니다. 전반적으로 이 글을 읽은 후에는 확실히 문제를 해결할 수 있습니다.
가이드 목록
1부: 비밀번호 없이 iPhone을 공장 초기화하는 가장 쉬운 방법 2부: iCloud를 통해 비밀번호 없이 iPhone을 공장 초기화[Apple ID 필요] 3부: Mac에서 Finder를 통해 iPhone을 공장 초기화하는 방법 4부: 비밀번호 없이 iPhone을 공장 초기화하는 것에 대한 FAQ1부: 비밀번호 없이 iPhone을 공장 초기화하는 가장 쉬운 방법
iCloud로 iPhone을 공장 초기화한 적이 있다면 Windows에서 Apple ID나 Finder 없이는 문제를 해결할 수 없다는 것을 알고 계실 것입니다. 따라서, 4Easysoft 아이폰 잠금해제, 문제를 해결하는 에이전트는 비밀번호 없이 iPhone을 공장 초기화하는 데 가장 좋은 선택이 될 것입니다. 이 애플리케이션은 화면 암호, Apple ID 및 화면 시간 제한을 잠금 해제할 수 있습니다. 이 애플리케이션의 작업은 수행하기 쉽고 간섭이 정확합니다. 모든 iOS 기기(iOS 18/17/16 포함)에서 암호를 쉽게 지우고 Apple ID를 제거할 수 있는 기능을 통해 이 도구는 확실히 공장 초기화 작업을 완료합니다.

화면과 Apple ID 비밀번호 없이 iPhone을 공장 초기화합니다.
강력하고 실행 가능하며, iOS 기기의 잠금 해제 성공률이 높습니다.
이 도구를 사용하면 아무런 제한 없이 간단한 클릭만으로 iPhone에 액세스할 수 있습니다.
암호를 잊어버렸을 때, Apple 계정을 잃어버렸을 때, 혹은 실수로 iPhone을 비활성화했을 때의 모든 문제를 해결하세요.
내 iPhone 찾기가 비활성화되었습니다:
1 단계컴퓨터에서 도구를 실행하고 Apple ID 제거를 클릭하세요 메인 인터페이스에서 버튼을 누릅니다. iPhone이 컴퓨터를 인식하지 못할 때 iPhone에서 신뢰 버튼을 누릅니다. 탭한 후 2단계 화면으로 이동합니다.
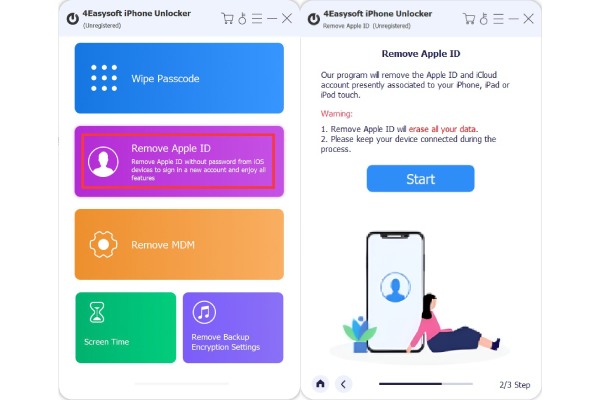
2 단계다음을 클릭하세요. 시작 4Easysoft iPhone Unlocker에서 버튼을 누르고 몇 분간 기다려 Apple ID가 잠금 해제됩니다.
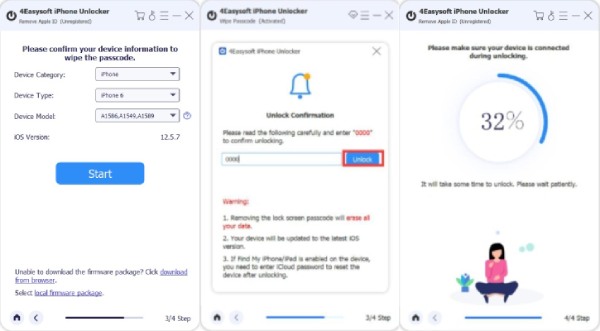
내 iPhone 찾기가 켜져 있음:
1 단계컴퓨터에서 도구를 실행하고 다음을 클릭하세요. Apple ID 제거 메인 인터페이스의 버튼을 탭합니다. 신뢰하다 iPhone이 컴퓨터를 인식하지 못할 때 iPhone의 버튼을 탭하면 2단계 화면으로 이동합니다.
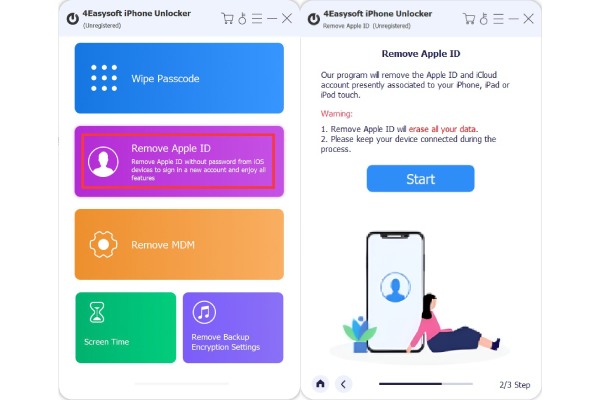
2 단계다음을 클릭하세요. 시작 4Easysoft iPhone Unlocker에서 버튼을 누릅니다. 그런 다음 iPhone의 설정 앱으로 이동하여 계정을 탭합니다. 비밀번호 및 보안 버튼을 선택하고 2단계 인증 기능을 켭니다.
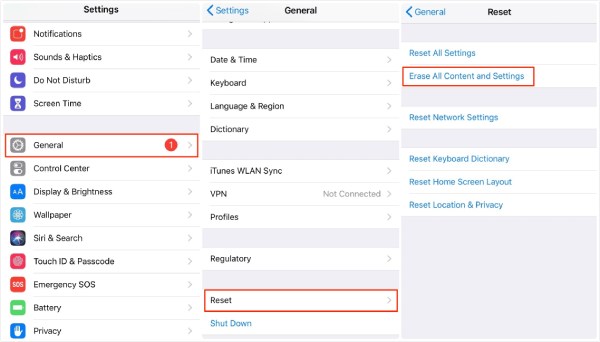
3단계컴퓨터의 상자에 0000을 입력합니다. 확인하다 버튼을 클릭하고 iDevice 정보를 확인하세요. 확인 후, 시작 버튼을 클릭하여 컴퓨터에 펌웨어 패키지를 다운로드합니다. 그런 다음 패키지를 다운로드한 후 0000을 다시 입력합니다. 터놓다 비밀번호 없이 iPhone을 공장 초기화하는 버튼입니다.

2부: iCloud를 통해 비밀번호 없이 iPhone을 공장 초기화[Apple ID 필요]
전제 조건을 충족하는 경우 iCloud를 통해 비밀번호 없이 iPhone을 공장 초기화할 수 있습니다. 1. 내 iPhone 찾기가 켜져 있습니다. 2. 프로세스 중에 iPhone이 인터넷에 연결할 수 있습니다. 3. Apple ID와 비밀번호를 기억합니다. 4. 문제가 있는 iPhone이 여전히 iCloud 계정에 로그인합니다.
1 단계iPhone에서 선호하는 브라우저를 열고 iCloud.com에 액세스한 다음 Apple ID와 비밀번호로 iCloud에 로그인합니다. 로그인한 후 iPhone 찾기 아이콘을 탭합니다. Apple ID 비밀번호를 다시 입력합니다. 그런 다음 모든 장치 버튼을 클릭하고 공장 초기화를 원하는 iPhone을 선택하세요.
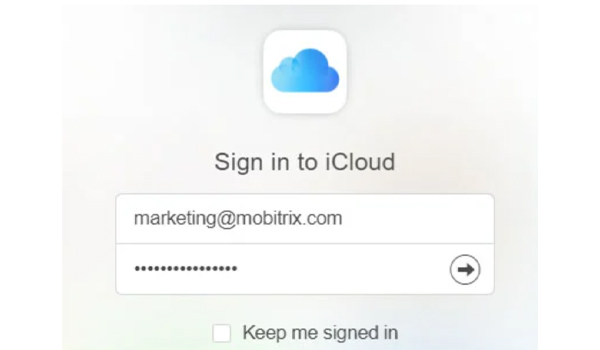
2 단계탭해주세요 아이폰 지우기 버튼을 누르고 다시 확인하여 선택하십시오. 삭제 팝업에서 버튼을 클릭합니다. 그런 다음 Apple 비밀번호를 다시 입력해야 합니다. 문자 메시지를 받게 되고, 그 안의 숫자를 기억하고 iCloud에 입력합니다.
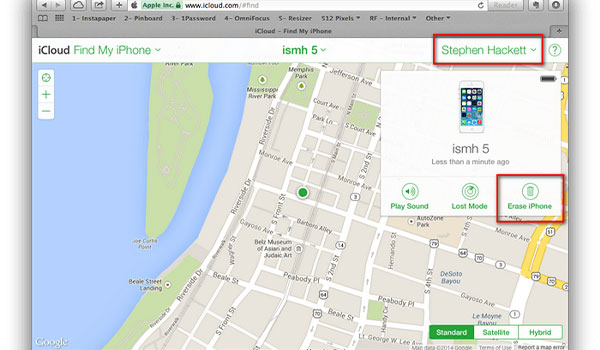
3단계전화번호를 입력하고 탭하세요 다음 버튼을 누릅니다. 마지막으로 좋아요 버튼을 눌러 재설정을 시작합니다. iPhone은 비밀번호 없이 바로 공장 초기화됩니다. 프로세스가 완료될 때까지 기다렸다가 iPhone을 다시 설정합니다.
3부: Mac에서 Finder를 통해 iPhone을 공장 초기화하는 방법
내 iPhone 찾기가 비활성화되어도 걱정하지 마세요. Mac의 기본 도구인 Finder는 비밀번호 없이 iPhone을 공장 초기화할 수 있습니다. 하지만 이 과정에서 모든 데이터가 지워지므로 작업을 실행하기 전에 백업을 준비했는지 확인해야 합니다.
1 단계iPhone을 Mac에 연결하기 전에 Finder를 실행하세요. 그런 다음 옆 전원 끄기 슬라이더가 보일 때까지 버튼과 볼륨 버튼 중 하나를 누릅니다. 그런 다음 iPhone을 끕니다. 계속 누르고 있습니다. 옆 iPhone을 Mac에 연결하는 동안 버튼을 누릅니다. 측면 버튼을 놓지 마십시오. 복구 모드 화면.
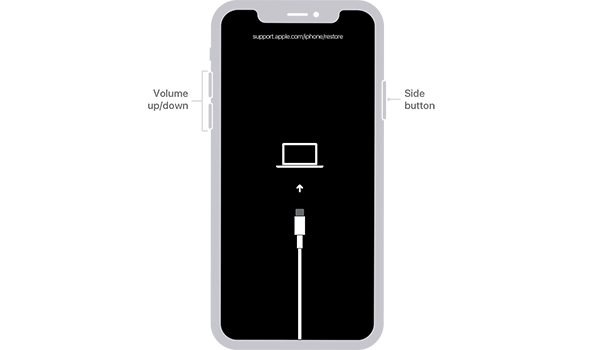
2 단계다음을 클릭하세요. 아이폰 Finder의 사이드바에 있는 버튼을 클릭합니다. 복원하다 팝업에서 작업을 취소하고, iPhone을 공장 초기화하고, iPhone을 업데이트하는 옵션을 제공하는 버튼을 클릭합니다. 그러면 iPhone이 공장 초기화됩니다.
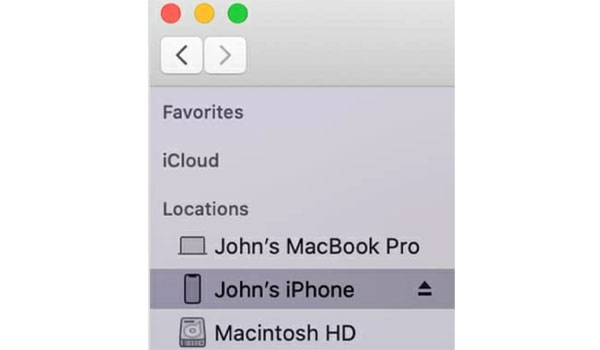
4부: 비밀번호 없이 iPhone을 공장 초기화하는 것에 대한 FAQ
-
1. 컴퓨터 없이 iPhone을 공장 초기화하는 방법은?
Apple은 iPhone을 지울 수 있는 온라인 방법을 제공합니다. Apple 직원이 iCloud를 통해 iPhone을 공장 초기화하는 데 도움을 줄 수 있습니다. Find My 기능을 통해 iPhone을 찾아 원격으로 초기화할 수 있습니다.
-
2. 하드 리셋을 하면 iPhone이 공장 설정으로 돌아갈 수 있나요?
아니요, 하드 리셋은 iPhone을 공장 초기화하거나 데이터를 삭제할 수 없습니다. iPhone을 강제로 재부팅할 뿐이며, 화면 정지 문제와 같은 많은 문제를 해결하는 데 도움이 됩니다.
-
3. 비밀번호를 사용해 iPhone을 강제로 공장 초기화하는 방법은?
iPhone을 강제로 공장 초기화하려면 다음 단계를 따르세요. 먼저 설정 애플리케이션으로 이동하여 탭합니다. 그런 다음 일반적인 버튼을 클릭하고 선택하세요. 세 번째로 탭하세요 초기화 버튼을 클릭하면 다음이 표시됩니다. 모든 콘텐츠 및 설정 지우기 버튼을 눌러 시작하세요.
결론
위의 세 가지 방법은 비밀번호 없이 iPhone을 공장 초기화하는 방법입니다. Apple ID와 비밀번호를 여전히 기억하고 2부 시작 부분에서 언급한 전제 조건을 충족한다면 iCloud가 작업을 완료할 수 있습니다. Finder는 전제 조건 중 하나라도 충족하는 데 어려움이 있을 때 상황을 저장합니다. 둘 다 작동하지 않지만 4Easysoft iPhone Unlocker가 마지막 보험이 될 것입니다. 결론적으로, 그 중 하나를 통해 비밀번호 없이 iPhone을 공장 초기화할 수 있습니다. 하지만 비밀번호를 기억하려고 노력하는 것이 가장 좋으며, 사용 방해가 아닌 안전 보호 장치가 되어야 합니다.


