[상세 가이드] Peacock에서 녹화하고 나중에 보는 방법
인기 스트리밍 서비스인 Peacock은 영화, 프로그램, 스포츠 생중계까지 다양한 콘텐츠를 제공합니다. 혹시 좋아하는 프로그램이 있어서 언제든 보고 싶을 때 "Peacock에서 녹화하는 방법"이 궁금하실 수도 있습니다. Peacock 자체에는 내장된 녹음 기능이 없지만, 이 글에서 방법을 알려드립니다! Peacock에서 녹화하는 세 가지 간편한 방법을 살펴보고, 원하는 시간에 원하는 콘텐츠를 즐겨보세요.
| 해결책 | 특징 |
| 4Windows 및 Mac용 Easysoft 화면 녹화기 | 고품질 녹음, 고급 주석, 녹음 옵션 및 하드웨어 가속 기능을 제공합니다. |
| iPhone에 내장된 녹음기 | 사용하기 간편하고 iOS와 통합되어 오디오와 비디오를 녹음할 수 있습니다. |
| 안드로이드에 내장된 레코더 | 빠른 설정을 통해 화면을 녹화하기 쉽게 접근할 수 있지만 Android 버전과 기기에 따라 약간씩 다를 수 있습니다. |
가이드 목록
Peacock에서 녹음하는 방법? 자세히 알아보세요 Windows 및 Mac에서 Peacock을 녹음하는 가장 좋은 방법 iPhone에 내장된 녹음기를 사용하여 Peacock에서 녹음하기 Android에서 Peacock 기본 화면 녹화 방법Peacock에서 녹음하는 방법? 자세히 알아보세요
Peacock에서 녹화하는 법을 배울 준비가 되셨나요? 먼저 해당 스트리밍 서비스에 대해 자세히 알아보세요. Peacock은 무료 콘텐츠와 프리미엄 콘텐츠가 독특하게 어우러진 매력적인 플랫폼입니다. 스릴 넘치는 드라마부터 코미디까지 다양한 장르의 오리지널 콘텐츠로 가득한 Peacock의 세계에 빠져보세요. 하지만 Peacock은 거기서 끝나지 않습니다.
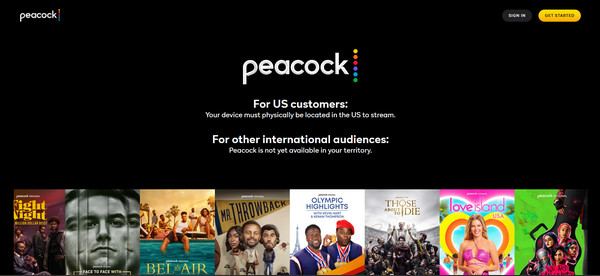
콘텐츠
이 스트리밍 플랫폼은 블록버스터와 인기 애니메이션을 포함한 고전 영화와 현대 영화의 보물들을 풍부하게 보유하고 있습니다. 스포츠 팬 여러분을 위해 Peacock은 생중계 경기와 스포츠 이벤트를 화면으로 제공하여 여러분의 열정을 더욱 뜨겁게 달굴 것입니다.
계획
다른 스트리밍 플랫폼과 마찬가지로 Peacock의 무료 플랜은 광고가 포함되어 있어 불편할 수 있지만, Pro 플랜은 광고 없는 시청 환경과 더 많은 콘텐츠를 제공합니다! 일반 사용자든 영화광이든 Peacock을 통해 집에서 편안하게 좋아하는 장르의 영화를 감상하고 편안하게 즐겨보세요.
앞서 언급했듯이 Peacock은 영화, 프로그램, 라이브 영상 등을 다양하게 제공하지만, 좋아하는 콘텐츠를 나중에 언제든지 즐길 수 있도록 녹화할 수는 없습니다. 하지만 걱정하지 마세요. 다음 단계를 따라 다양한 기기에서 Peacock을 사용하여 녹화하는 방법을 안내해 드리겠습니다.
Windows 및 Mac에서 Peacock을 녹음하는 가장 좋은 방법
Peacock에서 녹음을 시작하세요 4Easysoft 스크린 레코더Peacock 콘텐츠를 포함한 모든 화면 활동을 고화질로 캡처할 수 있는 강력하고 다재다능한 프로그램입니다. Windows 및 Mac 환경에서 사용하기 편리한 이 도구는 단순한 녹화를 넘어, 직관적인 인터페이스, 전체 화면, 특정 창 또는 특정 영역 캡처를 위한 영역 선택 기능, 그리고 해상도, 프레임 속도 등 다양한 용도에 맞춰 화질을 최적화할 수 있는 사용자 지정 옵션을 제공하여 녹화 경험을 향상시켜 줍니다. 또한, 4Easysoft는 오디오 및 웹캠 녹화를 완벽하게 지원하여 Peacock에서 컴퓨터 소리, 음성, 반응까지 함께 녹화할 수 있습니다!

최대 4K 해상도의 Peacock 콘텐츠의 비디오와 오디오를 선명하게 캡처하세요.
GPU 성능으로 더욱 부드럽고 빠른 녹화 세션을 보장할 수 있습니다.
원하는 형식(MP4, MOV, MKV, AVI 등)으로 Peacock 녹음을 내보냅니다.
Peacock 녹음에서 중요하지 않은 부분을 미리 보고 제거합니다.
1 단계불을 피우다 4Easysoft 스크린 레코더 "비디오 녹화" 옵션을 선택하세요. 다음으로, 전체 화면을 캡처하려면 "전체"를, 화면의 특정 부분을 캡처하려면 "사용자 지정"을 선택하세요. 원하는 영역을 선택해서 캡처할 수 있습니다. 원하는 장면을 촬영하려면 영역의 크기를 조절할 수 있습니다.

2 단계에게 오디오를 녹음하다 Peacock에서 녹음 내용을 내레이션해야 하는 경우 "시스템 사운드" 버튼과 "마이크"를 켜세요. 슬라이더를 사용하여 볼륨을 조절하세요.

3단계큰 빨간색 "REC" 버튼을 클릭하여 화면을 캡처하세요. Peacock 프로그램이나 영화를 재생하는 것도 잊지 마세요. 녹화하는 동안 텍스트, 선, 도형 등 다양한 주석 도구를 활용할 수 있습니다. 저장하고 싶은 특정 장면이 있다면 스크린샷도 찍을 수 있습니다.

4단계녹화가 완료되었나요? "중지" 버튼을 클릭한 후, 미리보기 창에서 녹화된 Peacock 콘텐츠를 확인하여 잘라낼 부분이 있는지 확인하세요. 마지막으로 "저장" 버튼을 클릭하여 녹화된 영상을 컴퓨터에 저장하세요.

iPhone에 내장된 녹음기를 사용하여 Peacock에서 녹음하기
다행히 iPhone 사용자는 제어 센터에 내장된 화면 녹화 기능 덕분에 Peacock에서 빠르게 녹화할 수 있습니다. 제어 센터에서 해당 기능을 찾을 수 없다면 설정 > 제어 센터로 이동하여 기능을 추가하세요. 준비가 되면 iPhone에서 Peacock으로 녹화하는 방법을 안내해 드리겠습니다.
1 단계iDevice에서 Peacock을 실행하고 녹화하려는 콘텐츠로 이동하세요. 그런 다음 화면 오른쪽 상단에서 아래로 스와이프하거나, 다른 iPhone 모델의 경우 아래에서 위로 스와이프하여 "제어 센터"를 여세요.
2 단계모든 기능 중에서 "화면 녹화" 버튼을 탭하세요. 아이폰 화면 녹화Peacock 프로그램이나 영화를 재생하세요. 완료되면 "빨간색 막대"를 탭하거나 "제어 센터"를 다시 열어 녹화를 중지하세요. 녹화된 영상은 "사진" 앱에 저장됩니다.
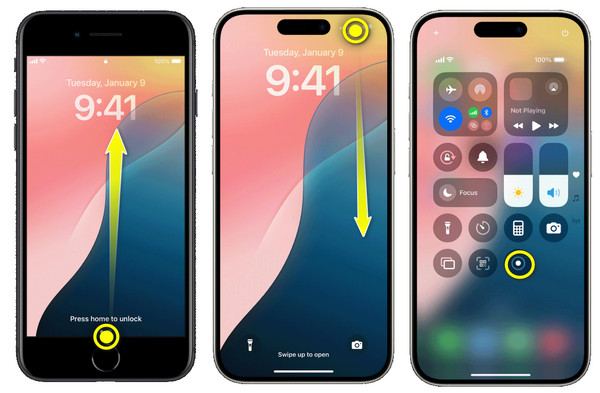
Android에서 Peacock 기본 화면 녹화 방법
모든 Android 기기에 이 기능이 있는 것은 아니지만, 최신 Android 기기를 사용하는 경우 내장된 녹음 기능을 활용할 수 있습니다. 별도의 앱을 설치할 필요 없이, 빠른 설정에서 녹음 기능을 활성화하면 바로 Peacock에서 녹음할 수 있습니다. Peacock에서 녹음하는 방법은 아래 안내를 참조하세요.
1 단계Android 기기를 준비하고 녹화하려는 Peacock 콘텐츠를 준비하세요. 화면 상단에서 아래로 스와이프하여 "빠른 설정"을 실행하고 "화면 녹화" 버튼 또는 이와 유사한 이름을 탭하세요.
2 단계화면 및 오디오 녹화에 대한 모든 권한을 허용한 후 "녹화 시작"을 탭하세요. 이제 Peacock 영화, 프로그램 등을 시작하세요. 잠시 후 녹화를 중지하고 "갤러리"에서 확인하세요.

결론
자, 이제 모든 기기에서 Peacock으로 녹화하는 간단하면서도 효과적인 세 가지 방법을 알려드렸습니다. iPhone 사용자든 Android 사용자든, 이제 좋아하는 프로그램과 영화를 녹화할 수 있는 내장 도구가 있습니다. 하지만 가장 포괄적이고 기능이 풍부한 녹화 환경을 원하시면 4Eysoft 화면 녹화기 컴퓨터에서. 주석 도구, 사용자 지정 설정, 오디오 및 웹캠 통합, 그리고 무엇보다도 고품질 비디오 오디오를 사용하여 화면 녹화를 즐겨보세요. Peacock에서 올림픽 경기를 녹화하는 방법을 배우고 싶다면, 이 놀라운 프로그램으로 녹화해 보세요!


