2가지 방법 - 비밀번호 없이 내 iPhone 찾기를 끄는 방법?
iPhone의 필수 기능 중 하나는 내 iPhone 찾기로, 분실하거나 도난당한 경우 기기를 추적, 잠금, 지우기 및 액세스할 수 있습니다. 하지만 오래된 iPhone을 판매하려는 경우 데이터를 보호하기 위해 끄는 것을 고려할 수 있습니다. 비밀번호를 기억한다면 쉽게 할 수 있지만, 기억하지 못한다면 어떨까요? 비밀번호를 잊어버린 경우 비밀번호 없이 내 iPhone 찾기를 끄는 방법을 찾을 것입니다. 비밀번호를 사용하지 않고 내 iPhone 찾기 기능을 비활성화하는 자세한 단계와 함께 효과적인 방법을 아래에 소개합니다.
가이드 목록
1부: 비밀번호 없이 내 iPhone 찾기 기능을 직접 끄는 가장 좋은 방법 2부: DNS 바이패스를 사용하여 비밀번호 없이 내 iPhone 찾기를 제거하는 방법 3부: 내 iPhone 찾기를 끄면 어떻게 되나요? 4부: 비밀번호 없이 내 iPhone 찾기를 끄는 방법에 대한 FAQ1부: 비밀번호 없이 내 iPhone 찾기 기능을 직접 끄는 가장 좋은 방법
비밀번호 없이 내 iPhone 찾기 기능을 끄는 데 도움이 되는 최고의 소프트웨어 중 하나는 다음과 같습니다. 4Easysoft 아이폰 잠금해제. 이 강력한 잠금 해제기는 Face ID이든 Touch ID이든 Apple ID 비밀번호나 화면 비밀번호를 안전하게 제거할 수 있습니다. iPhone 외에도 다른 iOS 기기와도 완벽하게 작동하며 모든 모델과 버전, 심지어 새로 출시된 iPhone 16/15와 iOS 17/18도 지원합니다. 4Easysoft iPhone Unlocker로 어떤 시나리오에서든 iOS 기기를 잠금 해제하고 비밀번호 없이 내 iPhone 찾기를 끄는 방법을 알아보세요.

데이터 손실 없이 화면 시간을 잠금 해제하고 제한을 제거할 수 있습니다.
Apple/iCloud ID 비밀번호를 잊어버린 경우 비밀번호 없이 내 iPhone 찾기를 끌 수 있도록 지원합니다.
이 강력한 iPhone 잠금 해제 도구는 iPhone뿐만 아니라 iPad와 iPod Touch에서도 완벽하게 작동합니다.
화면이 깨진 경우에도 iPhone 및 iPad를 재설정하는 최고의 솔루션을 제공합니다.
1 단계4Easysoft iPhone Unlocker를 다운로드하고 설치하세요. 실행했으면 클릭하세요 Apple ID 제거 메인 인터페이스에서. iPhone에서 신뢰를 탭하여 컴퓨터가 장치를 인식하도록 허용합니다.
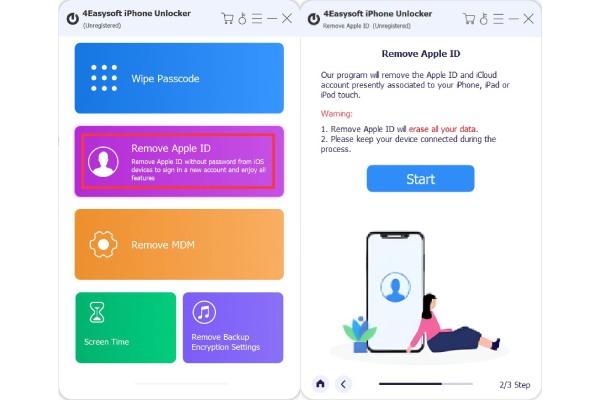
2 단계딸깍 하는 소리 시작 비밀번호를 제거하고 비밀번호 없이 내 iPhone 찾기를 끄려면. 다음 단계는 기기의 iOS 버전에 따라 달라집니다.
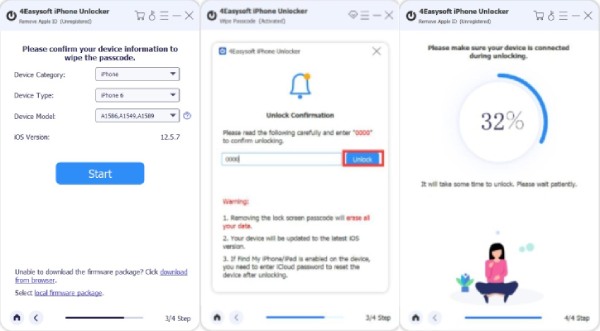
iOS 11.3 또는 이전 버전의 경우 모든 설정을 재설정해야 합니다. 설정을 클릭한 다음 일반적인, 수도꼭지 초기화, 그런 다음 탭하세요 모든 콘텐츠 및 설정 지우기. 기기가 재부팅되고 Apple ID/iCloud가 Find My iPhone 기능과 함께 제거됩니다. 하지만 이는 동일한 Apple ID 계정을 사용하여 기능에 로그인하는 경우에만 발생합니다.
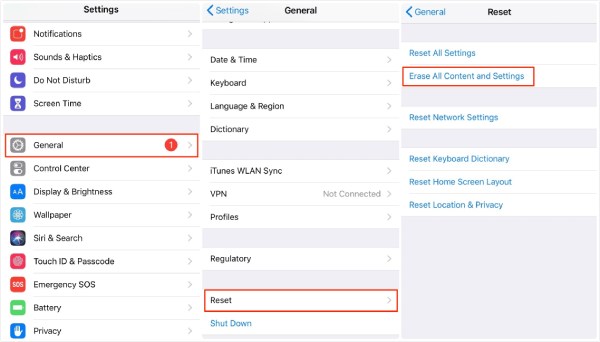
기기가 iOS 11.4 또는 최신 버전을 실행하는 경우 다음 사항을 확인하세요. 2단계 인증 켜짐. 이동 설정, 탭하세요 Apple ID, 비밀번호 및 보안, 그 다음에 2단계 인증; 해당 기능이 켜져 있는지 확인하세요.
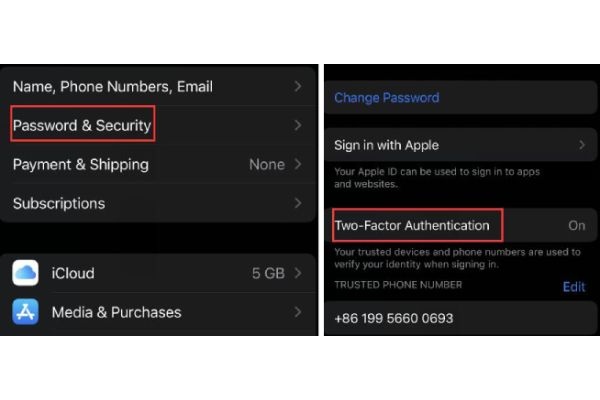
켜져 있으면 입력하세요 0000 컴퓨터에서. 클릭하세요 확인하다, 그리고 기기 정보를 확인하세요. 그런 다음 클릭하세요 시작 펌웨어를 다운로드합니다. 프로세스가 끝나면 0000을 다시 입력하여 확인한 다음 클릭합니다. 터놓다 Apple ID를 제거하려면
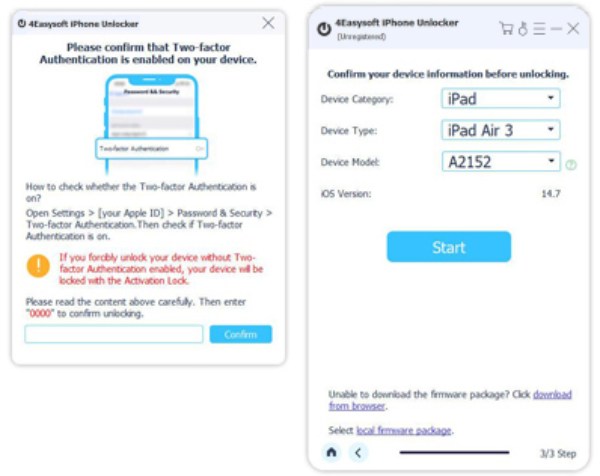
3단계모든 단계를 거친 후, 이제 iOS 기기를 새 기기로 활성화할 수 있습니다. 비밀번호 없이 내 iPhone 찾기를 끄는 것도 쉽습니다.
2부: DNS 바이패스를 사용하여 비밀번호 없이 내 iPhone 찾기를 제거하는 방법
iPhone이 여전히 iOS 8~iOS 10에서 실행 중이고 최신 버전으로 업데이트하지 않은 경우 DNS 우회라는 이 방법을 사용할 수 있습니다. 비밀번호 없이 내 iPhone 찾기를 끄려면 iPhone에서 실행 중인 현재 DNS 서버를 익스플로잇을 사용하는 데 도움이 되는 서버 중 하나로 전환합니다. 필요한 것은 휴대폰을 Wi-Fi에 연결하는 것뿐입니다. iPhone에서 이를 수행하기 위해 다른 장비는 필요하지 않습니다. 간단한 두 가지 단계를 통해 비밀번호 없이 내 iPhone 찾기를 끄는 방법을 알 수 있습니다.
iPhone이 여전히 iOS 8~iOS 10에서 실행 중이고 최신 버전으로 업데이트하지 않은 경우 DNS 우회라는 이 방법을 사용할 수 있습니다. 비밀번호 없이 내 iPhone 찾기를 끄려면 iPhone에서 실행 중인 현재 DNS 서버를 익스플로잇을 사용하는 데 도움이 되는 서버 중 하나로 전환합니다. 필요한 것은 휴대폰을 Wi-Fi에 연결하는 것뿐입니다. iPhone에서 이를 수행하기 위해 다른 장비는 필요하지 않습니다. 간단한 두 가지 단계를 통해 비밀번호 없이 내 iPhone 찾기를 끄는 방법을 알 수 있습니다.
1 단계이동 설정, 그런 다음 탭하세요 와이파이Wi-Fi 신호 아이콘 옆에 있는 i 기호가 있는 파란색 원을 탭하면 DNS 서버를 편집할 수 있습니다.
2 단계탭하세요 DNS 구성 휴대폰 화면에서 다음 IP 주소 중 하나를 입력하세요.
104.155.28.90 미국을 위해
104.154.51.7 유럽을 위해
78.100.17.60 아시아를 위해
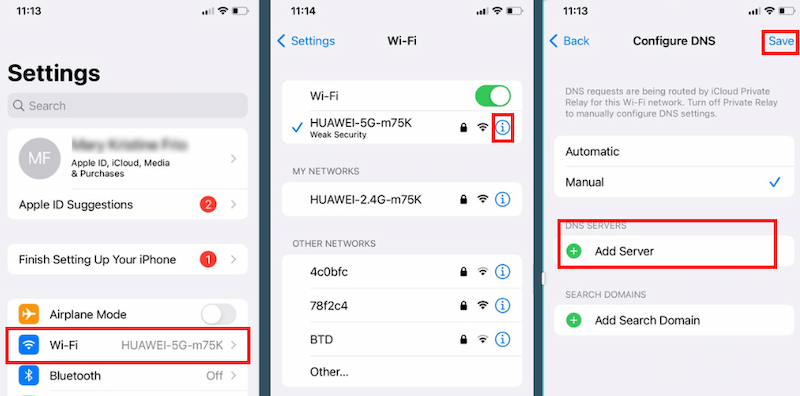
이제 비밀번호 없이 내 iPhone 찾기 기능을 끌 수 있습니다. 그러나 iPhone을 잠그면 내 iPhone 찾기 기능이 다시 활성화됩니다.
3부: 내 iPhone 찾기를 끄면 어떻게 되나요?
iOS를 처음 사용하는 분이라면 Find My iPhone에 대해 잘 모르실 겁니다. Find My iPhone 기능은 휴대전화를 분실하거나 도난당했을 때 지원해주기 때문에 필수적입니다. iPhone과 다른 iOS 기기를 찾고 원격으로 액세스하는 데 도움이 됩니다. 게다가 가족과 친구를 빠르게 찾고 위치를 공유할 수도 있습니다. Apple 기기를 보호하려면 Find My iPhone 기능을 활성화해야 합니다.
하지만 휴대폰을 판매할 때 다른 사람이 기기를 빠르게 사용하고 데이터에 액세스하지 못하도록 하려는 경우 iPhone에서 내 iPhone 찾기 기능을 끄는 것을 고려할 수 있습니다. 또는 그 반대로, 중고 iPhone을 구매한 사람이고 이전 소유자가 내 iPhone 찾기에서 기기를 추적하는 것을 원하지 않을 수도 있습니다. 따라서 비밀번호 없이 내 iPhone 찾기를 끄는 방법에 대한 솔루션을 찾고 있습니다. 이러한 상황에서 내 iPhone 찾기 기능을 끄려면 끄면 어떻게 될까요?
4부: 비밀번호 없이 내 iPhone 찾기를 끄는 방법에 대한 FAQ
-
iCloud에서 로그아웃하면 내 iPhone 찾기 기능이 꺼집니까?
iCloud에서 로그아웃하면 내 iPhone 찾기 기능이 꺼집니까?
-
Apple ID 없이 내 iPhone 찾기 기능을 끌 수 있나요?
내 iPhone 찾기 기능에 로그인하기 위해 Apple ID를 잊어버린 경우 위에 언급된 방법을 사용할 수 있습니다. 그러나 중고 전화를 사용하는 경우 이전 소유자에게 연락하여 내 iPhone 찾기를 꺼달라고 요청할 수 있습니다.
-
비밀번호로 내 iPhone 찾기 기능을 어떻게 끌 수 있나요?
iOS 기기에서 설정으로 이동한 다음 iCloud를 탭하고 Find My iPhone을 탭하여 끕니다. 끌 수 없으면 iCloud.com에서 제거해 보세요.
결론
내 iPhone 찾기 기능을 끄기로 선택한 경우 위에 언급된 두 가지 방법을 통해 끌 수 있습니다. 또한 iPhone에서 이 기능을 끄면 어떤 일이 일어나는지도 알고 계실 것입니다. 그러나 상황에 따라 꺼야 하는 경우, 4Easysoft 아이폰 잠금해제 도움을 드릴 수 있습니다. 비밀번호 없이 내 iPhone 찾기를 끄는 방법을 알려드리는 것 외에도, 비밀번호 없이 Apple ID를 제거하고, iPhone 화면 암호를 우회하고, 모든 iOS 기기에서 화면 시간을 잠금 해제할 수도 있습니다.


