장단점이 있는 Windows용 10가지 훌륭한 iMovie 대안
iMovie는 다양한 종류의 비디오를 편집하는 데 활용할 수 있는 많은 편집 기능을 제공하는 Apple의 무료 비디오 편집 도구입니다. 이제 여러분은 아마도 이전에 iMovie를 사용해 본 적이 있을 것이고, 그 훌륭한 기능을 통해 Windows에서 이 기능과 일치하는 최고의 도구가 무엇인지 궁금할 것입니다. 궁금하다면 이 게시물을 계속 읽어보세요. Windows에서 사용할 수 있는 최고의 iMovie 대안 10가지와 장단점을 소개합니다! 지금 각각을 살펴보세요.
가이드 목록
4Easysoft Total Video Converter – 사전 설정 테마로 비디오 편집 VSDC 비디오 편집기 - 고급 출력으로 비디오를 쉽게 편집 DaVinci Resolve – 비디오 색상 편집 OpenShot – 애니메이션으로 비디오 편집 CyberLink PowerDirector – 최첨단 AI로 비디오 편집 Kdenlive – 다중 트랙 편집으로 비디오 편집 HitFilm Express – 고품질 기능으로 무료로 비디오 편집 단축키 - 빠르게 비디오 편집 Filmora – 내장된 효과와 템플릿으로 비디오 편집 Adobe Premiere Elements – 전문 편집 기능으로 비디오 편집 Windows용 최고의 iMovie에 대한 FAQ4Easysoft Total Video Converter – 사전 설정 테마로 비디오 편집
사용할 수 있는 Windows용 첫 번째 iMovie는 전문가용입니다. 4Easysoft 총 비디오 변환기 도구! 이 Windows 및 Mac 호환 도구는 비디오를 재정의하는 데 활용할 수 있는 다양한 비디오 편집 기능을 지원합니다. 수많은 비디오 편집 기능이 있는 MV Maker가 주입되어 있습니다. 이러한 편집 기능에는 비디오 로테이터, 자르기, 효과 추가, 필터, 워터마크, 자막, 오디오 등이 포함됩니다. 게다가 이 도구에는 비디오에 임베드하는 데 사용할 수 있는 테마 라이브러리도 함께 제공됩니다. 게다가 각 테마에는 여러분과 청중이 반드시 시청을 즐길 수 있는 그래픽 애니메이션과 효과가 있습니다.

비디오에 적용한 변경 사항을 확인할 수 있는 미리보기 기능이 추가되었습니다.
시작 및 종료 제목을 추가하고 배경 음악을 유지하거나 추가할 수 있습니다.
편집한 비디오를 내보낼 때 다양한 형식을 제공하고, 품질을 선택하고 FPS를 설정하는 등의 작업을 할 수 있습니다.
비디오에서 원하지 않는 부분을 잘라낼 수 있는 고급 트리머 도구를 제공합니다.
Windows용 iMovie 대안으로 4Easysoft Total Video Converter Tool을 활용하는 방법:
1 단계설치하다 4Easysoft 총 비디오 변환기 Windows/Mac 컴퓨터에서. 그런 다음 도구를 시작하고 "MV" 탭을 선택한 다음 "추가" 버튼을 눌러 비디오를 도구 인터페이스로 가져옵니다.

2 단계그 후, "기어" 아이콘으로 "편집" 버튼을 체크하고, 새 창에서 비디오에 회전, 자르기, 효과, 필터, 워터마크 등을 추가할 수 있습니다. 그런 다음 완료되면 "확인" 버튼을 클릭하여 변경 사항을 저장합니다.

3단계그런 다음 "테마" 섹션에서 비디오에 적용할 사전 설정 테마를 선택합니다. 각 테마에는 다양한 그래픽 애니메이션과 효과가 제공됩니다.

4단계다음으로, "설정" 탭을 체크하고 비디오에 "시작 또는 종료 제목"을 추가할지 여부를 선택합니다. 입력 텍스트 필드를 사용하여 제목을 입력하고 옆에 있는 버튼을 클릭하여 편집할 수 있습니다. 비디오의 원래 오디오를 유지하거나 대신 음악 배경을 추가할 수 있습니다.
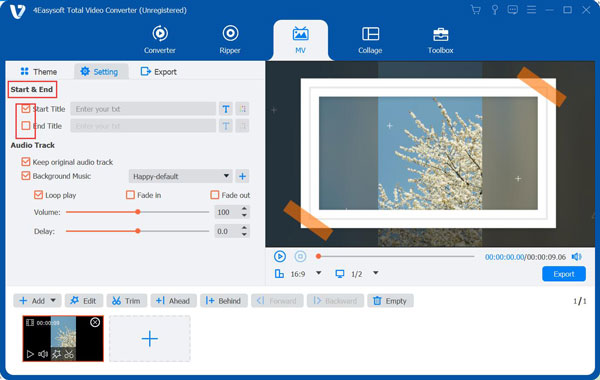
5단계위의 설정을 마치면 "내보내기" 탭을 체크하고 출력 형식, 해상도, 품질 등을 선택합니다. 그런 다음 출력을 저장할 위치를 선택하고 "내보내기 시작" 버튼을 체크하여 녹음 프로세스를 시작합니다.

VSDC 비디오 편집기 - 고급 출력으로 비디오를 쉽게 편집
Windows용 또 다른 비디오 편집 소프트웨어 iMovie는 VSDC 비디오 편집기입니다. VSDC는 초보자 친화적인 도구이지만, 전문가 수준의 결과물을 만들 수 있습니다! 고급이면서도 사용하기 쉬운 비디오 편집 기능 덕분에요! 위의 도구도 마찬가지입니다. VSDC는 현대적인 인터페이스와 비선형 비디오 편집 프로세스도 지원합니다. 즉, 여러 비디오를 쉽게 편집하고 원하는 순서대로 배치할 수 있습니다. 게다가 이 도구는 다양한 비디오 필터, 효과, 색상 보정 옵션 등을 제공합니다.
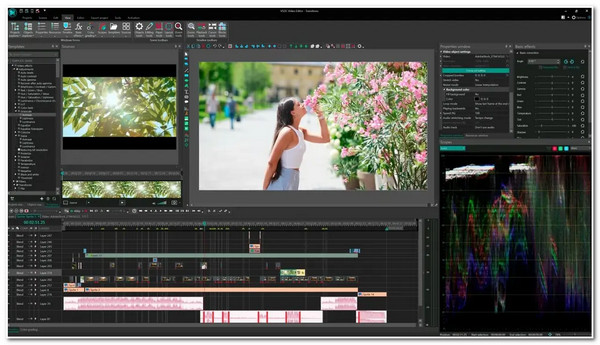
- 장점
- 무료로 이용할 수 있습니다.
- 수많은 텍스트 애니메이션을 제공합니다.
- 가져오기와 내보내기 모두 4K 비디오를 지원합니다.
- 단점
- 무료 버전은 출력물에 워터마크를 삽입합니다.
- 전체 화면 비디오 미리보기는 지원하지 않습니다.
- 이 인터페이스는 다른 도구에 비해 직관적이지 않습니다.
DaVinci Resolve – 비디오 색상 편집
Windows용 전문적인 iMovie 대안을 찾고 있다면 DaVinci Resolve를 확인해야 합니다! 이 도구는 색상 등급 도구로 가장 잘 알려져 있습니다. 이러한 도구는 실제로 강력하고 다재다능하며 최고의 색상 보정 출력과 창의적인 색상 모양을 제공하고 피사체의 피부 톤을 조작하는 데 도움이 됩니다. 게다가 이 도구는 모션 그래픽, 특수 효과, 전환, 애니메이션 텍스트 등을 제공합니다!
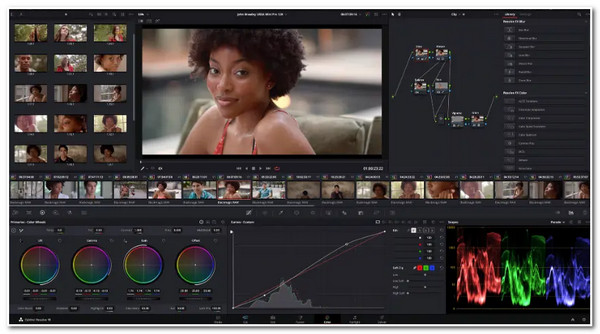
- 장점
- 전문가 수준의 결과물을 제공하는 고급 기능을 제공합니다.
- 2D 및 3D 애니메이션 제목과 텍스트를 제공합니다.
- 여러 편집자가 협업할 수 있습니다.
- 단점
- 가파른 학습 곡선.
- 컴퓨터 리소스를 많이 소모합니다.
- 스튜디오 버전은 꽤 비쌉니다.
OpenShot – 애니메이션으로 비디오 편집
그렇지 않으면, 훌륭한 애니메이션 옵션을 제공하는 Windows용 간단한 iMovie 대안을 찾고 있다면 OpenShot이 바로 여러분이 찾고 있는 것입니다! 이 도구는 드래그 앤 드롭 인터페이스를 특징으로 하여 비디오를 가져오기 쉽고 초보자에게 적합합니다. 게다가 이 도구는 페이드, 슬라이드, 줌, 바운스와 같은 다양한 애니메이션 효과를 제공합니다. 게다가 이 도구는 여러 속성을 애니메이션화할 수 있는 키 프레임도 지원합니다.
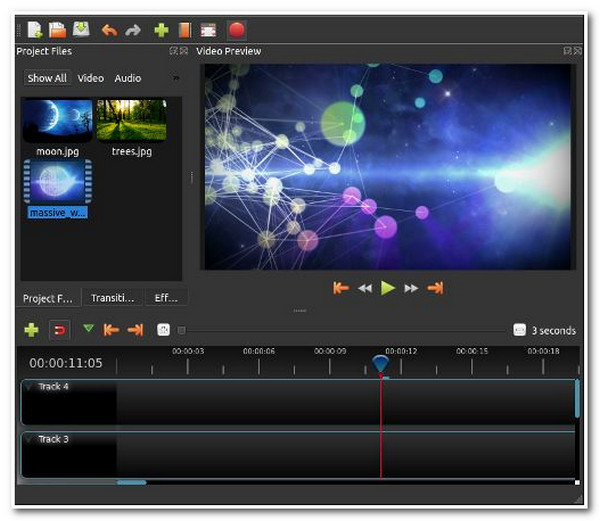
- 장점
- 무료로 사용 및 다운로드 가능.
- 기본적인 비디오 편집 옵션을 제공합니다.
- 또한 다양한 기성형 비디오 템플릿도 제공합니다.
- 단점
- 비디오 렌더링 속도가 느립니다.
- 이 제품은 경쟁사에 비해 몇 가지 기능을 제공합니다.
CyberLink PowerDirector – 최첨단 AI로 비디오 편집
DaVinci Resolve 외에도 CyberLink PowerDirector는 고급 기능이 있는 Windows용 iMovie 대체 도구입니다. 이 도구에는 비디오에 와우 요소를 더하는 데 사용할 수 있는 훌륭한 AI 기능이 가득합니다! 일부 AI 기능에는 비디오를 만화로 변환, 배경 제거, AI 바디 효과 추가, 모션 추적 등이 있습니다! 게다가 이 도구는 비디오, 사진 및 음악의 광범위한 스톡 라이브러리도 제공합니다.
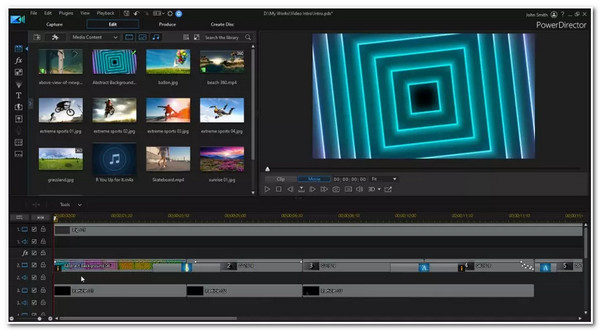
- 장점
- 비디오 배경을 변경하기 위해 그린 스크린 효과를 지원합니다.
- 이를 통해 대량의 미디어 파일에 접근할 수 있습니다.
- 고급 비디오 및 오디오 수정 기능이 함께 제공됩니다.
- 학습 곡선이 가파릅니다.
- 무료 버전에서는 제한된 기능만 제공됩니다.
- 일부 AI 도구는 무료로 제공되지 않습니다.
- 단점
Pinnacle Studio Ultimate – 그레이드 효과로 비디오 편집
DaVinci와 CyberLink 외에도 Pinnacle Studio는 또 다른 고급 비디오 편집 도구로, Windows용 iMovie 대안입니다. 이 도구는 비디오의 색상을 수정할 수 있는 색상 조정 옵션을 제공합니다. 또한 색상에 대한 창의성을 발휘하여 원하는 분위기나 모습을 구현할 수 있습니다. 게다가 이 도구에는 색상 보정, 색상 휠, 파형 범위 등이 함께 제공됩니다.
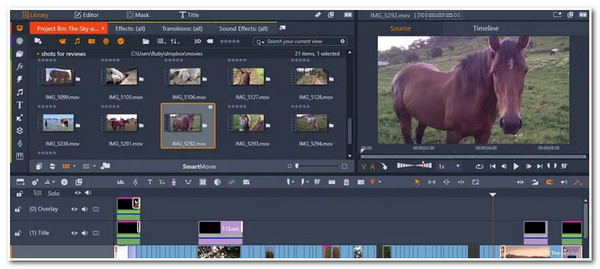
- 장점
- 모든 유형의 사용자에게 적합합니다.
- 로열티가 없는 음악 라이브러리를 제공합니다.
- 여기에는 광범위한 그래픽, 오버레이, 필터 등 라이브러리가 제공됩니다.
- 단점
- 무료 버전에서는 제한된 기능만 제공됩니다.
- 비싼 업그레이드를 제공합니다.
Kdenlive – 다중 트랙 편집으로 비디오 편집
Windows용 iMovie의 또 다른 대안은 Kdenlive입니다. 이 무료 도구는 전문가와 초보자 모두에게 많은 기능을 제공합니다. 다중 트랙 편집을 제공하여 다양한 요소(비디오, 오디오, 사운드 효과, 타이틀 등)를 빠르게 작업할 수 있습니다. 레이어 케이크처럼 비디오를 정리하거나 작업할 수 있는 도구와 같습니다. 이 도구에는 키프레임 애니메이션도 있어 효과와 전환을 정확하게 작업할 수 있습니다.
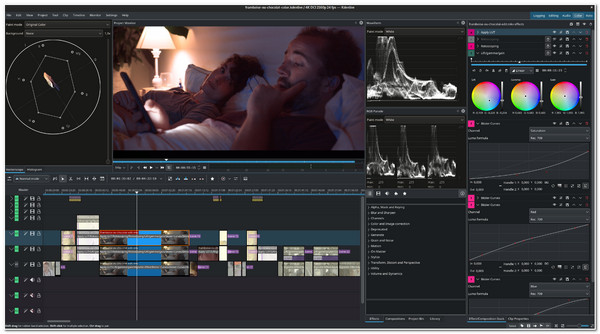
- 장점
- 무료 오픈소스 도구.
- 직관적이고 친근한 인터페이스.
- 다양한 비디오, 오디오, 합성 효과를 제공합니다.
- 단점
- 도구를 렌더링하는 데 시간이 많이 걸립니다.
- Windows에서는 잦은 충돌이 발생합니다.
HitFilm Express – 고품질 기능으로 무료로 비디오 편집
위의 도구가 너무 전문적이라면 Windows용 iMovie 대안으로 HitFilm을 사용할 수 있습니다. 위의 도구와 비교했을 때 HitFilm은 일반적으로 다양한 비싼 비디오 편집 도구에서 찾을 수 있는 고급 기능을 제공합니다. 이제 좋은 점은 이러한 고급 기능이 무료이며 이를 사용하여 전문적인 출력을 생성할 수 있다는 것입니다! 게다가 이 도구는 수많은 비디오 효과, 3D 합성, 컬러 그레이딩 등을 제공합니다!
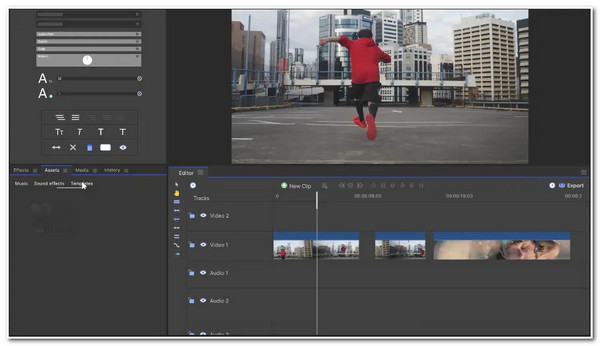
- 장점
- 매우 간단한 인터페이스를 제공합니다.
- 마스크와 레이어를 쉽게 적용할 수 있는 방법을 제공합니다.
- 3D 애니메이션 제작을 지원합니다.
- 단점
- 오래된 컴퓨터에서는 성능이 매우 느립니다.
- 비디오 편집 기능이 필요합니다.
단축키 - 빠르게 비디오 편집
HitFilm과 마찬가지로 Windows용 iMovie의 또 다른 대안은 Shortcut입니다. 이 도구는 사용하기 쉬운 기능을 지원하는 오픈 소스 무료 비디오 편집 도구이기도 합니다. 게다가 이 도구는 직관적인 인터페이스를 제공하여 특히 초보자라면 비디오 편집을 더 쉽게 만들어줍니다. 게다가 이 도구의 인터페이스는 드래그 앤 드롭 기능도 지원하여 비디오 클립을 더 쉽게 가져올 수 있습니다.
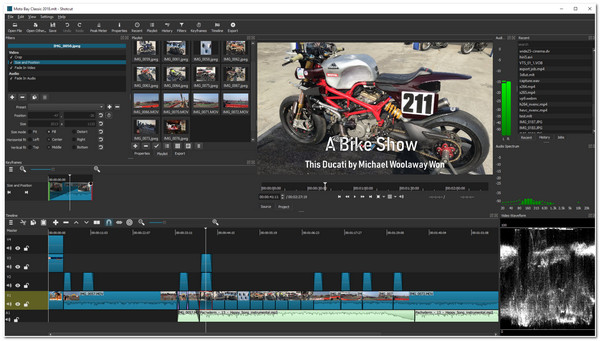
- 장점
- 무료로 사용하기 쉬운 비디오 편집기.
- 다양한 기본 비디오 편집 기능을 제공합니다.
- 단점
- 사용자에게는 너무 제한적인 기능을 제공할 수도 있습니다.
- 다양한 내보내기 옵션을 제공하지 않습니다.
Filmora – 내장된 효과와 템플릿으로 비디오 편집
HitFilm과 Shortcut이 너무 적은 기능을 제공한다면 Filmora를 Windows용 iMovie로 확인하세요. 이 도구는 사용자 친화적인 인터페이스와 사전 제작된 템플릿을 갖추고 있어 비디오를 빠르게 만들고 싶은 경우에 이상적입니다. 게다가 드래그 앤 드롭 기능과 효과, 타이틀, 전환 등의 라이브러리를 제공합니다. 복잡한 비디오 프로젝트를 만드는 데 이 도구보다 더 나은 옵션이 있지만 Filmora는 여전히 매력적이고 창의적인 결과물을 만들어낼 수 있습니다.
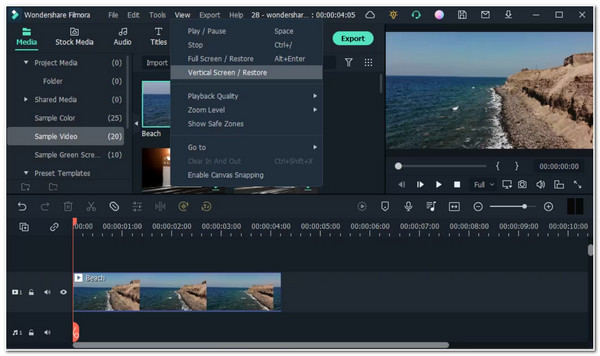
- 장점
- 이해하기 쉬운 기능을 갖춘 사용자 친화적인 도구입니다.
- 간단한 사용자 인터페이스를 제공합니다.
- 다양한 기성 효과와 템플릿을 제공합니다.
- 단점
- 무료 버전에서는 출력물에 워터마크가 삽입됩니다.
- 유료 버전은 너무 비쌀 수도 있습니다.
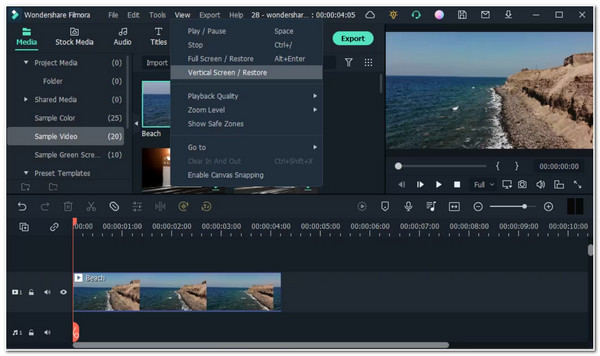
Adobe Premiere Elements – 전문 편집 기능으로 비디오 편집
Windows용 iMovie 다운로드의 이 라인업에 대한 마지막 도구는 Adobe Premiere Elements입니다. 이 도구에는 고품질의 전문적인 비디오를 제작하려는 경우 가장 적합한 전문적인 비디오 편집 도구가 가득 들어 있습니다! 이 도구의 지원되는 비디오 편집 기능 중 일부에는 사전 제작된 템플릿, 효과 및 필수 편집 도구가 포함됩니다. 이 도구를 사용하면 창의력을 발휘하고 시각적으로 매력적인 결과물을 제작할 수 있습니다!
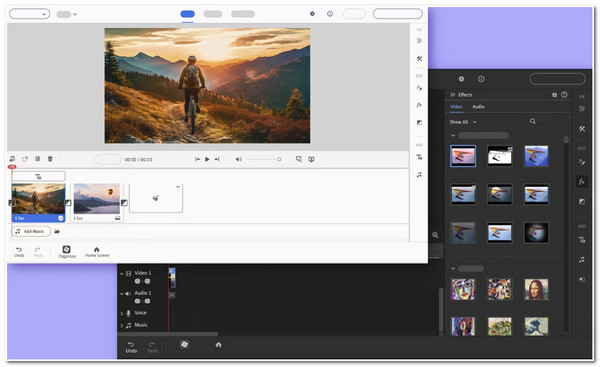
- 장점
- 사용하기 쉬운 비디오 편집 도구.
- 초보자에게 친화적인 도구이기는 하지만, 강력한 편집 도구가 내장되어 있습니다.
- 편집 방법을 안내해 주는 가이드 편집 기능을 지원합니다.
- 단점
- 복잡한 비디오 프로젝트를 만드는 데 가장 적합한 도구는 아닙니다.
- 충분한 수출 옵션을 제공하지 않습니다.
Windows용 최고의 iMovie에 대한 FAQ
-
1. DaVinci Resolve를 사용하려면 강력한 컴퓨터가 필요합니까?
아니요, DaVinci Resolve는 더 광범위한 컴퓨터에서 실행할 수 있습니다. 하지만 외부 GPU(그래픽 카드) 없이 Core i5-10400 프로세서와 8GB RAM이 있는 컴퓨터에서 DaVinci Resolve를 사용할 수 있습니다.
-
2. 어떤 Filmora 버전이 출력물에 워터마크를 포함하지 않습니까?
Filmora를 사용하여 비디오를 편집하고 워터마크가 내장되지 않은 상태로 내보내려면 유료 플랜(Filmora 9 또는 Filmora Pro)을 이용해야 합니다. 이 도구의 유료 플랜에서는 워터마크와 모든 기능에 대한 액세스가 제거됩니다.
-
3. Adobe Premiere Elements를 사용하려면 결제가 필요합니까?
네, Adobe에서는 Premiere Elements의 정식 버전을 사용하기 전에 일회성 구매를 요구합니다. 그러나 Adobe는 도구를 얼마 동안 사용할 수 있는 무료 체험판을 제공합니다. 그러나 Premiere Elements의 무료 체험판을 사용하기 전에 계정에 로그인해야 합니다.
결론
그게 전부입니다! Windows용 최고의 iMovie 대안 10가지와 장단점입니다! 이 도구는 비디오 편집 기능 덕분에 iMovie에 가장 적합한 옵션 중 하나입니다. 훌륭한 편집 기능과 뛰어난 내보내기 옵션이 포함된 최고의 iMovie 대안을 찾고 있다면 4Easysoft 총 비디오 변환기 도구는 당신이 찾고 있는 것입니다! 이 도구에는 고급이면서도 사용하기 쉬운 편집 기능과 비디오를 재정의하는 데 사용할 수 있는 테마 사전 설정이 주입되어 있습니다! 오늘 공식 웹사이트를 방문하여 더 많은 정보를 알아보세요.


