iOS 17/18 자동 수정의 최신 기능 및 비활성화 방법 탐색
iOS 17/18이 출시되면서 iPhone 기능에 많은 변화가 생겼습니다! 이러한 변화 중 하나는 iOS 17/18의 자동 수정 기능입니다. 일부 사용자는 Apple의 변화에 대해 칭찬하지만, 일부는 실망스러워합니다. 최신 기능을 알아보거나 끄고 싶은 경우 이 게시물을 계속 읽어보세요! 이 게시물은 최신 iOS 17/18 자동 수정 기능과 이를 중지하는 방법을 소개합니다! 그러니 더 이상 미루지 말고 지금 바로 살펴보세요!
가이드 목록
iOS 17/18 자동 수정의 새로운 점은? 이전보다 나아졌나요? iPhone 16에서 iOS 17/18 자동 수정 기능을 끄는 방법 iOS 17/18 특정 단어에 대한 자동 수정을 중지하기 위한 자세한 단계 iOS 17/18 자동 수정 새 기능에 대한 FAQiOS 17/18 자동 수정의 새로운 점은? 이전보다 나아졌나요?
Autocorrect iOS 17/18을 탐험하는 여정을 시작하려면 먼저 완전히 새로운 변경 사항부터 시작할 수 있습니다. 이 게시물에는 Apple이 Autocorrect에 가져온 몇 가지 중요한 변경 사항이 나열되어 있습니다! 각각을 탐색하고 왜 그것이 과장되었는지 확인하세요!
- 정확도가 향상되었습니다
iOS 17/18 자동 수정 기능은 훨씬 더 정확한 제안을 제공하고, 일반적인 문법 오류를 수정하고, 입력하는 내용을 사용자 지정할 수 있습니다. 또한 텍스트 선호도에 맞게 학습하고 적응할 수도 있습니다! 이 모든 것이 내장된 새로운 트랜스포머 언어 모델로 가능합니다!
- 인라인 텍스트 예측
Apple이 iOS 17/18의 자동 수정에 가져온 또 다른 중요한 변화는 단일 및 다중 단어 예측을 제공하는 기능입니다. 이러한 예측은 현재 입력 중인 입력 텍스트 필드에 자동으로 직접 제안됩니다. 다음은 이러한 변경 사항을 쉽게 상상할 수 있는 사진입니다.
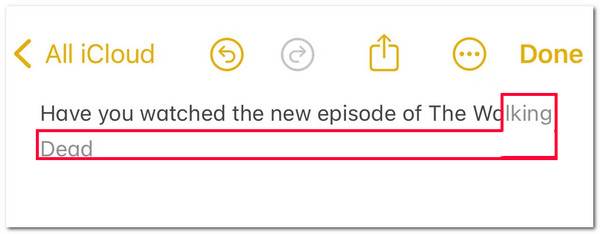
보시다시피, 자동 수정은 정확한 인라인 예측 텍스트 제안을 자동으로 제공합니다. 인라인 예측 제안을 적용하려면 스페이스바를 탭하여 입력 텍스트 필드에 예측 제안을 입력할 수 있습니다.
- 자동 수정 편집이 더 쉬워졌습니다
이전 버전에서 자동 수정 기능을 편집하는 데 문제가 있는 경우 iOS 17/18 자동 수정을 사용하면 쉽게 편집할 수 있습니다! 이 변경 사항에서 모든 자동 수정된 단어나 문장은 일시적으로 파란색 밑줄이 그어집니다. 이 밑줄을 사용하면 수정된 단어를 원래 작성한 단어나 문장으로 되돌릴 수 있습니다.
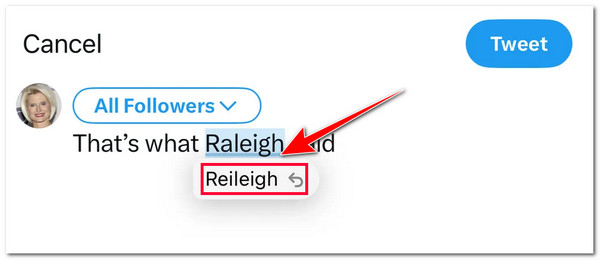
- 교정받지 않고 욕설을 입력하세요
이제 자동 수정 iOS 17/18에서 수정하지 않고도 욕설을 입력할 수 있습니다. 다시 말하지만, iOS 17의 새로운 트랜스포머 언어 모델은 이 변화에서 필수적인 역할을 합니다. 이 언어 모델은 귀하의 어휘 사용에 적응하고 귀하의 개인 어휘 목록을 저장합니다. 저장되는 어휘 중 하나는 귀하의 욕설입니다.
이제 iOS 17/18 자동 수정 기능과 iOS 16을 비교했을 때, iOS 17은 훨씬 더 나은 자동 수정 기능을 제공합니다. 훨씬 더 안정적인 성능, 정확한 제안을 제공하며 여러 언어를 지원합니다!
iPhone 16에서 iOS 17 자동 수정 기능을 끄는 방법
그게 다입니다! iOS 17/18 키보드 자동 수정의 새로운 기능입니다. 많은 개선이 있었지만 이 기능은 여전히 불완전합니다. 대부분의 경우, 원하지 않더라도 귀찮을 정도로 자동으로 단어를 변경합니다. 이 점에 대해 짜증이 난다면 iPhone 16에서 iOS 17/18 자동 수정 기능을 끄는 방법을 보여주는 단계가 있습니다.
1 단계iPhone에서 "설정" 앱을 실행하고 "일반" 옵션을 선택한 다음, 이 섹션을 아래로 스크롤하여 "키보드" 버튼을 탭합니다.
2 단계그런 다음 "모든 키보드" 섹션 아래에 있는 "자동 수정" 옵션으로 이동합니다. 그런 다음 "전환" 버튼을 탭하여 끕니다.
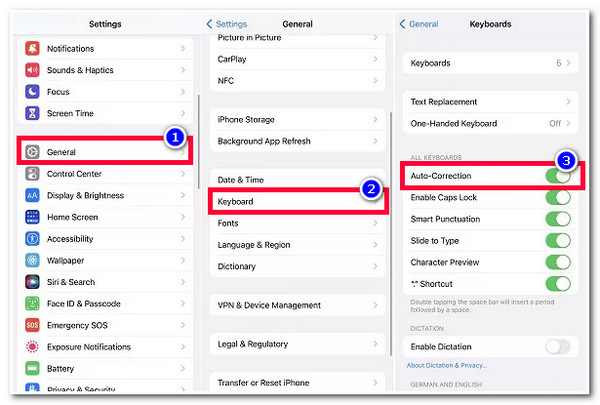
하지만 기기에서 자동 수정 기능을 끄면 단어나 문법이 올바르게 작성되었는지 확인할 수 없습니다. 단어의 철자가 틀리고 문법 구조가 부적절할 가능성이 큽니다.
iOS 17/18 특정 단어에 대한 자동 수정을 중지하기 위한 자세한 단계
iOS 17/18의 향상된 자동 수정 기능을 제거하고 싶지 않을 수도 있습니다. 때로는 이 기능이 단어를 수정하거나 문법 오류를 수정하도록 허용할 수 있습니다. 하지만 이름, 약어, 사용자 지정 구문과 같은 일부 특정 단어는 기본적으로 다른 철자로 작성되므로 허용할 수 없습니다. 그런 경우 자동 수정이 이러한 단어를 대체하는 것을 중지해야 합니다! 그렇다면 iOS 17 자동 수정이 특정 단어를 변경하는 것을 어떻게 중지할 수 있을까요? 다음과 같은 단계를 따라야 합니다.
1 단계iPhone에서 "설정" 앱에 액세스하고 "일반" 옵션으로 이동한 다음 "키보드" 버튼을 탭하고 "텍스트 바꾸기" 옵션을 선택하세요.
2 단계다음으로, 화면 오른쪽 상단에 있는 '플러스' 아이콘을 탭하고 iOS 17/18 자동 고침 기능으로 변경하고 싶지 않은 단어를 '구문'과 '단축키' 섹션에 입력합니다.
3단계그 후, 화면 오른쪽 상단 모서리에 있는 "저장" 버튼을 선택하세요. 그러면 끝입니다! 다음에 이 단어를 입력하면 자동 수정이 더 이상 변경하지 않습니다.
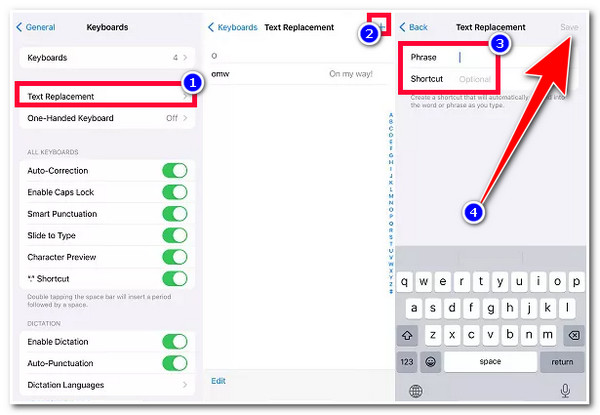
iOS 17/18 자동 수정 기능이 갑자기 작동하지 않는 문제를 해결하기 위한 보너스 팁.
이제 iOS 17의 최신 자동 수정 기능과 이를 중지/비활성화하는 방법을 알려드리겠습니다! 이제 iPhone에서 자동 수정 기능을 조정한 후 갑자기 제대로 작동하지 않는다면 어떻게 해야 할까요? 이 문제가 발생한 경우 다음을 사용할 수 있습니다. 4Easysoft iOS 시스템 복구 이를 수정하는 도구! 이 도구는 iOS 17 자동 수정이 작동하지 않는 문제를 포함하여 50개 이상의 iOS 시스템 문제를 효율적으로 수정할 수 있습니다. 현재 데이터를 잃지 않고도 무료 빠른 수정 기능을 사용하여 문제를 빠르게 해결할 수 있습니다. 이 도구의 또 다른 장점은 iPhone의 시스템 펌웨어를 다시 설치하고 이전에 손상된 펌웨어를 교체할 수 있다는 것입니다!

이해하기 쉬운 인터페이스와 100% 안전 시스템 복구 프로세스를 지원합니다.
iOS 17 자동 수정 기능 등을 수정하려면 iOS 버전을 업그레이드/다운그레이드하세요.
높은 성공률로 iOS 17/18 자동 수정 기능을 수정하는 두 가지 모드를 제공합니다.
스캐닝하는 동안 개인 정보와 모든 정보를 저장하지 않고 보호하세요.
스캐닝하는 동안 개인 정보와 모든 정보를 저장하지 않고 보호하세요.
-
키보드의 단어를 재설정할 수 있나요?
네! 키보드의 어휘 단어를 재설정할 수 있습니다. 사용자 정의 단어와 단축키를 모두 재설정하려면 설정으로 가서 일반 버튼을 탭하고 iPhone 전송 또는 재설정을 선택하세요. 그런 다음 키보드 사전 재설정을 선택하면 됩니다!
-
iOS 17의 자동 수정 기능은 어떤 언어를 지원하나요?
자동 수정 기능이 지원하는 언어는 영어, 프랑스어, 스페인어 키보드입니다. 따라서 이러한 언어 중 하나를 사용하는 경우 최신 iOS 17 자동 수정 기능을 모두 경험할 수 있습니다.
-
어떤 iPhone 모델이 iOS 17/18 자동 수정 기능을 지원하나요?
이 iOS 17/18 자동 수정 기능은 iPhone 12 이상 모델에서 사용할 수 있습니다. 따라서 현재 이러한 iPhone 모델을 사용하지 않는 경우 불행히도 이 기능을 사용할 수 없습니다.
결론
그게 다입니다! iOS 17/18에서 개선된 자동 수정 기능의 최신 기능입니다! 이제 이 기능을 살펴보았으니, 선호도에 따라 완전히 사용하고 사용자 지정할 수 있습니다. 일부 설정을 조정한 후에도 기능이 제대로 작동하지 않으면 다음을 사용할 수 있습니다. 4Easysoft iOS 시스템 복구 이를 수정하는 도구! 이 도구는 iOS 17 자동 수정이 작동하지 않는 문제를 포함한 다양한 시스템 문제를 높은 성공률과 데이터 손실 없이 해결하는 강력한 기술을 갖추고 있습니다! 오늘 이 도구의 웹사이트를 방문하세요!


