콘텐츠
기초
소개
4Easysoft iOS 데이터 백업 및 복원은 iOS 장치에서 데이터를 백업하고 컴퓨터에서 데이터를 쉽게 복원하는 데 도움이 됩니다. 미디어 파일, 메시지, 앱 캐시 등을 포함한 모든 종류의 iOS 데이터를 지원합니다. 암호화 모드를 사용하면 비밀번호를 사용하여 개인정보 데이터를 안전하게 백업할 수도 있습니다.
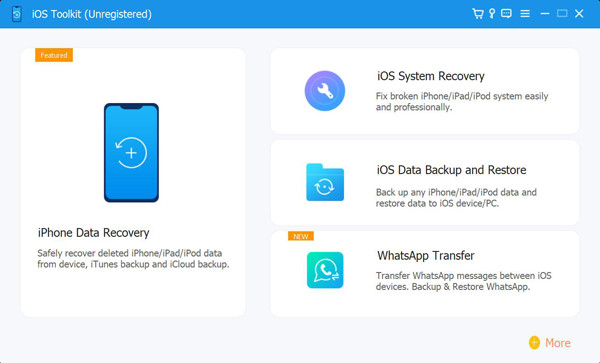
등록하다
4Easysoft iOS 데이터 백업 및 복원의 무료 평가판은 일부 데이터만 지원합니다. 따라서 라이센스를 구입하여 전체 기능을 얻고 모든 iOS 데이터를 몇 분 안에 신속하게 백업/복원할 수 있습니다.
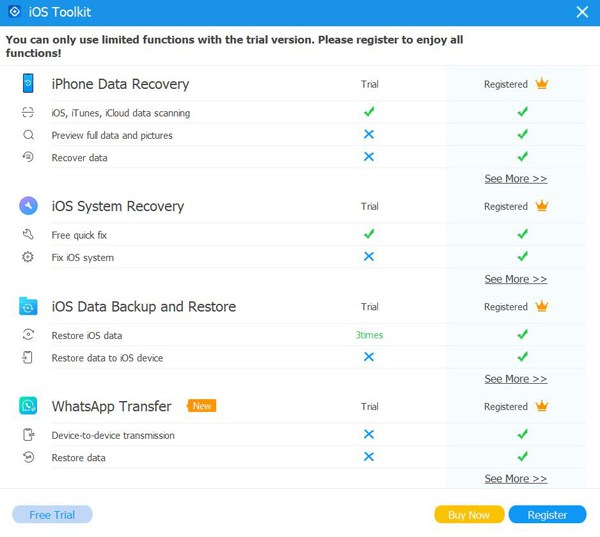
정식 버전을 구매한 후 아래 단계를 읽고 유료 계정을 등록할 수 있습니다. 다음을 클릭하세요. 이 제품 아이콘을 등록하세요 메인 인터페이스에서 등록하다 단추. 그런 다음 당사로부터 받은 이메일 주소와 등록 코드를 입력해야 합니다. 마지막으로 좋아요 정식 버전을 활성화하려면 버튼을 누르세요.
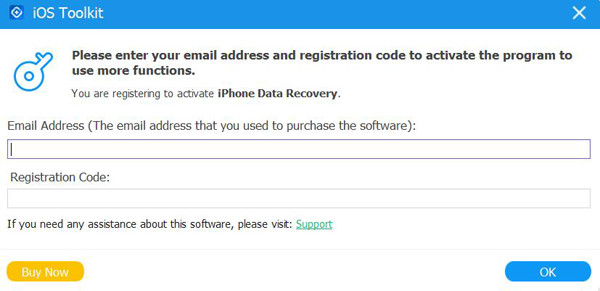
선호
다음을 클릭하세요. 설정 메뉴를 선택하고 환경설정 버튼을 누르면 모든 설정을 원하는 대로 변경할 수 있습니다. 저장 경로 설정 아래에서 업데이트 설정도 변경할 수 있습니다. 체크 표시 자동으로 업데이트 확인 적시에 새로운 기능에 액세스할 수 있도록 보장하는 옵션입니다. 프로그램을 종료할 때 자동 업데이트를 켤 수도 있습니다.
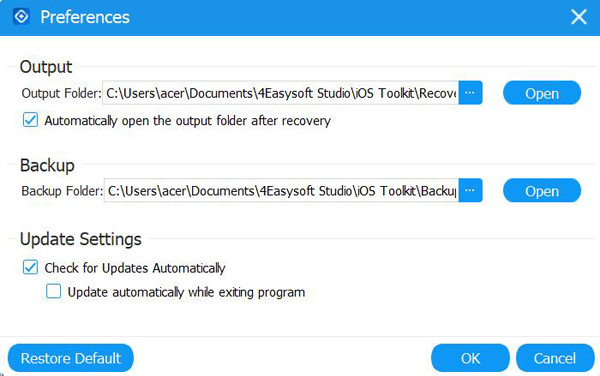
iOS 데이터 백업
여기에서는 iPhone/iPad 데이터를 Windows/Mac에 백업하고 휴대폰의 공간을 확보하는 방법을 알아볼 수 있습니다. 아래 단계를 따르십시오.
1 단계4Easysoft iPhone Data Recovery를 실행하고 iOS 데이터 백업 메인 인터페이스의 버튼. 그런 다음 USB를 통해 iOS 기기를 컴퓨터에 연결해야 합니다. 그런 다음 iOS 데이터 백업 단추.

2 단계그런 다음 다음을 선택할 수 있습니다. 표준 백업 또는 암호화된 백업. 비밀번호로 보호되는 개인 정보가 있는 경우 암호화 모드를 선택해야 합니다. 그 후 시작 계속하려면 버튼을 누르세요.

3단계필요에 따라 미디어, 메시지, 연락처, 메모 중에서 원하는 데이터를 선택하세요. 마지막으로 다음 버튼을 누르면 해당 데이터를 빠르게 백업할 수 있습니다.

iOS 데이터 복원
새로운 iPhone/iPad로 변경한 경우에도 이 도구를 사용하여 데이터를 쉽게 복원할 수 있습니다. 자세한 단계는 다음과 같습니다.
1 단계다음을 선택하세요. iOS 데이터 복원 버튼을 클릭하고 iOS 기기를 컴퓨터에 연결하세요. 여기에서 장치 정보, 백업 크기 및 시간과 함께 모든 백업 기록을 볼 수 있습니다.
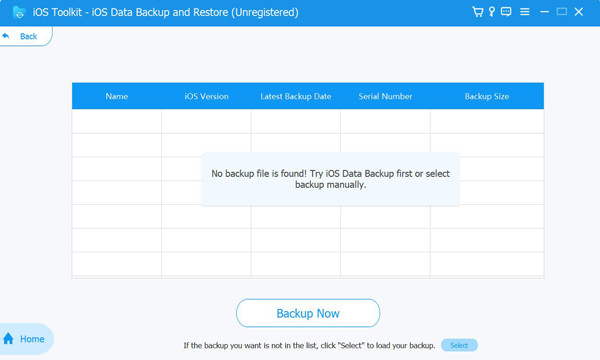
2 단계원하는 것을 선택하고 다음을 클릭하세요. 지금 보기 버튼을 누르면 모든 백업 데이터를 자세히 살펴볼 수 있습니다. 그런 다음 복원하려는 데이터를 선택하십시오. 현재는 연락처와 메모만 장치에 복원할 수 있으며 다른 데이터는 컴퓨터에 저장됩니다.
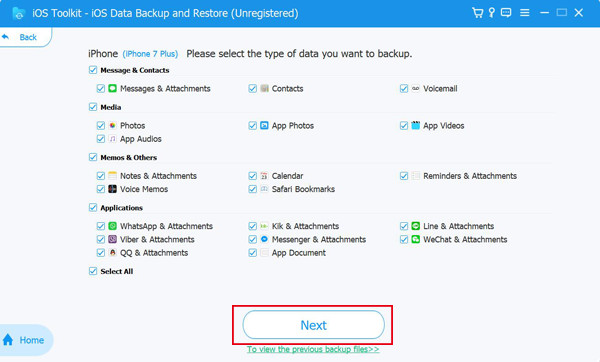
 윈도우의 경우
윈도우의 경우 맥의 경우
맥의 경우 무료 온라인 솔루션
무료 온라인 솔루션
