비디오를 더 길게 만드는 방법 - 루프, 속도 줄이기, 전환 추가
소셜 미디어 플랫폼에 필요한 비디오 길이가 없다는 것은 좋은 소식입니다. 즉, 최대 길이를 초과할까봐 걱정하지 않고도 비디오를 더 잘 게시할 수 있다는 뜻입니다. 비디오를 더 길게 만들면 더 많은 정보가 포함됩니다. 5초만 재생되는 짧은 비디오 클립이 있다면 어떨까요? 그것만으로는 매력적이지 않다는 것을 알고 계실 겁니다. 이 게시물에서는 4가지 방법을 사용하여 비디오를 더 길게 만드는 방법을 알아보고, 비디오를 성공적으로 그리고 놀랍게 업로드할 수 있습니다.
가이드 목록
1부: 비디오를 더 길고 매력적으로 만드는 4가지 최고의 방법 2부: iMovie를 통해 iPhone에서 비디오를 더 길게 만드는 방법 3부: 비디오를 더 길게 만드는 방법에 대한 FAQ1부: 비디오를 더 길고 매력적으로 만드는 4가지 최고의 방법
비디오를 더 길게 만들어서 더 매력적인 비디오를 만들어보세요. 4Easysoft 총 비디오 변환기. 15개 이상의 툴킷을 제공하는데, 여기에는 속도를 늦추거나 빠르게 할 수 있는 속도 컨트롤러, 로테이터, 인핸서, 그리고 매력적인 비디오를 만드는 데 사용할 수 있는 툴박스의 더 많은 편집 도구가 포함됩니다. 또한, 루프 재생과 페인트, 눈, 메모리, 블링크 등과 같은 필터를 사진과 비디오 콜라주에 적용할 수 있습니다. 그리고 노이즈를 제거하고 싶다면 프로그램의 인공 지능으로 먼지 같은 노이즈를 제거할 수 있습니다. Total Video Converter로 비디오를 더 길게 만드는 방법을 배우는 즐거움을 얻을 수 있을 것입니다.

품질에 영향을 주지 않고 비디오를 계속 재생하려면 루프 재생을 적용하세요.
비디오 속도 제어 기능을 제공하여 비디오 속도를 늦춰서 길이를 늘릴 수 있습니다.
비디오를 개별적으로 편집할 수 있습니다. 이렇게 하면 클립의 시작이나 끝에 텍스트를 추가할 수 있습니다.
여러분의 비디오에 추가할 수 있는 독특한 전환, 효과, 필터가 많이 포함되어 있습니다.
방법 1: 루핑을 통해 비디오를 더 길게 만들기
비디오 길이를 늘리려면 루프 재생을 적용하는 것을 고려하세요. 비디오를 루핑하면 비디오를 몇 번 부드럽게 재생하는 데 도움이 되며, 이는 짧은 비디오에 적합합니다. 따라서 소셜 미디어 플랫폼에 게시할 짧은 비디오가 있는 경우 루프 재생을 적용하여 비디오를 더 길게 만드는 방법을 아래에서 알아보세요.
1 단계프로그램을 시작한 후, 4Easysoft 총 비디오 변환기, 클릭하여 파일을 추가하세요. 파일 추가 버튼을 클릭합니다. 그런 다음 가져오려는 비디오 클립을 선택하고 클릭합니다. 열려 있는.
2 단계다시 클릭하여 비디오 클립을 추가합니다. 추가하다 버튼을 누르면 비디오가 원하는 길이에 도달하면 멈출 수 있습니다. 또는 마우스 오른쪽 클릭 비디오 클립을 선택하고 복사 비디오를 복제합니다.
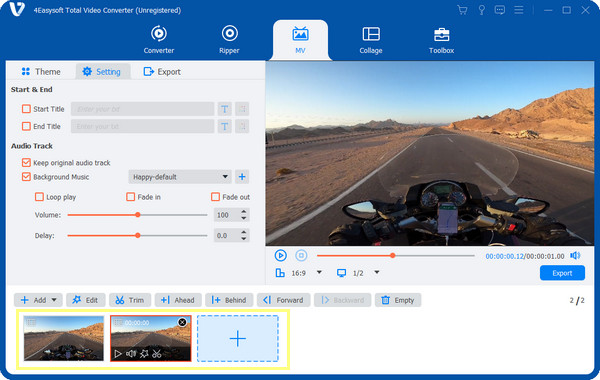
3단계만족스러우면 클릭하세요 내보내다 프로그램 오른쪽에 있는 버튼을 클릭합니다. 출력 형식을 선택하고 고정할 수 있습니다. 해상도, 품질, 등등. 마지막으로 클릭하세요 내보내기 시작 비디오를 저장하세요.
방법 2: 비디오 속도를 늦추세요
말했듯이, 이 프로그램은 비디오를 편집하기 위한 15개 이상의 툴킷을 제공하는데, 그 중 하나가 비디오 속도 컨트롤러입니다. 이 기능은 비디오 속도를 늦추고 원래 콘텐츠로 비디오를 더 길게 만드는 데 도움이 됩니다. 따라서 짧은 비디오 클립이 있는 경우 프레임을 두 배 이상 늘리기 위해 속도를 늦추세요. 아래에서 속도를 늦춰서 비디오를 더 길게 만드는 방법을 확인하세요.
1 단계위의 메뉴에서 다음을 선택하세요. 공구 상자, 사용할 수 있는 15개 이상의 툴킷이 포함되어 있습니다. 비디오 속도 컨트롤러, 그런 다음 비디오를 클릭하여 추가하세요. 추가하다 가운데에 있는 버튼.
2 단계비디오 속도를 늦추려면 다음 중에서 선택하세요. 0.75배 아래로 0.125배; 화면에서 적용한 속도를 볼 수 있습니다. 이런 식으로 짧은 비디오 클립을 더 길게 만들 수 있습니다.
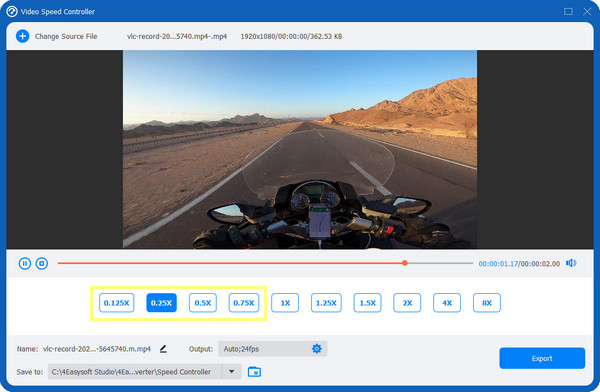
방법 3: 오프닝 또는 흥미로운 클립 추가
비디오를 더 길게 만드는 또 다른 방법은 오프닝이나 흥미로운 클립을 추가하는 것입니다. 인트로나 아웃트로 클립을 추가하여 비디오를 최소 3초 이상 연장할 수 있습니다. 또한 비디오를 보완하고 더 매력적으로 만드는 GIF와 사진을 추가할 수 있습니다. 아래 가이드를 따라 더 많은 클립을 추가하여 더 긴 비디오를 만드세요.
1 단계프로그램을 시작하면 다음으로 이동하세요. MV 위의 메뉴에서 탭을 클릭합니다. 비디오, 클립 및 이미지를 추가하려면 다음을 클릭합니다. 추가하다 버튼을 클릭하면 됩니다 견인 마우스를 클릭하거나 앞으로 그리고 뒤에 클립의 순서를 정렬하는 버튼입니다.
2 단계비디오의 시작 또는 끝에 넣고 싶은 클립에 텍스트, 효과, 필터 등을 추가하기 위해 비디오를 별도로 편집합니다. 편집하려는 비디오 클립을 클릭한 다음 편집하다 버튼이 있는 별 모양 상.
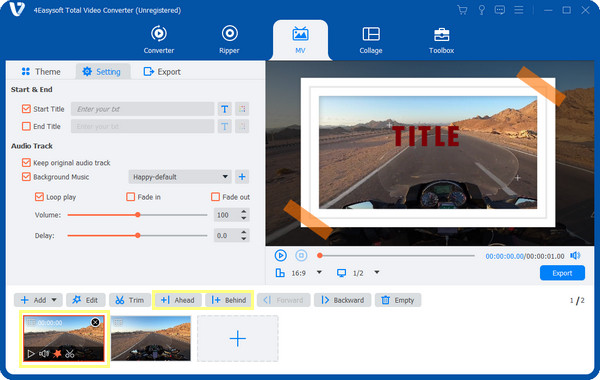
방법 4: 클립 사이에 전환 추가
더 많은 클립과 전환을 추가하는 것은 일반적으로 비디오를 더 길게 만드는 데 사용됩니다. 이 두 가지는 항상 함께 합니다. 다행히도 4Easysoft Total Video Converter 프로그램을 사용하여 클립 사이에 전환을 추가할 수 있습니다. 단계는 쉽고 시간이 많이 걸리지 않습니다. 전환을 적용하여 비디오를 더 길게 만드는 방법은 아래에서 확인하세요.
1 단계다음을 클릭하세요. MV 위의 탭을 클릭합니다. 그런 다음 추가하다 비디오 클립을 추가하려면 버튼을 클릭하세요. 순서를 정하려면, 견인 각각 마우스로. 대안으로, 클릭할 수 있습니다 앞으로 또는 뒤에 원하는 위치에 놓을 수 있는 버튼이 있습니다.
2 단계편집하려는 비디오 클립을 클릭한 다음 별모양 편집 효과, 필터, 워터마크 등을 추가하려면 버튼을 클릭하세요. 좋아요 완료되면 버튼을 클릭하세요.
3단계다음으로 이동하세요 주제 섹션에서 비디오를 더 길게 만들기 위해 원하는 테마를 선택하세요. 메인 인터페이스의 오른쪽 부분에서 적용한 전환을 미리 볼 수 있습니다.
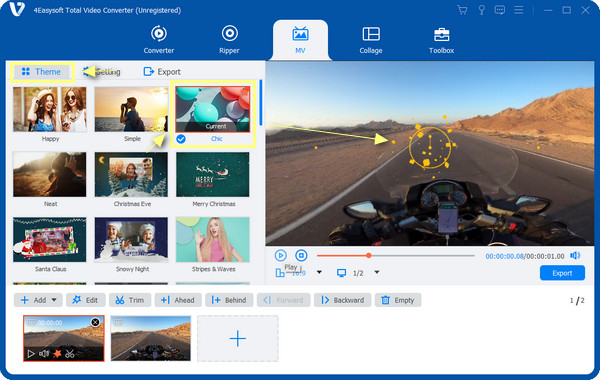
2부: iMovie를 통해 iPhone에서 비디오를 더 길게 만드는 방법
iPhone에서 비디오를 더 길게 만들고 싶다면? 이 부분이 당신을 위한 것입니다! iOS 기기의 경우 Apple에서 제공하는 무료 비디오 편집 소프트웨어인 iMovie가 있습니다. 이 애플리케이션을 사용하면 비디오를 더 길게 또는 더 짧게 만들고, 시퀀스를 변경하고, 비디오 클립을 분할하는 등의 작업을 할 수 있습니다. 그리고 무엇이 신나는지 아십니까? 이제 iPhone에서 iMovie를 열고 다음 단계를 수행하세요.
1. iMovie로 비디오 반복하기
1 단계일단 당신이 열면 아이무비 iPhone에서 탭하세요 프로젝트 생성 그리고 선택하다 영화. 편집하려는 비디오 클립을 추가하세요.
2 단계편집 도구 모음에서 가져온 비디오 클립을 탭하고 선택하세요. 가위 아이콘을 클릭하고 탭하세요 복제하다 화면 오른쪽에 있습니다. 원하는 길이로 비디오를 더 길게 만들 때까지 반복합니다.
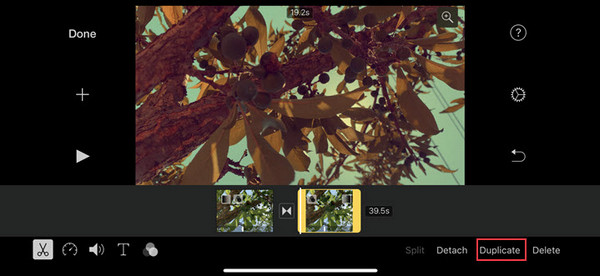
2. iMovie로 비디오 속도를 늦추세요
1 단계파일을 가져온 후 다음을 탭합니다. 속도 컨트롤러 옆에 아이콘 가위 아이콘을 클릭합니다. 속도 슬라이더 비디오 속도를 높이거나 낮출 수 있습니다.
2 단계드래그하다 점 쪽으로 거북이 속도를 줄이려면 탭하세요. 추가하다 효과를 적용합니다.
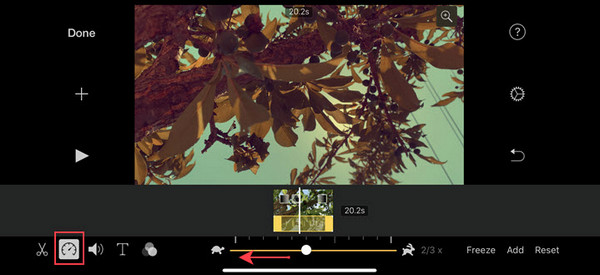
3. iMovie로 여러 클립 추가
1 단계을 누르다 을 더한 화면 왼쪽에 있는 아이콘을 클릭하여 여러 개의 이미지나 비디오를 추가하여 전체 비디오를 길게 만들 수 있습니다.
2 단계원하는 비디오 길이가 될 때까지 이 작업을 계속하세요. 추가한 각 비디오와 이미지는 편집할 수 있습니다.
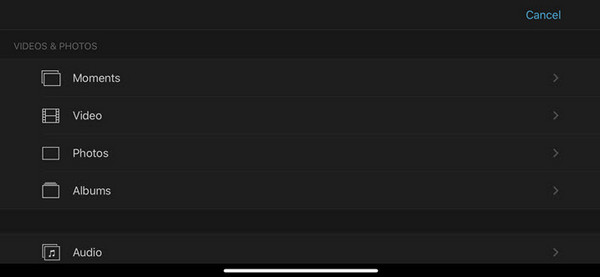
4. iMovie로 전환 적용
1 단계원하는 클립을 추가한 후 다음을 탭하세요. 공간 두 클립 사이에. 그런 다음 비디오에 적용할 효과를 선택합니다.
2 단계선택을 마치면 전환 시간을 설정하여 비디오를 더 길게 만들 수 있습니다. 이 모든 작업을 한 후 을 누르세요. 완료 비디오를 iPhone 카메라 롤에 저장하세요.
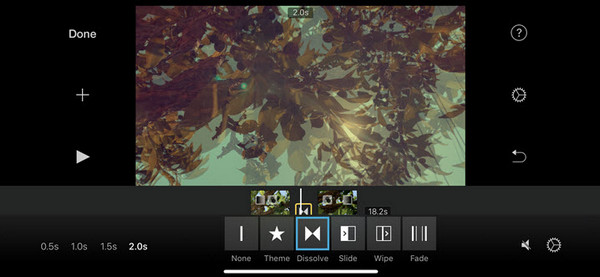
3부: 비디오를 더 길게 만드는 방법에 대한 FAQ
-
Android 기기에서 비디오를 더 길게 만드는 방법은?
비디오를 더 길게 만드는 데 도움이 되는 여러 가지 애플리케이션을 다운로드할 수 있습니다. 인샷. 설치가 완료되면 비디오를 추가한 다음 클릭하세요. 속도 옵션입니다. 거기서 비디오에 원하는 속도를 선택할 수 있습니다.
-
iPhone의 사진 앱에서 직접 비디오를 더 길게 만들 수 있나요?
iPhone의 사진 앱은 필터를 추가하고 비디오를 다듬을 수 있는 편집 기능을 제공합니다. 사진 앱에서는 비디오를 더 길게 만들 수 없습니다. 대신 슬라이더를 사용하여 시작 및 종료 시간을 변경하고 비디오를 줄일 수 있습니다.
-
Canva에서 비디오를 더 길게 만들려면 어떻게 해야 하나요?
디자인에서 편집하려는 비디오를 클릭한 다음 복제를 선택합니다. 또는 클립의 가장자리를 드래그하여 원하는 비디오 길이를 얻을 수 있습니다.
결론
그게 다입니다! 이 게시물에서 비디오를 더 길게 만드는 방법을 배웠습니다. 루프 재생을 적용하고, 전환을 추가하고, 여러 클립을 사용하고, 비디오를 느리게 하는 것은 비디오 지속 시간을 늘리는 가장 쉬운 방법입니다. 그리고 훌륭한 지원을 제공하는 것은 4Easysoft 총 비디오 변환기. 이 프로그램으로 말한 모든 방법을 수행하고 뛰어난 품질로 즐길 수 있습니다! 그러니 마음껏 비디오를 편집하고 이 강력한 소프트웨어로 더욱 매력적으로 만들어 보세요.



