비디오에서 소프트코딩/하드코딩 자막을 제거하는 방법
영상에 자막을 넣으면 외국인과 청각장애인/청각장애인이 스토리를 이해하기가 더 쉽습니다. 그러나 때때로 방해가 되고 시청하는 영상에 자막을 넣는 것은 불필요합니다. 따라서 이 게시물에서는 소프트 또는 하드코딩 여부에 관계없이 영상에서 자막을 제거하는 3가지 효율적이면서도 쉬운 방법을 소개합니다. 그러니 더 이상 미루지 말고 아래에서 각각을 탐색해 보세요!
가이드 목록
다양한 유형의 자막 알아보기: 소프트코딩 및 하드코딩 비디오에서 자막을 영구적으로 제거하는 가장 좋은 방법 비디오에서 소프트코딩된 자막을 제거하는 2가지 쉬운 방법 비디오에서 자막을 제거하는 방법에 대한 FAQ다양한 유형의 자막 알아보기: 소프트코딩 및 하드코딩
이 게시물의 추천 방법을 살펴보기 전에 비디오에서 내장된 자막을 제거하는 방법을 살펴보기 전에 먼저 위에 언급된 자막 유형의 차이점을 살펴보세요. 자막의 차이점을 아는 것은 이미 자막 제거 과정에 들어갔을 때 귀중한 정보를 제공합니다. 그러니 아래에서 각각을 살펴보세요!
소프트코딩 자막: 소프트코딩된 자막은 외부 자막이라고도 하며, 비디오 제작 후 추가되는 별도의 파일입니다. 일반적으로 비디오/영화가 출시된 후 다른 사람이 추가하며 비디오에 영구적으로 내장되지 않습니다.
하드코딩된 자막: 반면, 하드코딩된 자막은 비디오를 만드는 동안 추가되는 자막입니다. 극장/영화관에서 자막이 있는 영화를 보면, 당신이 보는 것은 하드코딩된 자막이 있는 비디오의 예입니다.
두 가지의 차이점은 무엇일까요? 소프트코딩된 자막은 켜거나 끄기만 하면 쉽게 제거할 수 있습니다. 반면 하드코딩된 자막은 비디오에 영구적으로 내장되어 있기 때문에 쉽게 제거할 수 없습니다. 소프트코딩된 자막과 달리 하드코딩된 자막은 제거할 수 없고 수정할 수 없습니다. 이제 비디오에서 자막을 제거하는 방법은 내장된 자막의 유형에 따라 다릅니다.
비디오에서 자막을 영구적으로 제거하는 가장 좋은 방법
이제 두 자막의 차이점을 알았으니, 비디오에서 자막을 제거하는 방법을 알아볼 차례입니다! 소프트코딩된 자막과 하드코딩된 자막을 제거하는 가장 좋은 방법은 전문가용 4Easysoft 총 비디오 변환기 도구! 이 도구에는 소프트코딩된 자막과 하드코딩된 자막을 제거하는 옵션을 지원하는 비디오 워터마크 제거 기능이 통합되어 있습니다. 이 기능을 사용하면 제거 영역을 추가하고 자막에 배치하여 자막을 제거할 수 있습니다. 그러면 제거 영역이 자막을 덮고 주변 색상과 혼합되어 비디오에서 아무것도 제거하지 않은 것처럼 보입니다. 이 기능을 사용하면 비디오의 모든 워터마크도 제거할 수 있습니다! 더 이상 지체하지 말고 이 도구의 다른 기능과 비디오에서 자막을 제거하는 방법을 살펴보세요!
4Easysoft Total Video Converter Tool을 사용하여 비디오에서 자막을 제거하는 방법:
1 단계다운로드 및 설치 4Easysoft 총 비디오 변환기 컴퓨터에서 도구를 실행합니다. 그런 다음 도구를 실행하고 "도구 상자" 탭을 선택한 다음 "비디오 워터마크 제거기" 기능을 클릭합니다. 그런 다음 "추가" 버튼을 클릭하여 자막을 제거하려는 비디오를 가져옵니다.

2 단계다음으로, "워터마크 제거 영역 추가" 옵션을 클릭하여 자막을 덮을 영역을 추가합니다. 그런 다음 추가된 영역 프레임을 끌어서 자막에 놓습니다. 자막이 있는 모든 영역을 덮는지 확인합니다.

3단계영역의 프레임을 드래그하는 것 외에도 원하는 크기, 상단, 왼쪽을 입력하여 프레임을 수정할 수도 있습니다. 자막이 표시되는 횟수에 따라 프레임의 지속 시간을 수정할 수도 있습니다.
4단계그 후, 프레임이 비디오 자막에 어떤 영향을 미치는지 보려면 "재생" 버튼을 클릭하여 미리 볼 수 있습니다. 작업에 만족하면 "내보내기" 버튼을 클릭하여 비디오를 저장합니다. 그게 전부입니다! 이 도구를 사용하여 비디오에서 자막을 제거하는 방법입니다!
비디오에서 소프트코딩된 자막을 제거하는 2가지 쉬운 방법
그게 다예요! 이게 영상에서 자막을 제거하는 가장 좋은 방법입니다. 영상에서 자막을 제거하는 데 사용할 수 있는 무료 영상 편집 도구도 많이 있습니다. 그리고 이 게시물에는 그 중 두 가지가 있습니다! 그러니 지금 당장 각각을 알아보세요.
1. VLC 미디어 플레이어
비디오에서 자막을 제거하는 데 사용할 수 있는 첫 번째 도구는 다음과 같습니다. VLC 미디어 플레이어. VLC는 다양한 비디오 재생을 지원할 수 있는 오픈소스 미디어 플레이어 프로그램입니다. 또한 비디오에서 자막을 제거하는 옵션도 포함되어 있습니다. 3번만 클릭하면 비디오의 자막을 빠르고 효율적으로 제거할 수 있습니다. 그러나 VLC는 소프트코딩된 자막만 제거할 수 있습니다. 이제 비디오에 소프트코딩된 자막이 내장되어 있는 경우 VLC를 사용하여 비디오에서 자막을 제거하는 단계는 다음과 같습니다.
1 단계컴퓨터에서 "VLC"를 실행하고 자막을 제거하려는 비디오를 열고 VLC 인터페이스 상단에 있는 "자막" 탭을 클릭합니다.
2 단계그런 다음 "자막 트랙" 옵션을 선택하고 "비활성화" 버튼을 클릭하여 비디오에 포함된 소프트코딩된 자막을 끕니다.
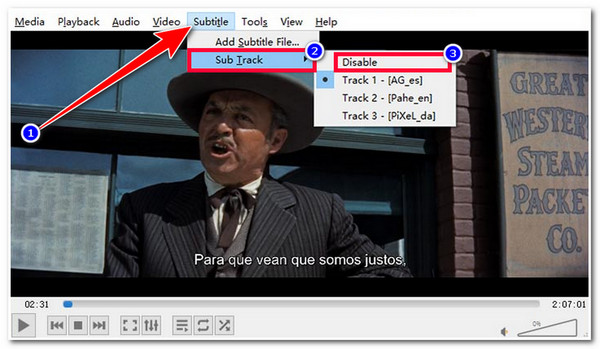
2. 핸드브레이크
비디오에서 자막을 제거하는 데 사용할 수 있는 마지막 도구는 다음과 같습니다. 수동 브레이크. Handbrake도 오픈소스 도구입니다. 이 비디오 트랜스코더 도구는 자막을 제거하는 옵션도 지원합니다. 그러나 VLC와 마찬가지로 Handbrake는 하드코딩된 자막을 제거할 수 없습니다. 이 도구는 소프트코딩된 자막만 제거할 수 있습니다. 이제 Handbrake를 사용하여 비디오에서 자막을 제거하는 방법은 무엇일까요? 따라야 할 단계는 다음과 같습니다.
1 단계컴퓨터에서 "Handbrake" 도구를 실행하고 소프트코딩된 자막이 있는 비디오를 가져옵니다. 그런 다음 "자막" 탭을 선택하고 "지우기" 버튼을 클릭합니다.
2 단계그런 다음 "찾아보기" 버튼을 클릭하고 자막을 제거한 후 비디오를 저장할 파일 위치를 선택합니다.
3단계그 후, 메뉴 상단에 있는 "인코딩 시작" 버튼을 클릭하여 소프트코딩된 자막 제거 프로세스를 시작합니다.
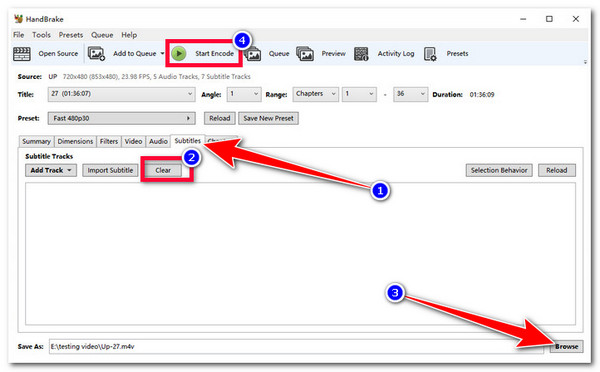
비디오에서 자막을 제거하는 방법에 대한 FAQ
-
자막이 소프트코딩되었는지, 하드코딩되었는지 어떻게 알 수 있나요?
비디오에 소프트코딩된 자막이 내장되어 있는지 하드코딩된 자막이 내장되어 있는지 확인하려면 미디어 플레이어에서 재생하여 끄거나 켤 수 있는 옵션이 있는지 확인할 수 있습니다. 스위치 옵션이 있으면 비디오에 소프트코딩된 자막이 내장됩니다. 스위치 옵션이 없으면 하드코딩된 자막입니다.
-
Prime Video에서 자막을 제거하려면 어떻게 해야 하나요?
Prime Video에서 자막을 제거하려면 프로그램 오른쪽 상단의 재생 옵션에서 Closed Caption 또는 Subtitle 버튼을 선택합니다. 그런 다음 선택한 후 모든 자막이 제거되거나 꺼집니다.
-
MP4 비디오 파일에서 하드코딩된 자막을 제거하려면 어떻게 해야 하나요?
MP4 파일에서 하드코딩된 자막을 제거하려면 워터마크 제거기를 지원하는 타사 도구를 사용할 수 있습니다. 이 기능을 사용하여 자막을 제거할 수 있습니다. 비디오의 일부를 보는 것을 마다하지 않는다면 도구의 비디오 자르기를 사용하여 자막을 자를 수도 있습니다.
결론
이제 알았죠! 소프트코딩된 자막이든 하드코딩된 자막이든 비디오에서 자막을 제거하는 효율적이면서도 쉬운 3가지 방법입니다. 이 게시물의 도움으로 이제 비디오에서 산만하고 부적절한 자막에서 벗어날 수 있습니다! 비디오에 하드코딩된 자막이 내장되어 있는 경우 다음을 사용할 수 있습니다. 4Easysoft 총 비디오 변환기 제거 도구! 이 도구의 내장 비디오 워터마크 제거기를 통해 하드코딩된 자막을 가리기만 하면 제거할 수 있습니다! 이 도구의 공식 웹사이트를 방문하여 자세히 알아보세요.


