모든 플랫폼에서 뛰어난 비디오 색상 보정을 하세요
주변광과 촬영장비 문제로 인해 촬영한 영상이 그렇게 아름답지 않을 수도 있습니다. 하지만 할 수 있는 일은 있습니다. 비디오 색상 보정 너무 어둡거나 너무 밝은 비디오를 수정합니다. 또한, 색상 보정은 비디오에 활력을 불어넣고 비디오를 부자연스럽게 만드는 화면의 색상 왜곡을 수정할 수 있습니다. 이 기술을 사용하는 것은 멋진 일입니다. 이 기사를 읽으면 Facebook, Instagram, TikTok, X(Twitter) 등 모든 플랫폼에서 비디오를 색상 보정하는 6가지 강력한 방법을 찾을 수 있습니다.
가이드 목록
비디오 색상 보정을 하는 가장 쉬운 방법 [Windows 및 Mac] 온라인 비디오 편집기로 비디오 색상을 보정하는 2가지 쉬운 방법 iPhone 16에서 Wink로 색상 보정하는 방법 Android에서 Movavi Clips로 비디오 색상 보정하는 방법 비디오 색상 보정을 위한 전문 도구 - Premiere Pro 비디오 색상 보정에 대한 FAQ비디오 색상 보정을 하는 가장 쉬운 방법 [Windows 및 Mac]
비디오의 색상을 보정하려면 직접 사용할 수 있습니다. 4Easysoft 총 비디오 변환기 필터를 조정하고 비디오를 다듬으세요. 이 강력한 도구를 사용하면 한 번의 클릭으로 멋지고 즐거운 비디오를 만들 수 있습니다. 게다가 이 올인원 프로그램은 품질을 잃지 않고 비디오를 쉽게 편집하고 여러 형식으로 내보낼 수 있어 많은 비디오 플랫폼에 적합합니다. 비디오 색상 보정을 위한 자세한 단계는 다음과 같습니다.

색상 보정을 위해 색조, 대비, 채도, 밝기를 조정합니다.
비디오 색상 보정 후 최대 4K 해상도로 비디오를 업스케일합니다.
노이즈 없이 오디오 품질을 개선하는 동시에 비디오의 색상을 보정하세요.
비디오의 색상을 빠르게 보정할 수 있는 올인원 인터페이스를 제공합니다.
1 단계무료 다운로드 4Easysoft 총 비디오 변환기 그리고 실행합니다. 위쪽에 있는 "도구 상자" 버튼을 클릭합니다. "색상 보정" 버튼을 클릭하고 원하는 비디오를 추가하여 색상 보정을 합니다.
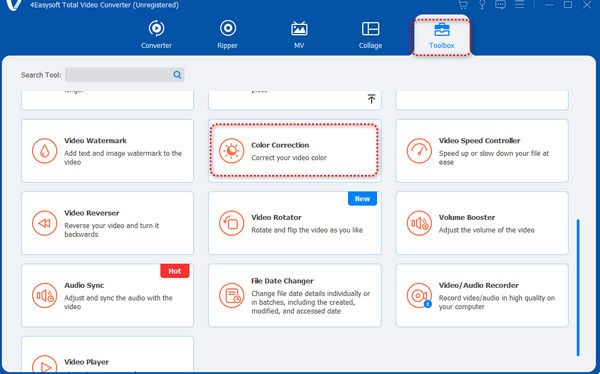
2 단계"대비", "채도", "밝기" 및 "색조" 슬라이더를 왼쪽 또는 오른쪽으로 드래그하여 비디오의 색상을 보정할 수 있습니다. 두 모니터를 보면서 색상 보정 전과 후 비디오의 차이를 알 수 있습니다.
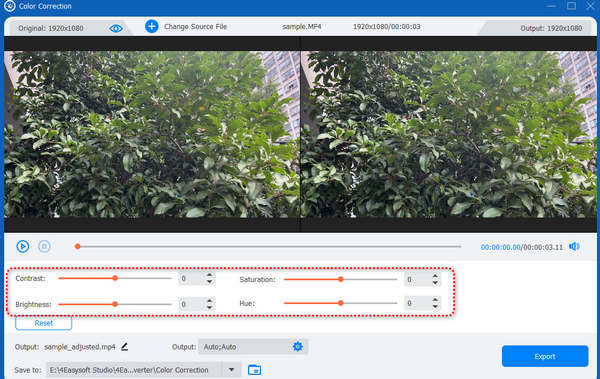
3단계또한 "출력" 버튼을 클릭하여 형식, 해상도, 프레임 크기 등을 수정하여 비디오를 향상시킬 수 있습니다. 모든 설정을 마쳤으면 "내보내기" 버튼을 클릭하여 색상이 보정된 비디오를 저장합니다.
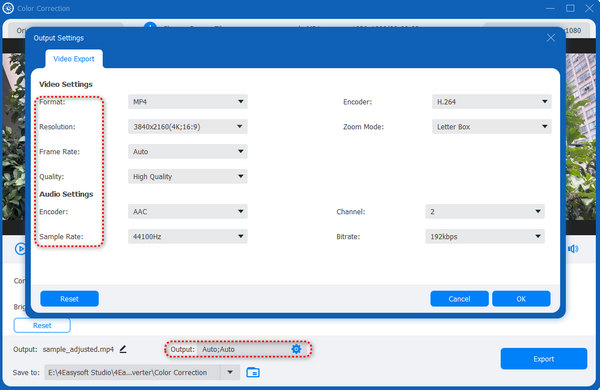
온라인 비디오 편집기로 비디오 색상을 보정하는 2가지 쉬운 방법
저장 공간을 차지하는 프로그램을 다운로드하고 싶지 않다면 온라인 도구를 사용하여 컬러 비디오 교정 및 편집을 할 수 있습니다.
비드.아이오
VEED.IO는 유명한 온라인 편집 도구입니다. 이 웹사이트는 항상 좋은 편집 서비스를 제공하고 편집 기술을 개선합니다. 그러나 이 방법은 AI가 자동으로 비디오를 색상 보정할 수 없습니다.
1 단계VEED.IO 웹사이트로 가서 "파일 업로드" 버튼을 클릭하여 이 온라인 도구에 비디오를 추가하세요.
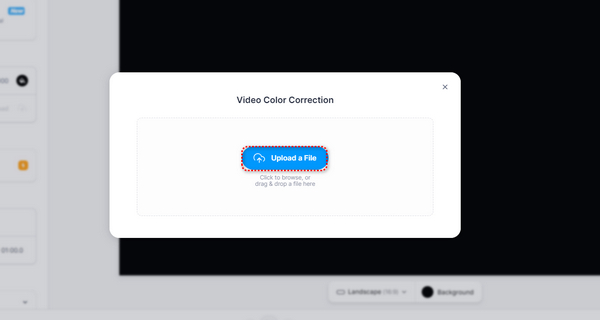
2 단계비디오를 클릭하세요. 슬라이더를 왼쪽이나 오른쪽으로 드래그하여 밝기, 대비, 노출 등 각 설정을 수정하세요. 수정 후 "완료" 버튼을 클릭하여 비디오를 다운로드하세요.
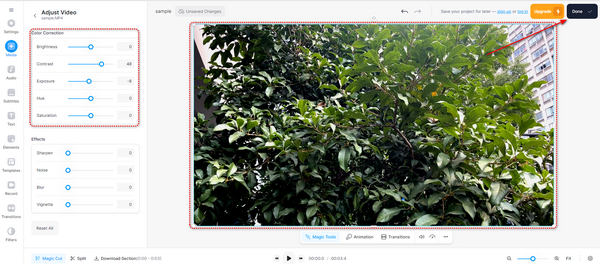
클리데오
Clideo는 사용하기 쉬운 매우 간단한 온라인 편집 도구입니다. 그러나 여전히 비디오를 수동으로 편집해야 합니다.
1 단계Clideo 웹사이트로 가서 "파일 선택" 버튼을 클릭하여 비디오를 이 웹사이트에 업로드하세요.
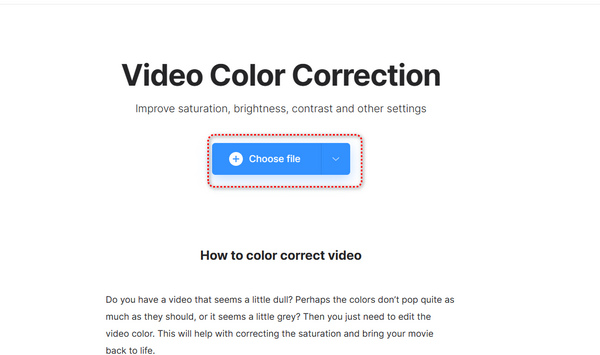
2 단계모든 설정의 슬라이더를 드래그하여 비디오를 수동으로 색상 보정합니다. 그런 다음 "내보내기" 버튼을 클릭하여 비디오를 저장합니다.
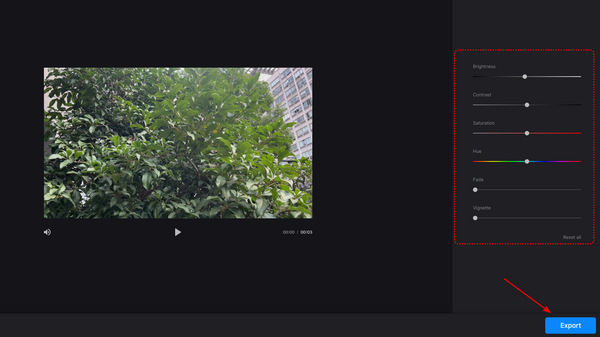
모든 설정의 슬라이더를 드래그하여 비디오를 수동으로 색상 보정합니다. 그런 다음 "내보내기" 버튼을 클릭하여 비디오를 저장합니다.
iPhone 16 사용자의 경우 눈짓 쉽게 할 수 있습니다 비디오를 밝게 하다, AI로 비디오 색상을 자동으로 보정할 수 있도록 도와줍니다. 가장 큰 단점은 비디오를 후처리하는 데 시간이 오래 걸릴 수 있다는 것입니다.
1 단계Wink를 열고 아래로 슬라이드하여 "AI Color" 버튼을 탭합니다. 그런 다음 비디오를 이 앱에 추가할 수 있습니다.
2 단계앱에서 비디오를 처리하고 있는 것을 볼 수 있습니다. 이 프로세스는 약간 시간이 오래 걸립니다. 처리가 완료되면 오른쪽 상단 모서리에 있는 "저장" 버튼을 탭하기만 하면 비디오를 다운로드할 수 있습니다.
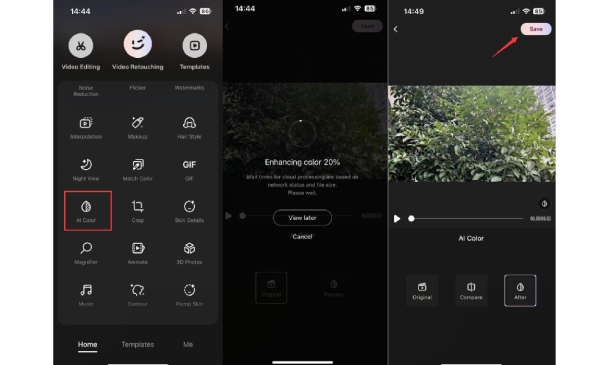
Movavi Clips로 비디오 색상 보정하는 방법 [Android]
전문적인 Adobe 비디오 색상 교정 프로그램은 어떨까요? 프리미어 프로 비디오 편집에 강력합니다. 비디오에 훌륭한 효과를 줄 수 있는 매우 세부적인 비디오 편집 기능을 제공합니다. 하지만 단점은 이 프로그램을 작동하기 어렵고, 구매하는 데 많은 비용을 지불해야 할 수 있다는 것입니다.
1 단계Adobe Premiere Pro를 엽니다. 왼쪽 상단 모서리에 있는 "파일" 버튼을 클릭합니다. "가져오기" 버튼을 클릭하여 이 프로그램에 비디오를 추가합니다.
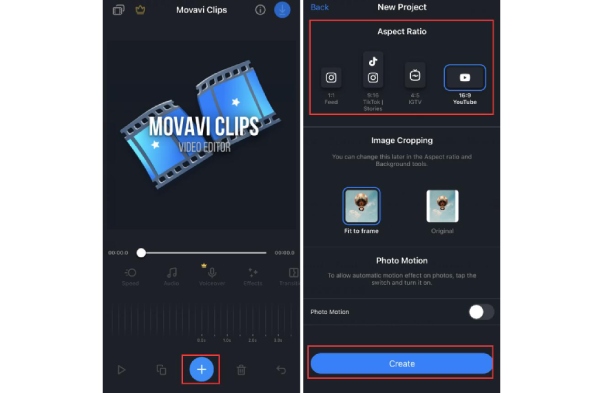
2 단계맨 위의 "창" 버튼을 클릭합니다. "루메트리 컬러" 버튼을 클릭합니다.
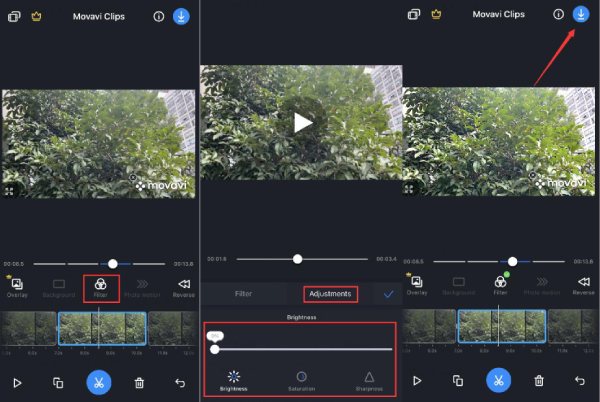
3단계이제 "Lumetric Color" 메뉴에서 많은 설정을 수정할 수 있습니다. 비디오에 대한 화이트 밸런스, 온도, 색조 등을 변경할 수 있습니다.
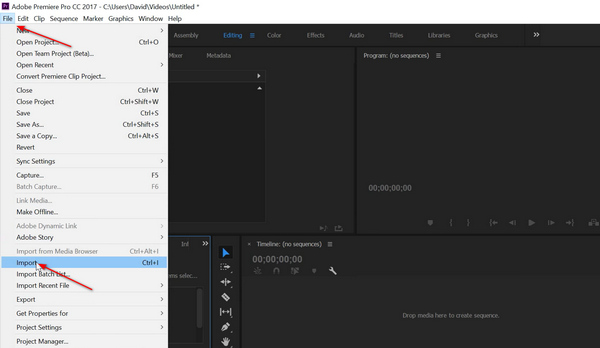
4단계수정한 후 "파일" 버튼을 다시 클릭합니다. "내보내기" 버튼을 클릭하여 색상이 보정된 비디오를 저장합니다.
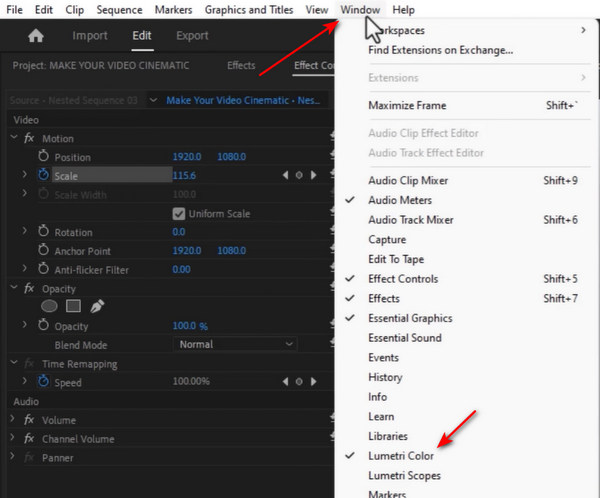
비디오 색상 보정에 대한 FAQ
-
Windows 11/10에 내장된 프로그램을 사용하여 비디오 색상을 보정할 수 있나요?
아니요, 할 수 없습니다. 이제 Windows 11/10은 내장된 비디오 편집기를 열 때 비디오를 편집하기 위해 Clipchamp를 다운로드할지 묻습니다. 해당 프로그램을 다운로드하지 않으면 사진 프로그램으로만 사진을 편집할 수 있습니다. 비디오 편집기는 더 이상 Windows 11/10에서 사용할 수 없습니다.
-
왜 AI는 내가 기대한 대로 내 비디오의 색상을 보정하지 못하는 걸까?
AI 색상 보정은 그렇게 정확하지 않습니다. 일부 AI 편집기는 좋은 알고리즘이 없을 수 있습니다. 일부 알고리즘은 비디오에 맞지 않을 수 있습니다. 오래된 비디오와 사진은 AI가 색상을 보정하기에는 더 복잡합니다.
-
고정된 템플릿으로 비디오의 색상을 보정할 수 없는 이유는 무엇인가요?
다양한 비디오와 사진에는 다양한 매개변수가 있습니다. 채도, 색조, 대비, 밝기 등. 모두 고정 설정으로 변경하면 만족스럽지 못한 사진이나 비디오가 형성될 수 있습니다. 따라서 수동으로 색상 보정을 하려면 색상과 빛에 대해 자세히 알아볼 수 있습니다.
-
수중 영상의 색상을 보정하려면 어떻게 해야 하나요?
그렇게 하는 것은 쉽지 않습니다. White Balance를 사용하여 비디오의 물 색상을 수정할 수 있습니다. 그런 다음 비디오의 색상 등급을 조정하여 색상의 균형을 맞춥니다. 이런 식으로 비디오에 간단한 색상 보정을 쉽게 추가할 수 있습니다.
-
비디오의 색상 보정을 정확하게 할 수 없다면 어떻게 해야 하나요?
비디오의 색상을 보정하는 것이 어렵다면 최대한 다듬을 수 있습니다. 그런 다음 비디오에 자막을 추가할 수 있습니다. 아름다운 글꼴을 선택하고 비디오에 적절한 단어를 입력하세요. 또한 텍스트 주위에 직사각형 그림자를 추가하여 질감을 더할 수 있습니다. 이는 비디오를 매력적으로 만드는 훌륭한 방법이기도 합니다.
결론
이 글에서는 비디오에 색상 보정을 하는 6가지 강력한 방법을 소개합니다. 사용하기 쉬운 일부 모바일 폰 앱과 온라인 도구는 항상 프로세스를 완료하거나 비디오에 워터마크를 찍는 데 시간이 걸립니다. 반면 Adobe Premiere Pro는 초보자에게는 너무 전문적이고 도전적입니다. 4Easysoft 총 비디오 변환기 복잡한 단계나 느림 없이 빠르게 비디오 색상을 보정할 수 있습니다. AI 비디오 색상 보정을 하려면 클릭 한 번이면 충분합니다. 친구나 소셜 미디어 플랫폼에서 돋보이는 멋진 비디오를 만드는 데 의지할 수 있습니다.


