콘텐츠
기초
소개
4Easysoft WhatsApp Transfer for Mac은 WhatsApp 메시지, 보낸 사진/비디오, 화상 통화 기록, 스티커, 그리고 더 많은 추억을 포함한 모든 종류의 WhatsApp 데이터 전송을 지원합니다. 이런 식으로, 데이터 백업 후 새로운 iPhone으로 쉽게 바꾸거나 iOS 기기에서 더 많은 공간을 확보할 수 있습니다. 게다가, 컴퓨터에서 중요한 데이터를 복원하여 쉽게 확인하고 공유할 수 있습니다. 전체 프로세스는 개인정보 보호 하에 안전하고 빠릅니다.
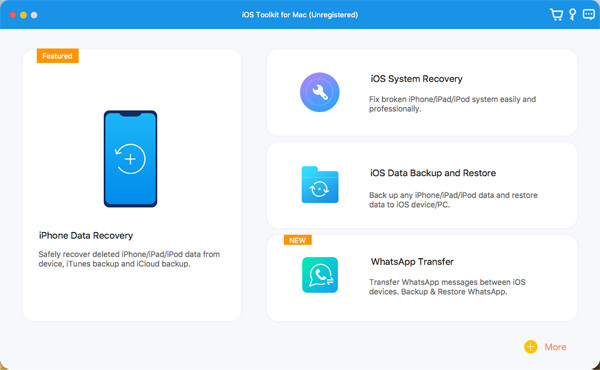
등록하다
안타깝게도 Mac용 4Easysoft WhatsApp Transfer의 무료 평가판은 없습니다. 따라서 장치 간 전송이나 데이터 복원을 시작하려면 다음을 클릭해야 합니다. 구입 상단 메뉴에서 버튼을 클릭하고 원하는 라이선스를 선택하세요.

모든 기능을 구매한 후 다시 메뉴를 클릭하면 등록하다 버튼을 클릭합니다. 이제 4Easysoft에서 받은 이메일 주소와 등록 코드를 입력할 수 있습니다. 마지막으로 좋아요 정식 버전을 활성화하려면 버튼을 누르세요.
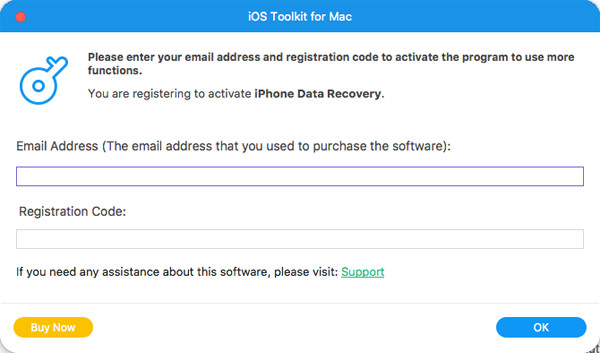
WhatsApp 데이터 전송
최신 iPhone 16을 포함하여 iOS 기기 간에 WhatsApp 데이터를 전송하려면 아래 단계를 따르세요. 메시지, 비디오, 이미지, 스티커, 음성 통화, 연락처 등 모든 종류의 데이터가 지원됩니다.
1 단계WhatsApp 전송 기능을 입력한 후 먼저 두 대의 iOS 기기를 컴퓨터에 연결해야 합니다. 그런 다음 장치 간 전송 단추.
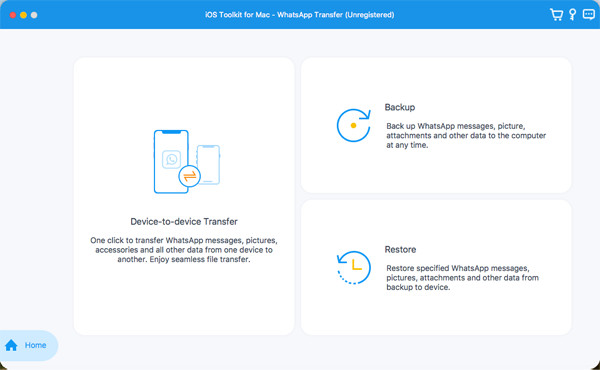
2 단계귀하의 장치는 자동으로 감지되지만 다음을 선택해야 합니다. 원천 그리고 표적 장치를 탭하세요 신뢰하다 아이폰의 버튼.

3단계다음을 클릭하세요. 스트랫 트랜스퍼 버튼을 클릭하고 몇 분 후에 프로세스가 완료될 때까지 기다리세요. 이렇게 하면 모든 WhatsApp 데이터가 새 iPhone/iPad로 이동됩니다.
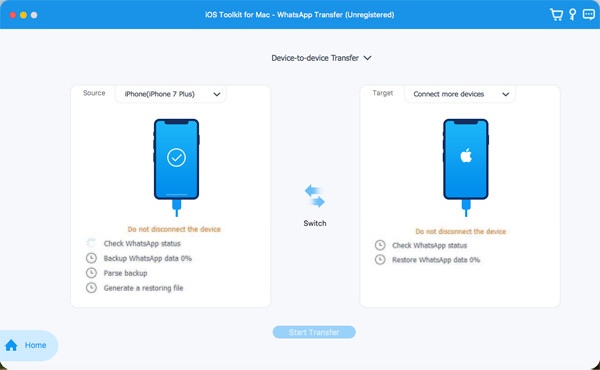
WhatsApp 데이터 백업
WhatsApp 데이터를 Windows/Mac 컴퓨터에 백업하고 iPhone에서 더 많은 공간을 확보하려는 경우 아래의 자세한 단계를 따르세요.
1 단계WhatsApp 전송 기능에서 지원 버튼을 누르고 USB를 통해 iOS 기기를 컴퓨터에 연결합니다. 아마도 탭해야 할 수도 있습니다. 신뢰하다 iOS의 버튼.

2 단계백업 목록을 미리 볼 수 있으며, 체크 표시를 하여 데이터를 보호할 수도 있습니다. 백업 암호화 버튼을 클릭합니다. 마지막으로 컴퓨터의 저장 경로를 선택하고 백업 시작 단추.
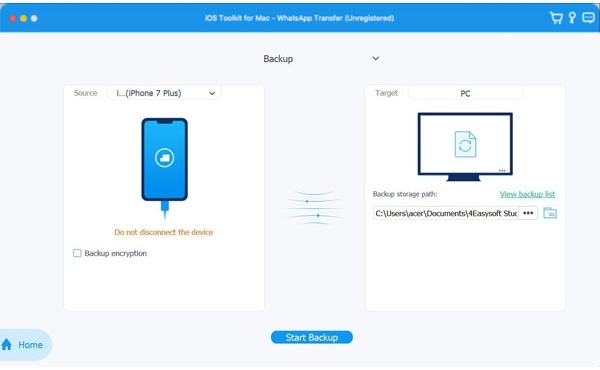
WhatsApp 데이터 복원
WhatsApp 데이터를 컴퓨터에서 새 iPhone/iPad로 복원하거나 친구와 공유하고 싶은 경우, 4Easysoft WhatsApp Transfer for Mac이 쉽게 도와드릴 수 있습니다. 아래 3번의 클릭을 읽고 시작하세요.
1 단계 새 iOS 기기를 연결하고 클릭하세요 복원하다 WhatsApp 전송 기능을 클릭한 후 버튼을 클릭하세요.

2 단계 기기를 감지한 후, 다양한 날짜의 모든 WhatsApp 백업 목록을 볼 수 있습니다. 목록에서 원하는 백업 파일을 선택하기만 하면 됩니다.
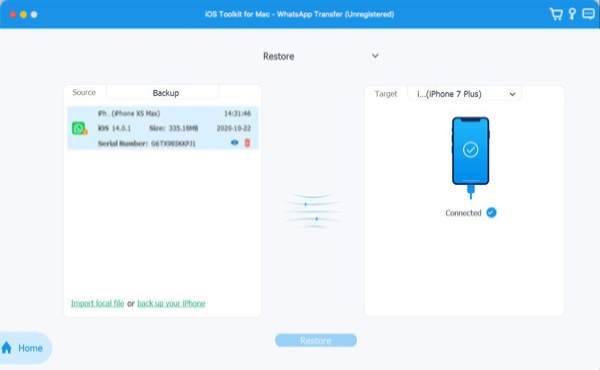
3단계 마지막으로 클릭하여 세부 정보를 미리 보고 원하는 WhatsApp 데이터를 선택할 수 있습니다. 장치로 복원 버튼을 눌러 프로세스를 시작하세요.
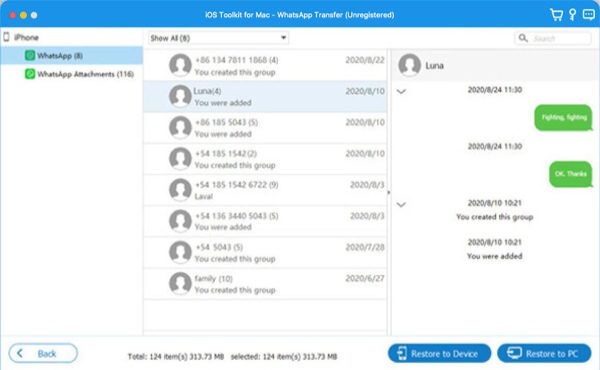
 윈도우의 경우
윈도우의 경우 맥의 경우
맥의 경우 무료 온라인 솔루션
무료 온라인 솔루션
