Convert, edit, and compress videos/audios in 1000+ formats with high quality.
How to Make a Video Longer - Loop, Slow Down, Add Transitions
It's great news that there’s no required video length for social media platforms, meaning you can post videos better without worrying that they will exceed the maximum length. And making a video longer means more information is included. What if you have gotten a short video clip only playing for five seconds? You know that it isn't enough to make it attractive. In this post, you will learn how to make a video longer using four methods, allowing you to upload your videos successfully and amazingly.
Guide List
Part 1: 4 Best Methods to Make A Video Longer and More Attractive Part 2: How to Make A Video Longer on iPhone through iMovie Part 3: FAQs about How to Make A Video LongerPart 1: 4 Best Methods to Make A Video Longer and More Attractive
Make your video attractive by making them longer with 4Easysoft Total Video Converter. It offers more than 15 tool kits, including a speed controller, which allows you to slow down or speed up, a rotator, an enhancer, and more editing tools in the toolbox you can use to make attractive videos. Additionally, you can apply loop play and filters, like paint, snow, memory, blink, etc., on your photos and video collages. And, if you want to remove noise, you can remove dirt-like noise with the program's artificial intelligence. You will get to enjoy learning how to make a video longer with Total Video Converter.

Enable you to apply loop play to continuously play your videos without affecting the quality.
Offer you a Video Speed Controller function, allowing you to slow down your video to increase the length.
Allow you to edit videos separately; this way, you can add text to a clip at the beginning or at the end.
Contain many unique transitions, effects, and filters, which you can add to your videos.
100% Secure
100% Secure
Method 1: Make A Video Longer by Looping
To extend your video's length, consider applying loop play on it. Looping your videos can help replay your video smoothly a few times, which is suitable for short videos. So, if you have a short video to post on social media platforms, learn below how to make a video longer by applying loop play.
Step 1After launching the program, 4Easysoft Total Video Converter, add your files by clicking the Add Files button. Then, choose the video clip you wish to import and click Open.
Step 2Add the video clip again by clicking the Add button; you can stop once your video reaches your desired length. Alternatively, you can right-click the video clip and select Copy to duplicate the video.
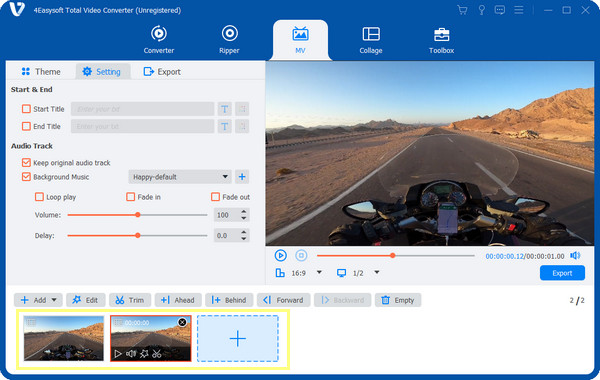
Step 3If satisfied, click on the Export button on the right side of the program. You can choose the output format, fix the Resolution, Quality, etc. Lastly, click Start Export to save your video.
Method 2: Slow Down the Video
As said, the program provides over 15 toolkits to edit videos, one of which is the Video Speed Controller. This function helps to slow down the video and make the video longer with the original content. So, if you have a short video clip, slow it down to make the frame twice or even more. Check out how to make a video longer by slowing it down below.
Step 1From the above menu, choose the Toolbox, which contains more than 15 toolkits you can use. Go to the Video Speed Controller, then add your video by clicking the Add button in the middle.
Step 2To slow down your video, choose from the 0.75X down to 0.125X; you can see the speed you apply on the screen. In this way, you make your short video clip longer.
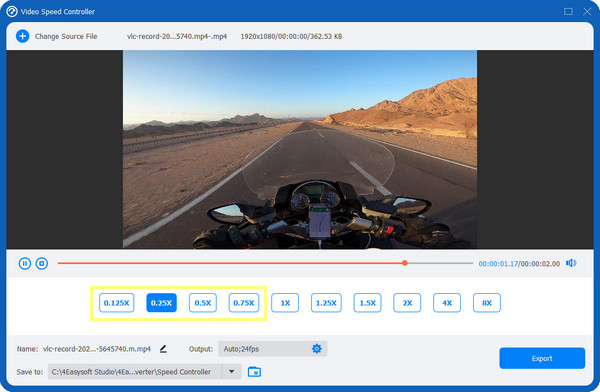
Method 3: Add Opening or Interesting Clips
Another way to make a video longer is to add opening or exciting clips. You can add an intro or outro clip to extend your video for at least three seconds. Furthermore, you can add GIFs and photos that complement your video and make it more attractive. Add more clips to make a longer video by following the guide below.
Step 1Once you have launched the program, go to the MV tab from the above menu. Add your video, clips, and images by clicking the Add button, and then you can drag your mouse or click the Ahead and Behind buttons to arrange the order of the clips.
Step 2Edit your video separately to add text, effects, filters, etc., to a clip you want to put at the beginning or end of your video. Click on the video clip you want to edit, then select the Edit button with a Star-shaped icon.
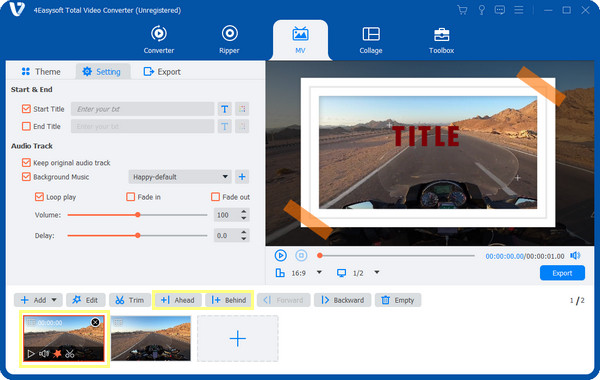
Method 4: Add Transitions between Clips
Adding more clips and transitions is commonly used to make a video longer; these two always come together. Fortunately, you can add transitions between clips with the program 4Easysoft Total Video Converter. The steps are easy and won’t take much time; see below how to make a video longer by applying transitions.
Step 1Click on the MV tab above. Then, click the Add button to add your video clips. To arrange the order, drag each with your mouse. As an alternative, you can click the Ahead or Behind buttons to put them in your desired place.
Step 2Click on the video clip you wish to edit, then click the star-shaped Edit button to add effects, filters, watermarks, etc. Click the OK button when finished.
Step 3Next, go to the Theme section to select your desired theme to make your video longer. You can preview the transition you apply on the right part of the main interface.
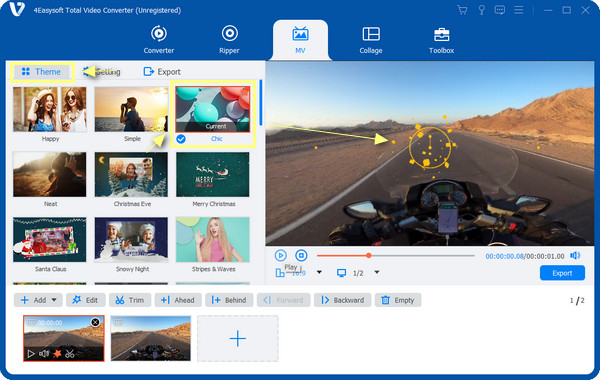
Part 2: How to Make A Video Longer on iPhone through iMovie
What if you prefer to make a video longer on your iPhone? This part got you! For iOS devices, free video editing software is provided by Apple, which is the iMovie. This application allows you to make a video longer or shorter, change the sequence, split video clips, and more. And you know what’s exciting? Now, open the iMovie on your iPhone and do the following steps.
1. Loop A Video with iMovie
Step 1Once you open the iMovie on your iPhone, tap Create Project and choose Movie. Add the video clip you want to edit.
Step 2Tap on the imported video clip in the editing toolbar, select the Scissor icon and tap on the Duplicate on the right side of your screen. Repeat until you make the video longer with the desired length.
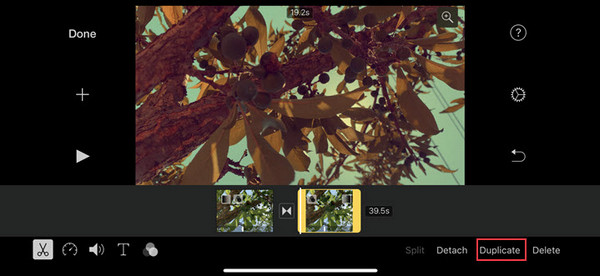
2. Slow down the video with iMovie
Step 1After importing your file, tap on the Speed Controller icon beside the Scissor icon. It will open the speed slider that allows you to speed up or slow down the video.
Step 2Drag the dot towards the Turtle to slow it down. Then, tap on Add to apply the effect.
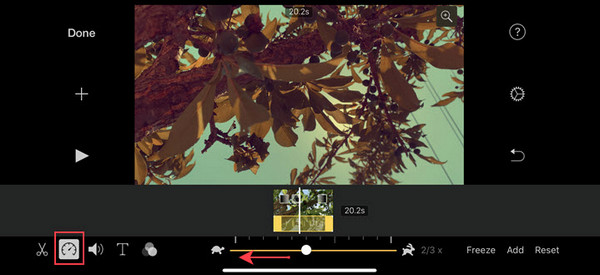
3. Add multiple clips with iMovie
Step 1Hit the Plus icon at the left side of your screen to add several images or videos to make the whole video longer.
Step 2Keep doing so until you meet the video length you wish; you can edit each of the videos and images you add.
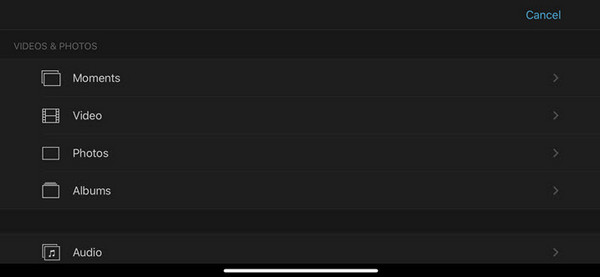
4. Apply Transitions with iMovie
Step 1Once done adding your desired clips, tap on the space between the two clips. Then, select an effect to apply to your video.
Step 2When finished selecting, you can set the time of the transition to make the video longer. After doing all those, hit Done to save your video to your iPhone’s Camera roll.
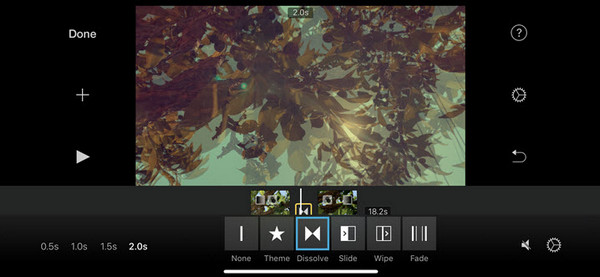
Part 3: FAQs about How to Make A Video Longer
-
How to make a video longer on my Android device?
You can download several applications to help you make a video longer, like InShot. Once you have installed it, add your video, then click on the Speed option. There, you can select your desired speed for your video.
-
Can I make a video longer directly on the Photos app on my iPhone?
Photos app on iPhone offers an editing function that enables you to add filters and trim video. You can’t make a video longer on the Photos app. Instead, you can use the sliders to change the start and end times and shorten your video.
-
How can I make a video longer in Canva?
On your design, click on the video you want to edit, then select Duplicate. Or, you can drag the edges of the clip to get your preferred video length.
Conclusion
That’s it! You have learned how to make a video longer in this post. Applying a loop play, adding transitions, using several clips, and slowing down the video are the easiest ways to increase the video duration. And offering excellent assistance is the 4Easysoft Total Video Converter. You can do all the said methods with the program and enjoy it with superb quality! So, feel free to edit your videos and make them more attractive with this powerful software.
100% Secure
100% Secure



