Transfer and manage all data between iOS devices, device and computer, and iTunes and devices.
[Tutorial] 2 Easy Ways to Make iPhone Ringtones on Windows/Mac
Dozens of ringtones are provided by iPhone, but how about making iPhone ringtones more personalized? Create one out of your favorite song or a custom sound! Nothing is more excellent than having unique personalized ringtones for each contact that represents them. Furthermore, customized ringtones are more personal since they will not be used by everybody else. But how? Luckily, this post will show you a comprehensive guide on how to use iTunes as your iPhone ringtone creator. Also, you will learn here how to transfer ringtones to your new iPhone 16 without iTunes.
Guide List
How to Make iPhone Ringtone with iTunes/Finder Can You Transfer Ringtone to iPhone 16 without iTunes? FAQs about How to Make Ringtone on iPhone 16How to Make iPhone Ringtone with iTunes/Finder
iTunes is mainly for iOS devices that serves as an all-in-one player that allows users to organize their music library. It works as a collection of lots of most-loved sons and keeps them forever. Plus, you can buy ringtones from its store and make any iPhone ringtones as you like. For this reason, you can assign a personalized ringtone for each contact and set it as a sound alert for voicemails, emails, texts, alarms, and more. Before you go into the comprehensive guide on using iTunes as an iPhone ringtone creator, ensure that it will not exceed 40 seconds; otherwise, it won’t work.
Step 1To start, select which song first you are going to use. Afterward, import it into your iTunes library. To do this, launch iTunes, click on File, and go to Add Files to Library or Add Folder to Library.
You can record a sound on the Voice Memos app to turn it into ringtones. So, ensure to have your phone connected to your computer.
Note: The song can’t be from Apple Music as iTunes won’t let it be in AAC format since those songs are protected.
Step 2Once imported into the Library, click the album that has the songs or audio file you wish to turn into your ringtone. Right-click on that, then select Song Info.
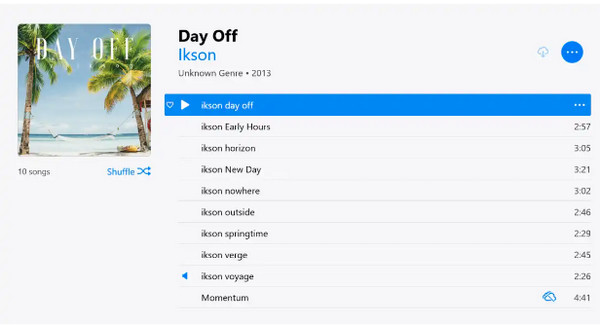
Step 3On the window that opens, go to the Options tab, then click the Start and Stop checkboxes. Enter the time at which you want to start and end the ringtone. To know which time to enter, listen to the track first. Once done setting up the start and stop times, click OK.
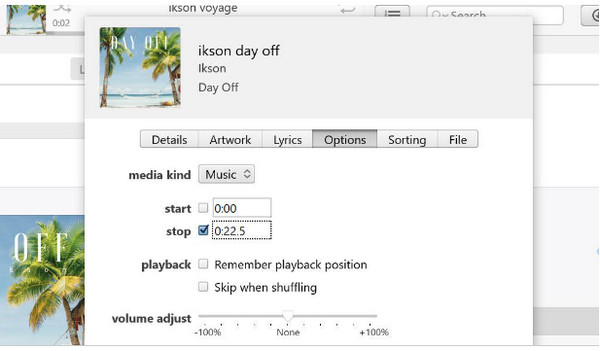
Step 4Go to the File menu, select Convert, and select Create AAC version, to make iPhone ringtone. If the song has the artist's information, it will appear as a duplicate track. Meanwhile, if the song doesn't present artist info, it will appear as a new album.
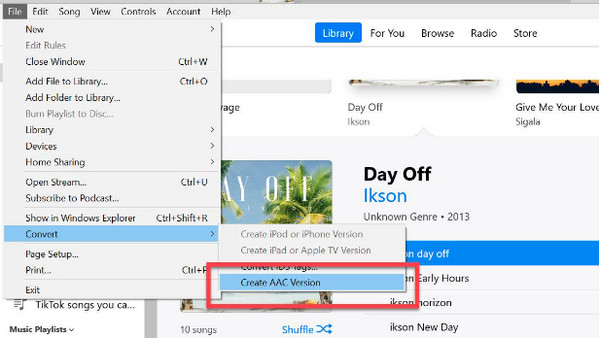
Step 5Right-click on the song in the album, then hit Show in Windows Explorer. For Mac users, it will appear as a Show in Finder. Change the file name of the AAC file to (name).m4r
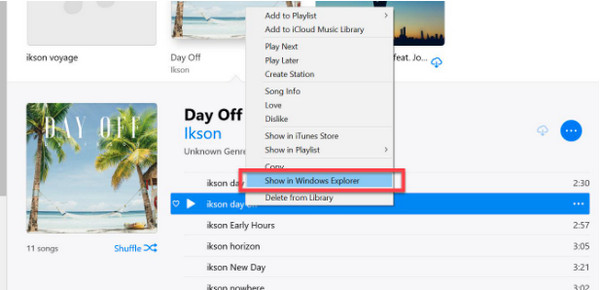
Step 6It’s time to import your ringtone to iTunes. Since the iPhone is already connected to your computer, you need to press Ctrl + C keys and then go back to iTunes. Make sure you’re in the Tones section, then press Ctrl + V. The new tone should be on your iPhone; you only have to set it as your ringtone. You just learned how to use iTunes as your iPhone ringtone creator.
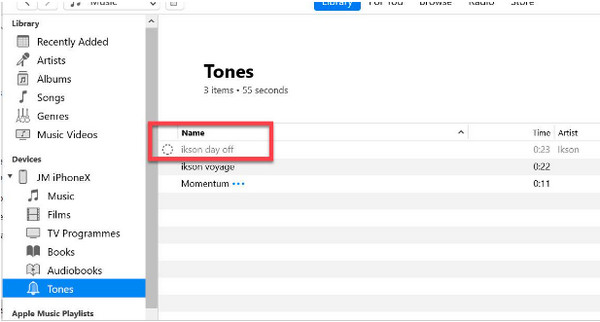
Can You Transfer Ringtone to iPhone 16 without iTunes?
Now that you have learned to use iTunes to make iPhone ringtones, you may want to know how to transfer those personalized ones to your new iPhone 16. Here, iTunes is not the suggested program to use. When you’re a music lover, there's nothing more satisfying than having an excellent and user-friendly tool, and here comes the 4Easysoft iPhone Transfer.
The program supports transferring essential files from your iOS devices, such as call history, messages, notes, ringtones, music, and other media files and social data. Furthermore, it assists you in transferring between iOS devices, between iOS and computer, and between iOS and iTunes. You can also make edits to your music playlist, convert audio format, listen to and delete unwanted music, and more. And the good thing is that it also provide a Ringtone Maker feature. This iPhone Transfer makes it much easier to sync and transfer data from your iPhone today to your new iPhone 16.

Capable of transferring important files between iOS devices, iOS and computer, and iOS and iTunes.
Transfer all kinds of data, including ringtones, and does almost everything on your iOS devices.
Make personalized iPhone ringtones with the desired start and end time of the music.
Can work as your music editor, creating a unique playlist and editing song information.
100% Secure
100% Secure
Step 1When you have launched the program 4Easysoft iPhone Transfer, connect your iPhone to the computer through a USB cable. Then, a notification will appear on your phone, and you have to tap the Trust button to allow the program to access your iPhone.

Step 2Click the Music on the left menu side. All your music, podcasts, ringtones, and others will be shown instantly. To transfer it to iPhone 16, ensure it is connected to the computer as well. Select Ringtones under All Music, then click the ones you want to export.

Step 3After that, navigate to the Export to Device button to transfer it to your new iPhone 16. All ringtones should now be on your new phone. You can also make iPhone ringtone directly through the iPhone ringtone creator in this tool.

FAQs about How to Make Ringtone on iPhone 16
-
Does GarageBand serve as an iPhone ringtone creator?
GarageBand is not made to create ringtones, but you can create songs. You can choose instruments, record audio, and start creating music like a DJ.
-
Can I create a ringtone directly from my iPhone?
GarageBand is an iOS application you can use on your iPhone to create sound and audio recordings. There, you can save them and use those recordings as a ringtone. Alternatively, you can download the iPhone ringtone creator application.
-
Can Spotify songs be set as ringtones for iPhone?
All Spotify music can be used only on the Spotify app, whether you're a premium or free user. Even the downloaded ones of the premium users can't use a ringtone for the iPhone.
Conclusion
Although ways of personalizing ringtones can be complicated for non-techy users, it is an excellent idea to make it unique. And with the steps above on how to use iTunes as your iPhone ringtone creator, it is much easier now to create a ringtone and make it yours only. But the exciting part is transferring those ringtones to your new iPhone 16 without using iTunes. If you’re looking for a convenient way of transferring media files to an iOS device, go for 4Easysoft iPhone Transfer. It is a powerful program that can assist you in transferring essential files, such as ringtones, and creating those out of your favorite music. Try it out for yourself and see other great features it offers.
100% Secure
100% Secure


