Transfer and manage all data between iOS devices, device and computer, and iTunes and devices.
How to Merge Duplicate Contacts on iPhone: 4 Workable Ways!
While it is normal to encounter a bunch of duplicated contacts on your iPhone, especially when you sync your new device with iCloud, it is still tiring to scroll through a lengthy contact list. And sometimes, when there are too many duplicated contacts, they also consume significant space! Thus, this post collects 4 efficient yet workable ways to merge duplicated contacts on iPhone! So, without further delay, explore each of them now!
Guide List
How to Find Duplicate Contacts on iPhone 16 Quickly Merge Duplicate Contacts after the Selection How to Manually Merge Duplicate Contacts on an iPhone Use iCloud to Merge/Delete Duplicate iPhone Contacts How to Merge Same iPhone Contacts on Mac FAQs about How to Merge Duplicate Contacts on iPhoneHow to Find Duplicate Contacts on iPhone 16
Before you dive into this post’s 4 featured ways to merge duplicate contacts on iPhone, you first need to discover how you can easily find duplicated contacts on your device. By doing this, you can easily spot which contacts are duplicated instead of manually sorting them, and then you can merge them immediately.
So, how can you find duplicated contacts on your iPhone 16? Well, head to your iPhone’s "Contacts" app and a pop-up notification will appear below your name card. Tap the "View Duplicates" button to see the list of duplicated contacts on your iPhone.
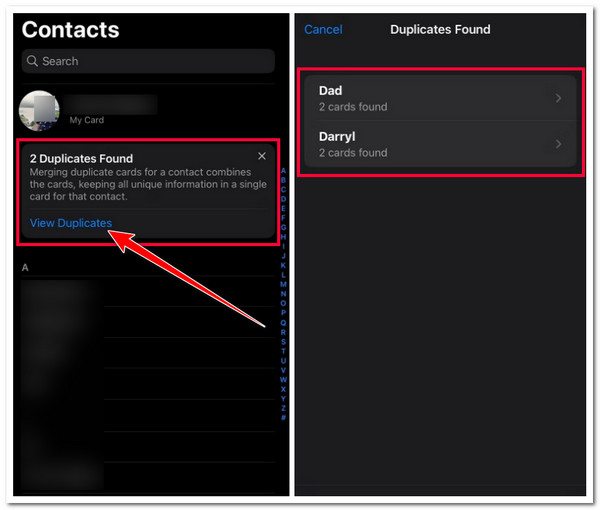
What if this pop-up notification is no longer available on your end? Well, another way you can find duplicated contacts is to access your "Contacts" app and scroll down to the very end of the list; if there are duplicated contacts, it should say, "[the number of duplicated contacts] Duplicate/s Found" below the total number of your contacts.
If you don't see a pop-up notification about duplicate contacts on your iPhone, it means you don’t have any duplicated contacts. Also, it might be because you are using an iPhone with iOS 15 version or below. While iOS 16 introduced a more automated way to find duplicated contacts.
Quickly Merge Duplicate Contacts after the Selection
If you want a quick way to merge duplicate contacts on iPhone, you can utilize the professional 4Easysoft iPhone Transfer tool. This Windows and Mac-compatible tool supports a built-in contact transfer feature that, aside from seamlessly transferring contacts, this tool can also merge/delete repeated contacts. Moreover, this tool has many contact managing options that let you update contact information, remove unavailable contacts, create groups and classify, and more! Using these managing options, you can also select and delete other copies of your contacts and transfer a new list without any duplicated contacts. All these features are easy to use to experience the best and quickest duplicated contact merging process!

Infused with a contact preview feature that lets you easily see and select contacts.
Allows you to edit the information of two similar contacts to make them unidentical.
Let you back up and restore contacts to a computer after merging them.
Equipped with an option that lets you add new contacts with customized information.
100% Secure
100% Secure
How to Merge Duplicate Contacts on iPhone Through 4Easysoft iPhone Transfer Tool:
Step 1Download and install the 4Easysoft iPhone Transfer tool on your Mac or Windows computer. After that, run the tool and link your iPhone with duplicated contacts to the computer using a USB cord. Then, click the "Contacts" tab on the left pane.
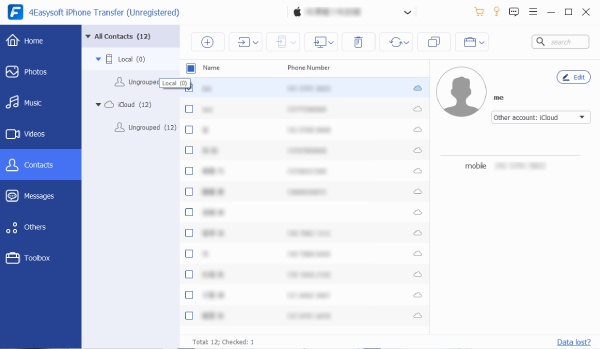
Step 2Next, once the tool displays all of your iPhone contacts, you can click each to see them in detail. You can select one copy of the duplicated contacts by ticking their corresponding checkbox (don’t forget to select all those unduplicated contacts).
Step 3Once you select all of them, click the "Export to PC" button with the computer icon at the top and select an output format. After performing these steps, it will initiate transferring from your iPhone to your computer.

Step 4If you have another iPhone, you can merge duplicated contacts by clicking the "Create New Contact" icon, linking the other iPhone to the computer using another USB cord, and selecting the "Export to Device" button.
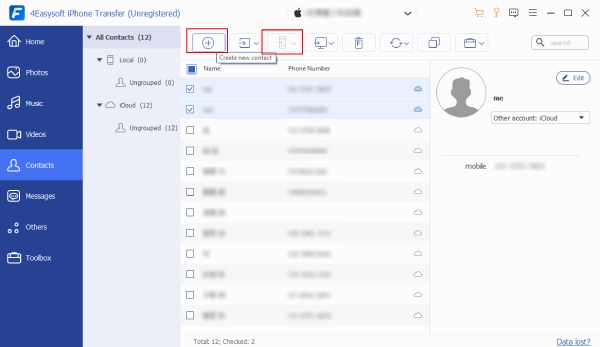
How to Manually Merge Duplicate Contacts on an iPhone
There you have it! That’s the quickest way to merge duplicate contacts on an iPhone! Apart from that, you can also merge duplicate contacts using your iPhone Contacts app! Aside from the fact that Apple lets its users automatically see duplicated contacts via the Contacts app, it also lets them merge those contacts. This app automatically checks for duplicated numbers and first and last names; if there are any, the app will flag it as duplicated. How do you merge duplicate contacts on an iPhone using the Contacts app? Here are the steps you must follow:
Step 1Run the Contacts app on your iPhone and tap the "View Duplicates" button on the pop-up "[number] Duplicates Found" notification. After that, on the "Duplicates Found" section/screen, tap the "Merge All" button.
Step 2Then, tap the "Merge Duplicates" button to confirm your selection. After that, the duplicated contacts will be merged as one on your iPhone. And that’s it! That’s how you merge multiple contacts on iPhone through the Contacts app.
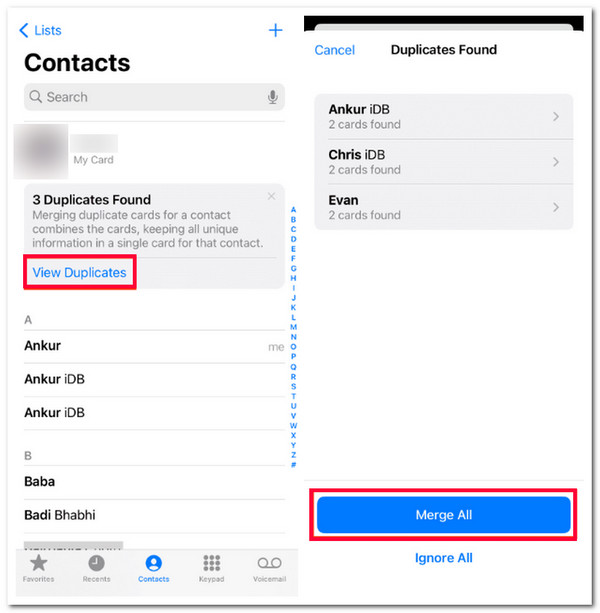
Use iCloud to Merge/Delete Duplicate iPhone Contacts
That’s it! That’s how you merge duplicate contacts on iPhone using the Contacts app. Besides that, you can also utilize iCloud to merge/delete duplicated iPhone contacts. However, this will only work if you have synced your iPhone contacts with iCloud. Moreover, iCloud doesn’t automatically detect/merge/delete duplicated contacts. In that case, you must manually look for the duplicated contacts and delete one of their copy. Despite that, deleting duplicate contacts on iCloud provides an easier way to identify those identical ones. Now, here are the steps to perform the iCloud duplicate contacts merge process:
Step 1Search and access the "iCloud.com" official website on your computer's browser and log in with your Apple ID and password. After that, click the "Contacts" icon from the list of apps.
Step 2Next, if you are using a Windows computer, hold the "Ctrl" key and tick all the duplicate contacts you want to remove. Otherwise, if you use a Mac computer, hold the "Command" key and do the same.
Step 3After that, tick the "Settings" button with the "Gear" icon and select the "Delete" option. And that’s it! That’s how you perform an iCloud duplicate contact merge process.
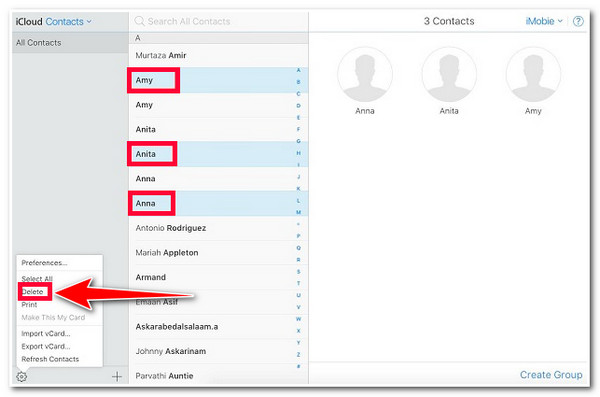
How to Merge Same iPhone Contacts on Mac
The last method you can use to merge duplicate contacts on your iPhone is your Mac computer. The same goes for the iPhone’s default way of merging duplicated contacts; Mac’s Contact program can also detect duplicated contacts and allows you to merge them. However, this will only be possible if you have synced your iCloud contacts to your Mac. If you did, here are the steps to merge duplicate contacts on your iPhone using your Mac:
Step 1Launch the "Contacts" program on your Mac, head to the "Card" menu, and click it. Then, select the "Look for Duplicates…" option.
Step 2After that, if there are duplicated contacts, tick the "Merge" button. And that’s it! Those are the few steps on how to merge duplicate contacts on an iPhone using a Mac!
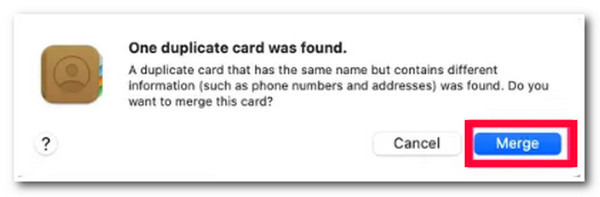
FAQs about How to Merge Duplicate Contacts on iPhone
-
1. How do you delete Outlook merge duplicate contacts?
On your Microsoft Outlook contact list, hold down the "Ctrl" key on your keyboard and tick each contact you want to remove/delete. Once you have selected the duplicated contacts, press the "Ctrl + D" to delete them.
-
2. Can duplicate contacts be merged on iPhone 16 with the iOS 15 version?
Yes, you can! You can manually spot duplicated contacts on your iPhone based on phone number, email, and last name. Then, once you spot a duplicated contact, you can tap the contact, select the Edit option, and choose Link Contacts to combine their information.
-
3. How do you sync iPhone contacts to Mac using iCloud?
To sync your iPhone contacts to Mac using iCloud, open the Settings app, tap your Name at the top, and select the iCloud option. Then, under the Apps using iCloud section, tap the Show App button and toggle the Contacts to On. After that, tap the "Merge" button, and that’s it!
Conclusion
Now, those are the 4 workable yet efficient ways how to merge duplicate contacts on an iPhone. With these ways, you can free yourself from scrolling through lengthy contact lists on your iPhone and save a little storage space! If you are looking for a quick way to merge duplicated contacts, then the professional 4Easysoft iPhone Transfer tool is what you are searching for! With this tool’s advanced preview feature, you can easily see, select, and remove duplicated contacts! To discover more about this tool, visit its official website today!
100% Secure
100% Secure


