Convert, edit, and compress videos/audios in 1000+ formats with high quality.
Merge MP4 Files Like a Pro: 6 Tools to Do It Effectively
Whether you want to merge MP4 clips from a recent vacation, stitch segments for video projects, or create a polished video for presentations, knowing how to merge MP4 files easily can save you time and hassle. This task might seem challenging, especially if you don’t have the right tools. Hence, this guide will give you the six methods to join MP4 files, from software options to online solutions. Transform your clips into professional-looking content!
Guide List
Easiest Way to Merge Multiple MP4 Videos on Windows/Mac How to Merge MP4 Videos in iMovie on Mac Detailed Steps to Use VLC to Combine MP4 Videos 3 Recommended Online Tools to Join MP4 FilesEasiest Way to Merge Multiple MP4 Videos on Windows/Mac
Begin the operation with the most straightforward approach to stitching MP4 files. The 4Easysoft Total Video Converter is a versatile and user-friendly tool designed to handle a wide range of video and audio conversion projects. But if you’re looking to merge MP4 files into a single cohesive file, this program can also help you accomplish that with ease. Before merging, you can adjust various settings to ensure your final output meets your specific needs. Also, it has basic editing features like trimming, cropping, and adding effects, letting you refine your videos before merging them.

Can merge files of different types like MP4, AVI, MKV, MOV, FLV, etc.
Preserve the original quality of your video during and after the process.
Optimized for fast conversion and merging speeds, large files aren’t a problem.
Merge multiple videos in just a click, with many customizable options.
100% Secure
100% Secure
Step 1Start by launching the 4Easysoft Total Video Converter. Then, add your MP4 clips through the "Add Files" button; all your clips will be presented on the main screen.
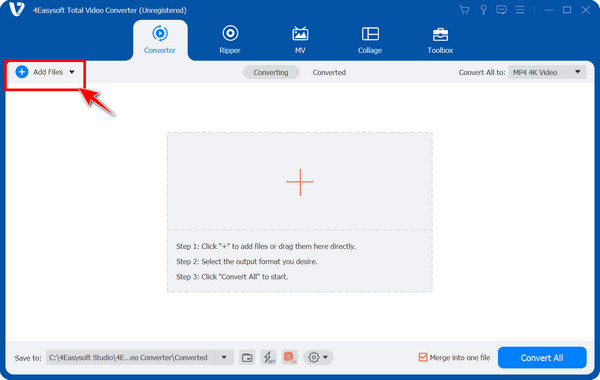
Step 2You can drag each one into your desired sequence and edit the files further by clicking the "Edit" or "Trim" buttons.
Select the output format you want and alter the settings according to your preferences.
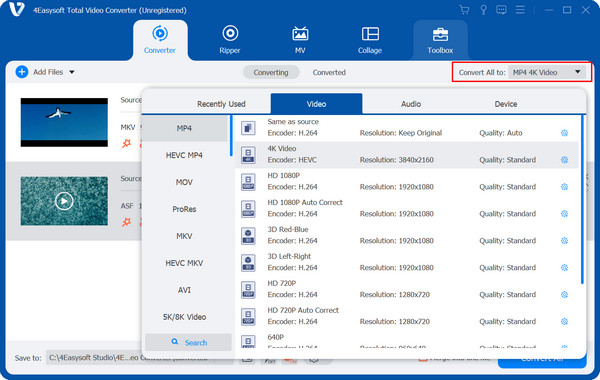
Step 3Later, click the "Merge into one file box" to ensure your clips turn into a single video file. Specify a location and name for your file, then click the "Convert All" button.
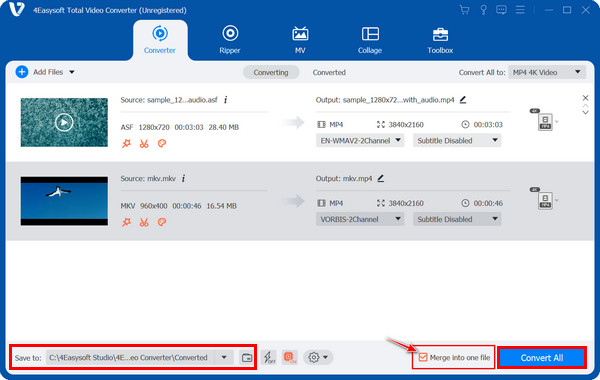
How to Merge MP4 Videos in iMovie on Mac
iMovie is a flexible video editing software by Apple that is perfect for creating and editing videos on Mac. It boasts a user-friendly interface that simplifies editing, letting you create professional-looking MP4 videos without requiring advanced knowledge. Using iMovie, you can import and merge MP4 files, cut and arrange clips, and apply effects, transitions, and titles.
Regardless of what you’ll do for merging videos, iMovie’s powerful and easy-to-use tools make it a perfect option for you to combine MP4 files seamlessly. Here’s how:
Step 1Launch iMovie from the "Applications" folder or "dock". Select "Create New" to start a new video project and then "Movie".
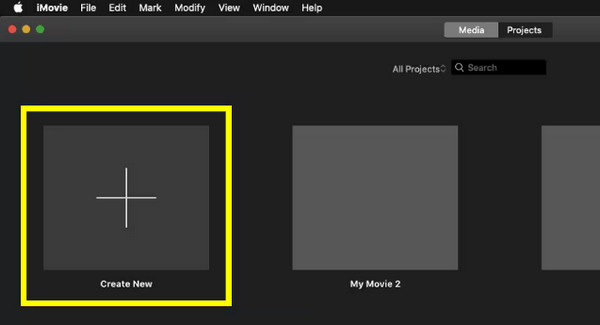
Step 2Add your MP4 files by clicking "Import Media". Then, select them from their path, and click "Import Selected". Your clips will then be in the "Media Library".
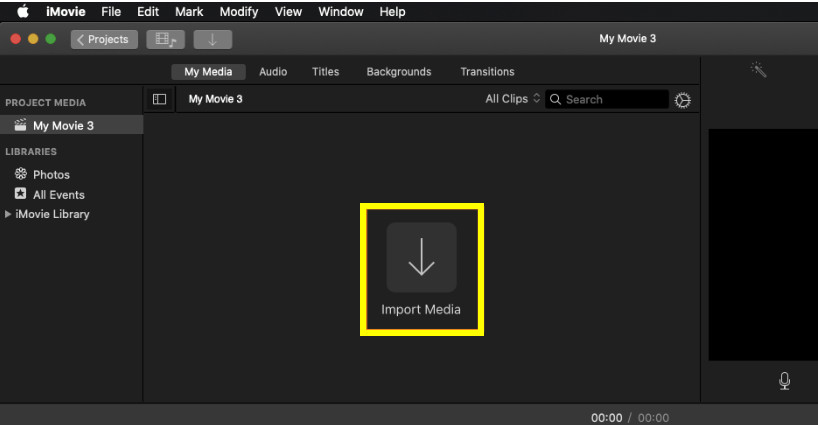
Step 3To merge MP4 files, drag and release them into the timeline. Arrange them in the order you want them to be presented. Next, you can trim, split, adjust the clips as needed, or enhance your videos with effects, transitions, etc.
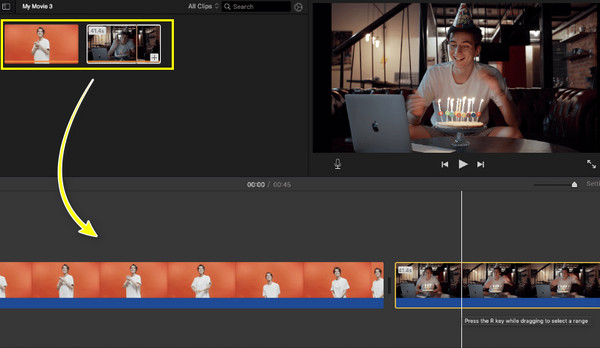
Step 4If pleased, click "File", then "Share". Determine your desired video settings, click "Next", and save your merge MP4 files to your preferred place on your Mac.
Detailed Steps to Use VLC to Combine MP4 Videos
When it comes to this famous player, VLC Media Player is a highly versatile and open-source multimedia player that covers a broad range of formats. Aside from its robust playback capabilities and extensive feature set, it offers tools for editing videos, including the ability to merge MP4 files into one.
So, if you’re looking for a way to combine clips on a computer, whether on Windows or Mac, without additional software, VLC has got you! The detailed steps to use VLC to stitch MP4 files are written below:
Step 1Open VLC on your computer. Start with "Media" then "Convert/Save" from the dropdown menu. In the dialog box, click "Add" to import the MP4 clips you wish to merge.
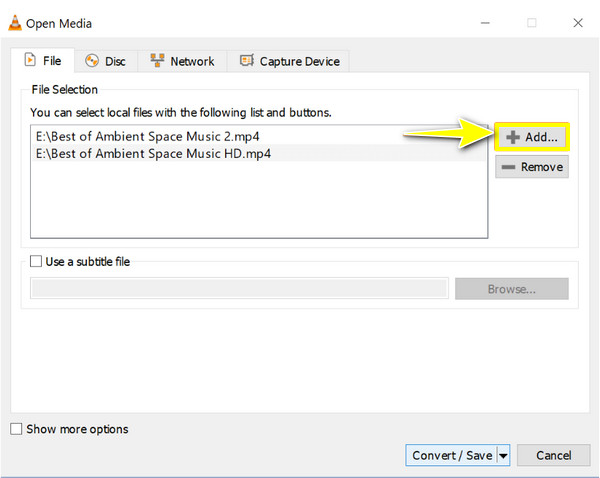
Step 2Once your files are added, click "Convert/Save" to open another dialog box. Here, choose a destination file under "Browse". Make sure the "Profile" dropdown is set to your chosen format. Click "Save" to begin the merging process.
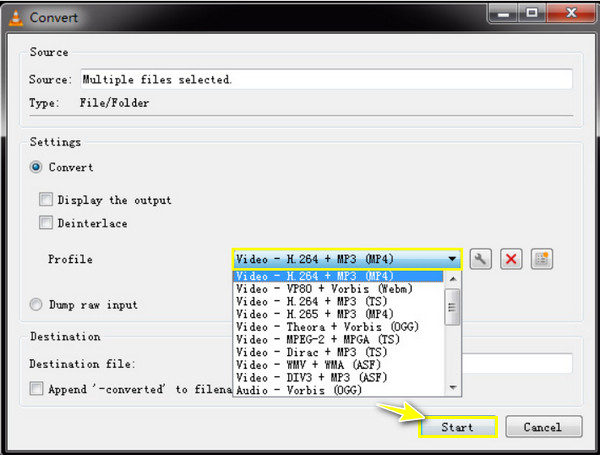
Step 3The program will then combine the MP4 clips added into a new single file. Wait for it to finish, then go to its location and play it on VLC to see if it has been successfully combined.
3 Recommended Online Tools to Join MP4 Files
While those editors offered a solution to merge MP4 files, when it comes to combining clips online, several tools can help without the need for a complex installation. Here are the top three for joining MP4 files.
1. Clideo
The first on the list to merge MP4 files online is Clideo, an intuitive web-based tool made for doing various video editing projects, including merging MP4 files. It has user-friendliness in mind, so this tool offers an intuitive interface that lets everyone upload and arrange their videos with minimal effort.
Step 1Once the Clideo website is open, go to "Merge Video" from the available tools. Upload your MP4 clips by clicking "Choose Files", or clicking and releasing the files into the upload area.
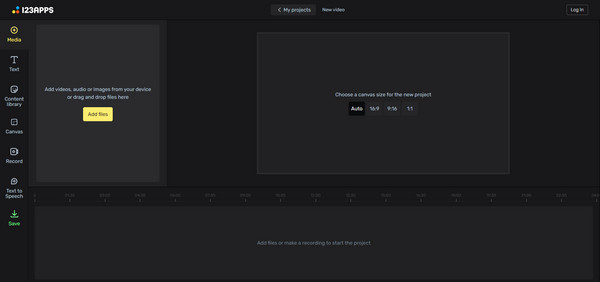
Step 2Drag the uploaded clips to your desired order before clicking "Merge" to initiate the process. Once completed, you can preview the video and make changes if needed.
2. Kapwing
Known for its modern look and clean interface, Kapwing makes video editing, mainly merging MP4 files, accessible even to those with a tiny bit of technical experience. To use this online platform, you can easily drag and drop your clips and start controlling your video with its range of tools, including the ability to join MP4 files.
Step 1Once you visit Kapwing’s website, click "Star Editing" from the dashboard. Then, add your MP4 clips through "Upload" or simply drag and release them onto the canvas.
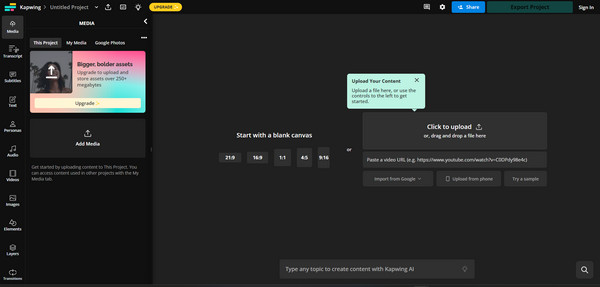
Step 2After uploading your files, the clips will appear on the timeline. Drag and drop them in the order you want them to appear; you can trim or adjust the clips if needed. If satisfied, click "Export Project" and download your single file.
3. Online Video Cutter
Another versatile web-based tool is the Online Video Cutter, which primarily centers on trimming videos but also contains features for merging MP4 files on the Online Video Editor page. This platform has a variety of formats covered and offers essential editing functionalities to guarantee that your final video meets your needs. Like any other online tools here, you don’t have to install extra software to be able to merge MP4 files.
Step 1On the Online Video Editor page, click "Create project" to access the editing window. Then, import all your MP4 clips by clicking "Add files".
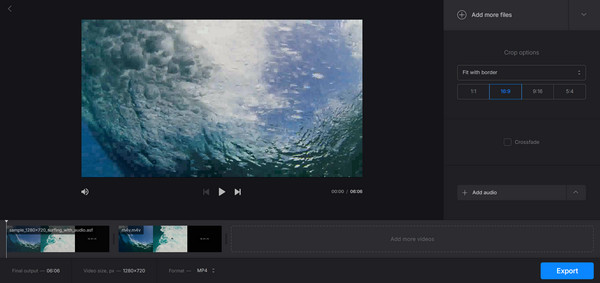
Step 2All your clips will be in the timeline. Drag each one to its desired area. You can crop, trim, adjust the speed, and do more before clicking "Save."
Conclusion
Now, you can merge MP4 files effortlessly for your montage, professional presentation, or content for social media. From online tools to robust software, several ways are offered today to combine your videos hassle-free, each with unique features and capabilities. For a more robust and friendly solution, use the 4Easysoft Total Video Converter. Not only does it handle merging files, but it also has broad format support, great control over the final output, and lots of video editing tools. By downloading this tool, you can ensure a smooth and professional-looking MP4 file.
100% Secure
100% Secure



