Transfer and manage all data between iOS devices, device and computer, and iTunes and devices.
6 Proven Methods to Solve Move to iOS Not Working [Effective&Easy]
The question "Why is Move to iOS not working?" were begun to ask by many iOS users after experiencing issues related to connection errors and unsuccessful file transfers, etc. Move to iOS is a great handy solution for file transfer, not until it frustrates users. You also probably encounter this issue and searching for ways to fix it. Fortunately, you found this page! This post features 6 ways to fix Move to iOS not working and recommends you the best alternative tool!
Guide List
Why is Move to iOS Not Working? 5 Ways to Fix it How to Fix Move to iOS Not Working with Alternative FAQs about How to Fix Move to iOS Not Working ProblemWhy is Move to iOS Not Working? 5 Ways to Fix it
There are various factors why this "Move to iOS not working" issue occurs. Some are caused by Wi-Fi network connectivity, storage space availability, app compatibility, etc. Fortunately, there are various proven effective troubleshooting ways that could bring the primary function of the Move to iOS app back on track. Explore each of the ways listed below and discover the one that could fix the Move to iOS app not working.
1. Check Your Device Compatibility - Have you encountered a scenario where you visit Google Play Store or Apple App Store to install an app? But there’s a message telling you, "Your device isn’t compatible with this version." That means the app’s current version is unavailable for your device’s operating system. Developers of Move to iOS app imposed a minimum requirement that the app should be downloaded on Android 4.0 and above versions. On the other hand, iPhone users should have an iOS 9.0 or higher version before downloading the app. Here are the detailed steps to check your mobile:
For Android users, do the following:
Step 1Launch the Settings app on your device, select System management, and tap the About phone button
Step 2Then check your Android version to see if it passes the Move to iOS minimum version requirement.
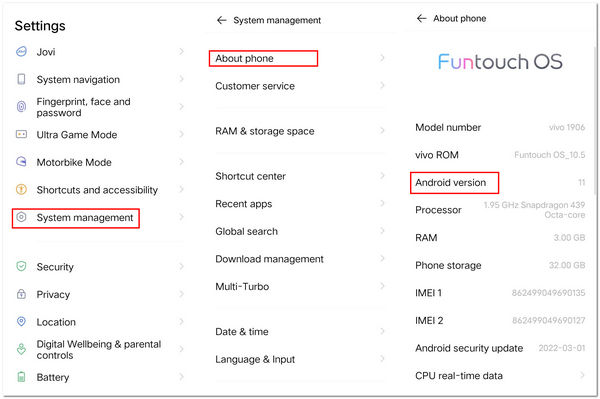
Otherwise, if you are an iPhone user, follow these steps:
Step 1Open your device’s Settings app, select General, and tap About.
Step 2Then, check whether your device version is applicable to install the app.
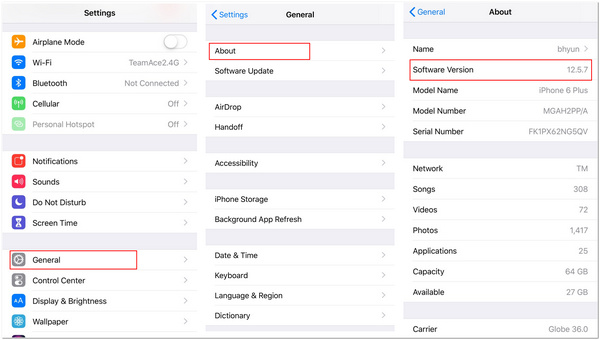
If you can download the app with a device-incompatible version, errors might occur while using it. So, Apple Move to iOS not working issue will keep hinder you from transferring various files.
2. Check Your Wi-Fi Status - Since the Move to iOS app uses a Wi-Fi connection to transfer various files to another device, you must ensure that you are currently using a strong and stable connection. Once your Wi-Fi provides you with a weak connection, it will result in process interruptions and unsuccessful file transfer. To assess your Wi-Fi connection stability, you can use an online connection speed test like Ookla. The lower your Wi-Fi’s Ping value, the better. In case it is not, refresh your router or modem to restart the connection. As an additional reminder, you should also ensure that both devices are linked to the same Wi-Fi. Having a stable connection is one the most crucial things you need to consider to avoid the Move to iOS not working connection error.
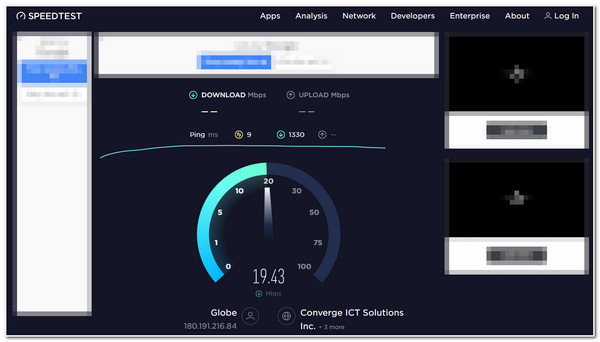
3. Check your iPhone Storage Space - If the iPhone that you will store all the files has insufficient space, it will definitely hinder you from transferring the bulk of files. So, you need to check if that iPhone device is still eligible to store multiple files; if it is not, you’ll fail to achieve a successful file transfer which is also a part of the Move to iOS not working issue. To check your iPhone’s storage space, here are the steps you need to follow:
Step 1Go to your Settings app on your iPhone and tap General from the options.
Step 2Next, look for iPhone Storage and tap it.
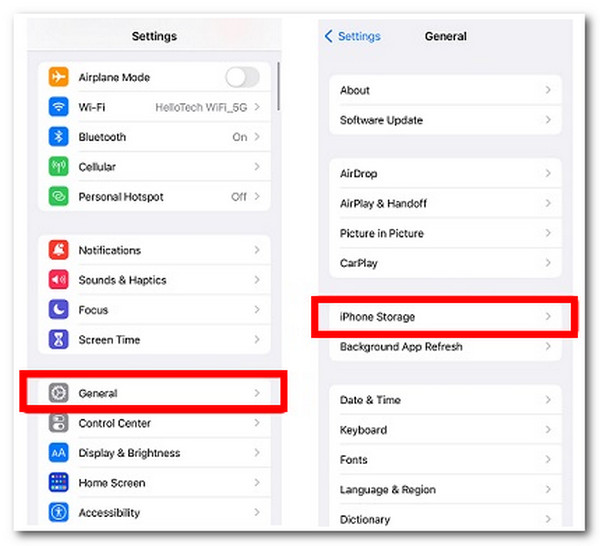
4. Turn Off Cellular Data for both Devices - Another reason why transferring different files from one device to another using the Move to iOS app is because of an active cellular network. Move to the iOS app using a private Wi-Fi connection; turning off the cellular network will prevent possible interruptions and the Move to iOS not working issue while transferring files from one device to another. You must also turn off your Android Smart Network Switch option to establish a strong and proper connection between the two devices.
5. Turn On Airplane Mode - Turning On your device’s Airplane mode will help you avoid possible interference in the Move to iOS app connection. Additionally, you can be able to control your device to connect from other connections present around your locale. This way, you can solve unseen obstructions that could trigger the Move to iOS not working connection error.
How to Fix Move to iOS Not Working with Alternative
With those methods, probably now, you already get rid of the Move to iOS not working issue. But, if you are still stuck with it, don’t worry; this part provides the best alternative tool for you: 4Easysoft iPhone Transfer. This tool easily and quickly transfers various files into iOS devices, computers, or iTunes. Additionally, it enables you to move files, such as call history, contacts, text messages, photos, video, music, and social data, whether from WhatsApp, Line, Viber, or more. Moreover, this tool ensures that the transfer process is safe, secure, and efficient. If those things already caught your interest, try using this best alternative to Move to iOS now for you to experience its extraordinary abilities!

Equipped with other powerful functionalities such as making ringtones out of a music track, converting images, backup & restoring contacts, syncing the iTunes library, etc.
Enable you to manage various files whether you want to edit, delete, create, or convert them before transferring.
Support file transferring within various iOS devices, whether iPhone, iPod, or iPad, computers either Windows or Mac, as well as Android.
Offer you seamless file transferring using a USB cable.
100% Secure
100% Secure
How to Fix Move to iOS Not Working through the 4Easysoft iPhone Transfer tool:
Step 1Download and install the 4Easysoft iPhone Transfer tool on your Windows or Mac computer. After that, launch the tool, click the Toolbox, and connect both mobile devices to your computer using a USB cable. For those who use iOS 13 or later devices, you need to tick the Trust button to provide the tool permission to access your device files.

Step 2Next, tick the Phone to Phone button and select the data you want to move to another device. You just need to click the corresponding checkboxes on each categorized file option you wish to transfer.

Step 3Once satisfied with your selection, tick the Start button to start the transferring process through this Move to iOS alternative. Wait for the tool to finish the process, and once it is finished, you can now view the data you have transferred from the recipient device.
FAQs about How to Fix Move to iOS Not Working Problem
-
Why does Move to iOS take so long to transfer files from another device?
The reason could be the number of files you want to transfer, especially if they are too many and contain large file sizes. Additionally, using it with a poor Wi-Fi connection also affects the speed of transferring files from one device to another.
-
What will happen if the Move to iOS app is interrupted while transferring files?
You’ll receive a notification telling you that the transferring file is interrupted. But you don’t have to worry about the files stored on your Android, but you might feel frustrated because you have to initiate the file-transferring process once again.
-
What types of data can I transfer using Move to iOS?
The files you can transfer using Move to iOS are contacts, messages, calendars, photos, videos, email accounts, bookmarks, free apps, etc.
Conclusion
There you have it! Those are the 6 workable methods to fix the Move to iOS app not working issues. Through this Apple app, the Move to iOS, transferring files from Android to iPhone is indeed made easy to do, but if it doesn’t work for you, you can use the best alternative tool, the 4Easysoft iPhone Transfer. With this tool, you can rely on its powerful capabilities in terms of transferring various files to different devices, whether an iPhone, iPad, iPod, Windows, Mac, or Android. Experience its seamless file transferring now!
100% Secure
100% Secure


