Koyakkan fail cakera/folder/iOS DVD kepada sebarang format digital tanpa isu main balik.
Panduan untuk Blu-ray ke DVD: 3 Alat Terbaik untuk Melakukan Kerja!
Cakera Blu-ray masih mempunyai kualiti gambar dan bunyi yang sangat baik berbanding dengan DVD. Walau bagaimanapun, model lama atau beberapa kawasan tertentu tidak membenarkan memainkan Blu-ray dengan pemain DVD mereka sedang digunakan. Jadi, menukar Blu-ray kepada DVD ialah penyelesaian yang praktikal! Sama ada anda mahu ia berkongsi dengan orang lain yang mempunyai pemain DVD atau mencari sandaran yang boleh dipercayai untuk Blu-ray berharga anda, anda mesti mendapatkan alatan yang betul dan beberapa pengetahuan! Temui sekarang tiga cara untuk membawa cakera Blu-ray anda ke DVD.
Senarai Panduan
Sebab dan Petua untuk Menukar Blu-ray kepada DVD Cara Terbaik untuk Menyalin Blu-ray ke DVD dengan Berkualiti Tinggi Cara Menukar Blu-ray kepada Video DVD melalui Handbrake DVDFab untuk Merobek Cakera Blu-ray ke DVD dengan Mudah [Langkah]Sebab dan Petua untuk Menukar Blu-ray kepada DVD
Keserasian. DVD boleh digunakan dengan pelbagai jenis pemain, sama ada model lama atau peranti mudah alih.
Sandaran. Merobek Blu-ray ke DVD boleh menjadi sandaran anda sekiranya cakera Blu-ray asal rosak atau hilang.
Penyimpanan. Berbanding dengan cakera Blu-ray, DVD adalah lebih kecil dan lebih padat, menjadikannya lebih mudah untuk disimpan dan diangkut.
Berkongsi. DVD sudah pasti lebih mudah untuk dikongsi dengan orang lain yang mungkin tidak mempunyai pemain Blu-ray.
kos. DVD biasanya lebih murah untuk dihasilkan dan dibeli berbanding cakera Blu-ray.
Selepas mengetahui sebab untuk menukar Blu-ray kepada DVD, format dan resolusi yang sesuai juga penting untuk mengekalkan kualiti dan keserasian semasa menukar. Berikut adalah beberapa petua!
Format:
NTSC atau PAL: Format bergantung pada standard televisyen rantau anda. NTSC biasanya digunakan di Jepun, Amerika Utara, dan bahagian Amerika Selatan; Sementara itu, PAL biasanya digunakan di Australia, Eropah, dan kawasan lain.
DVD-R atau DVD-RW: Untuk DVD boleh rakam, kedua-dua format ini adalah jenis yang paling biasa. DVD-R sesuai untuk rakaman sekali guna; sebaliknya, DVD-RW membenarkan kandungan boleh ditulis semula.
Resolusi:
Definisi Standard: SD ialah resolusi biasa untuk DVD, biasanya 720x480 piksel untuk NTSC dan 720x576 piksel untuk PAL. Walaupun lebih tajam daripada Blu-ray, DVD SD adalah keseimbangan sempurna antara kualiti dan keserasian.
Definisi Tinggi: Walaupun resolusi HD menawarkan kualiti unggul, ia mungkin tidak disokong sepenuhnya oleh semua pemain DVD.
Cara Terbaik untuk Menyalin Blu-ray ke DVD dengan Kualiti Tinggi
Adakah sebab itu mendorong anda untuk merobek Blu-ray ke DVD? Jika anda bergelut untuk mencari perisian untuk membantu anda menyelesaikan tugas, pergi ke DVD dan Blu-ray! Perisian yang mantap dan mesra ini menawarkan pengalaman yang lancar untuk mengekalkan filem yang anda sayangi dalam format yang serasi dengan hampir mana-mana pemain DVD di pasaran. Ia merangkumi dua format standard, NTSC dan PAL, memastikan keserasian dengan wilayah yang berbeza. Selain itu, ia merobek cakera Blu-ray pada kelajuan sepantas kilat tanpa menjejaskan kualiti, terima kasih kepada Pecutan GPU. Tambahan pula, ia mempunyai antara muka yang intuitif, menjadikannya mudah untuk semua orang dari semua peringkat untuk menavigasi dan melengkapkan penukaran Blu-ray kepada DVD.

Gunakan teknologi penukaran lanjutan untuk memberikan anda DVD berkualiti tinggi.
Koyakkan berbilang cakera Blu-ray serentak dengan penukaran kelompok.
Benarkan anda menyesuaikan output DVD anda dengan perapi, pemangkas dan alat untuk menambah sari kata.
Tetapan output boleh disesuaikan, cth, peleraian, pengekod, kadar bingkai dan banyak lagi.
100% Selamat
100% Selamat
Langkah 1Sebaik sahaja anda menjalankan 4Easysoft DVD Ripper pada skrin komputer anda, jangan lupa untuk memuatkan pemacu cakera anda dengan cakera Blu-ray anda. Dari tetingkap utama, klik menu lungsur turun "Muat Blu-ray" untuk menentukan Blu-ray yang anda masukkan.

Langkah 2Program ini kemudiannya akan membentangkan tajuk utama cakera Blu-ray anda. Untuk melihat semua, klik "Senarai Tajuk Penuh", dan pilih bab pilihan dengan menandakan kotaknya. Klik butang "OK" untuk mengesahkan pilihan.

Langkah 3Navigasi ke senarai menu "Rip All to" untuk memilih format DVD anda. Di bawah tab "Video", tatal ke bawah dan cari bahagian "DV". Di sini, anda boleh memilih sama ada format "NTSC" atau "PAL" dengan profil yang anda inginkan.
Klik "Profil Tersuai" di sebelah format yang dipilih untuk menetapkan sendiri tetapan profil.

Langkah 4Akhirnya, sebaik sahaja anda kembali ke skrin utama, anda boleh mengklik butang "Rip All" untuk memulakan proses merobek Blu-ray ke DVD.

Cara Menukar Blu-ray kepada Video DVD melalui Handbrake
Handbrake ialah perisian sumber terbuka yang berkuasa dan fleksibel yang membolehkan anda menukar video antara format yang banyak. Walaupun ia lazim untuk merobek DVD dan Blu-ray, ia juga boleh mengendalikan koleksi tugas video lain yang banyak. Ia juga terkenal dengan keramahannya, pilihan penyesuaian yang meluas dan output berkualiti tinggi.
Berikut ialah panduan langkah demi langkah untuk merobek Blu-ray kepada format serasi DVD menggunakan Handbrake:
Langkah 1Sediakan cakera Blu-ray anda untuk dimasukkan ke dalam pemacu komputer anda, kemudian lancarkan aplikasi Handbrake. Di sana, klik "Sumber Terbuka", pergi ke "Folder Terbuka", dan pergi ke folder Blu-ray anda. Pilih tajuk yang dikehendaki untuk ditukar.
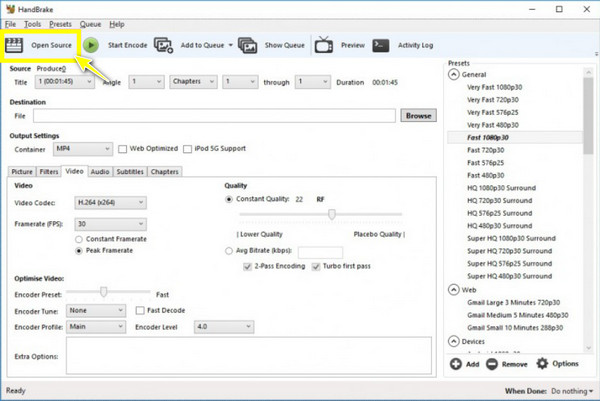
Langkah 2Seterusnya, pilih destinasi dan pastikan anda menetapkan format kepada "DVD" daripada menu "Format". Jika perlu, nyatakan kawasan yang betul di bawah "Gambar".
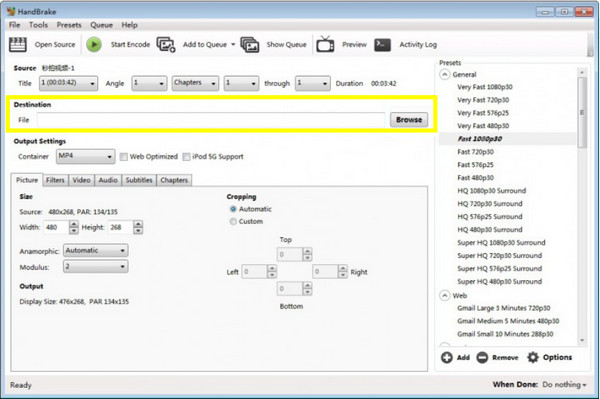
Langkah 3Secara pilihan, anda kemudian boleh meneruskan untuk melaraskan tetapan seperti peleraian, kadar bingkai, runut audio, bab dan banyak lagi untuk memenuhi keperluan anda.
Langkah 4Setelah selesai, klik "Mulakan Kod" untuk memulakan proses penukaran Blu-ray kepada DVD. Sila tunggu sehingga ia selesai; masa akan bergantung pada panjang video Blu-ray anda, kuasa pemprosesan dan tetapan yang digunakan.
DVDFab untuk Merobek Cakera Blu-ray ke DVD dengan Mudah [Langkah]
Satu lagi penyelesaian untuk merobek Blu-ray ke DVD disediakan oleh DVDFab. Perisian ini adalah ripper cakera yang komprehensif dengan lebih banyak alat untuk menyelesaikan tugas seperti merobek, menukar, menyalin dan membakar cakera. Ia adalah salah satu pilihan yang popular di kalangan pengguna kerana antara muka yang bersih, keupayaan yang mantap dan kemas kini yang kerap. Tidak kira sama ada anda ingin membuat sandaran, menukar cakera kepada format digital atau merobek Blu-ray, perisian penukar DVDFab Blu-ray kepada DVD telah membantu anda!
Langkah 1Selepas memasukkan cakera Blu-ray anda ke dalam pemacu komputer anda, lancarkan aplikasi DVDFab, kemudian pilih mod "Salin" daripada antara muka utama.
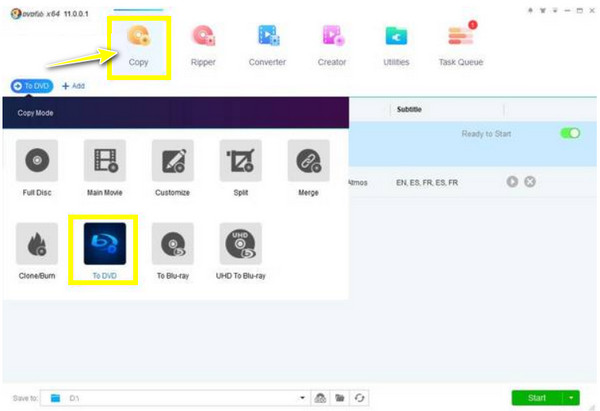
Langkah 2Klik butang "Tambah" untuk mengisi cakera Blu-ray anda yang dimasukkan, kemudian pergi ke profil "DVD" daripada "Profil Output". Tukar peleraian video, trek, sari kata, dsb., jika anda mahu.
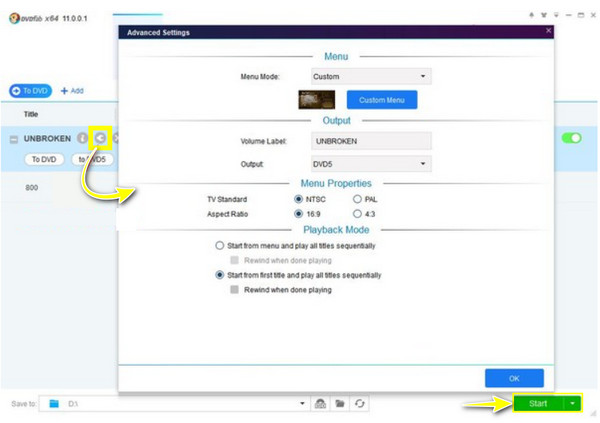
Langkah 3Teruskan untuk memilih destinasi untuk fail Blu-ray anda yang telah dirobek ke DVD, kemudian klik butang "Mula" untuk memulakan proses.
Kesimpulan
Itu sahaja! Anda telah mengetahui hari ini bahawa menukar Blu-ray kepada DVD menawarkan banyak kelebihan; selain mengekalkan filem kegemaran anda, ia memastikan keserasian dengan rangkaian peranti yang lebih luas. Dengan mengikut langkah Handbrake dan DVDFab, anda boleh menyelesaikan tugas dengan mudah. Juga, pertimbangkan faktor seperti format dan resolusi untuk mencapai hasil yang terbaik! Jika anda inginkan pengalaman penukaran yang lancar dan cekap, alat yang sangat disyorkan ialah 4Easysoft DVD Ripper. Dengan ciri yang berkuasa, keramahan dan output berkualiti tinggi, ia menjadikannya pilihan ideal untuk menyimpan filem yang anda sayangi, sama ada dalam format digital atau DVD.
100% Selamat
100% Selamat

 Dihantar oleh
Dihantar oleh 