Menukar, mengedit dan memampatkan video/audio dalam 1000+ format dengan kualiti tinggi.
Bagaimana untuk Memampatkan MP4 tanpa Kehilangan Kualiti [Windows/Mac/Online]
MP4 masih dianggap format terbaik hari ini. Dengan keserasian dan kualiti yang sangat baik, tidak syak lagi ia masih menjadi pilihan ramai. Walau bagaimanapun, dengan platform perkongsian video yang menghebahkan MP4, orang ramai memuat turun banyak daripadanya dan menghadapi storan yang tidak mencukupi selepas itu. Memampatkan video MP4 adalah perlu untuk menyelesaikan kelemahan MP4 ini. Nasib baik, anda menjumpai halaman ini! Semak 5 alat ini yang boleh memampatkan fail video MP4 untuk menjimatkan lebih banyak ruang!
Senarai Panduan
Bahagian 1: Alat Terbaik untuk Memampatkan Video MP4 tanpa Kehilangan Kualiti Bahagian 2: Cara Memampatkan Video MP4 melalui Handbrake [Tutorial] Bahagian 3: Langkah Terperinci tentang Cara Memampatkan Video MP4 dengan VLC Bahagian 4: 2 Cara Mudah untuk Memampatkan Video MP4 Dalam Talian Secara Percuma Bahagian 5: Soalan Lazim tentang Cara Memampatkan Video MP4Bahagian 1:Alat Terbaik untuk Memampatkan Video MP4 tanpa Kehilangan Kualiti
Jika anda sedang mencari alat terkemuka yang boleh memampatkan fail video MP4 dengan cekap, maka 4Easysoft Total Video Converter ialah apa yang anda cari. Alat ini disepadukan dengan ciri Pemampat Video yang membolehkan anda mengubah saiz fail MP4 anda dan memberikan anda pilihan tweaker yang berkualiti. Anda boleh meningkatkan kualiti fail video MP4 anda melalui pilihan tersebut. Selain itu, ia juga diselitkan dengan ciri pemangkasan canggih. Apakah yang boleh dilakukan pemangkasan dalam memampatkan video MP4? Melalui kaedah ini, anda boleh memotong bahagian video yang tidak diperlukan, yang dengan cara itu, anda boleh mengurangkan saiz video anda. Keupayaan tersebut dibuat untuk menyokong alat ini, dan untuk mengetahui cara melaksanakannya, teruskan ke langkah di bawah!

Diselitkan dengan pilihan tweaker video yang membolehkan anda mengubah suai peleraian, kadar bit, format, saiz video anda, dsb.
Dilengkapi dengan ciri penyuntingan video lanjutan seperti pangkas, pangkas, putar, penapis, kesan, tema dan banyak lagi.
Tawarkan ciri pratonton yang boleh membantu anda memantau perubahan yang telah anda gunakan pada video anda.
Sokong teknologi AI yang bertanggungjawab untuk meningkatkan video dan meningkatkan kualitinya.
100% Selamat
100% Selamat
Kaedah 1: Gunakan alat terbina dalam Pemampat Video ciri.
Langkah 1Muat turun dan pasang 4Easysoft Total Video Converter alat pada komputer Windows atau Mac anda. Selepas itu, lancarkan, klik pada Kotak alat tab, dan pilih Pemampat Video daripada pilihan untuk memampatkan video MP4.

Langkah 2Seterusnya, import video yang anda ingin mampatkan dengan menandakan Tambah butang dengan Tambahan pula ikon. Selepas itu, ubah suai saiz fail MP4 dengan memasukkan nilai terendah pada Saiz medan input berbanding saiz standardnya. Anda juga boleh menggunakan peluncur untuk mengubah suainya dengan lebih cepat.
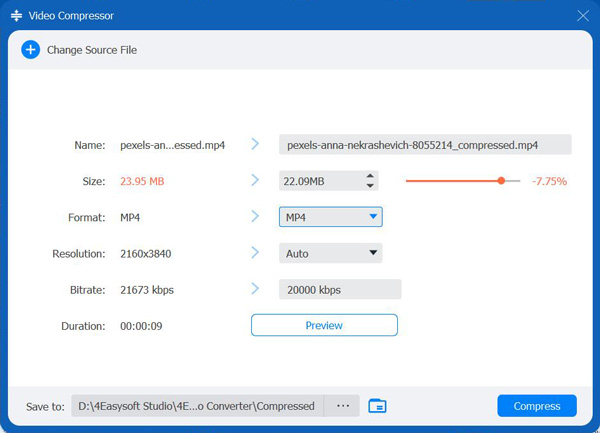
Langkah 3Anda juga boleh menukar peleraian, kadar bit dan tempoh video anda serta memilih untuk mengeksportnya dalam format yang berbeza. Untuk menyemak sama ada persediaan mencapai jangkaan anda, klik butang Pratonton. Jika berpuas hati dengan persediaan, tandakan butang Mampat untuk menyimpan fail MP4 yang dimampatkan ke storan setempat anda.
Kaedah 2: Sebagai alternatif, anda boleh menggunakan alat ini Pemangkas Video ciri untuk memotong beberapa bahagian video MP4 anda untuk menjadikan saiznya lebih kecil daripada yang asal.
Langkah 1Lancarkan 4Easysoft Total Video Converter alat pada komputer anda, pilih Kotak alat tab, cari Pemangkas Video daripada pilihan, dan klik padanya untuk mengecilkan video MP4.

Langkah 2Selepas itu, tandakan Tambah butang dengan Tambahan pula ikon, pilih video yang anda mahu mampatkan, dan klik Buka. Kemudian, seret alat terbina dalam gunting pada bar kemajuan untuk memotong atau memangkas bahagian permulaan dan penamat video MP4 anda yang tidak perlu. Anda juga boleh memilih untuk melakukannya Pemisahan Pantas untuk memangkas atau membelah video anda dengan cepat.
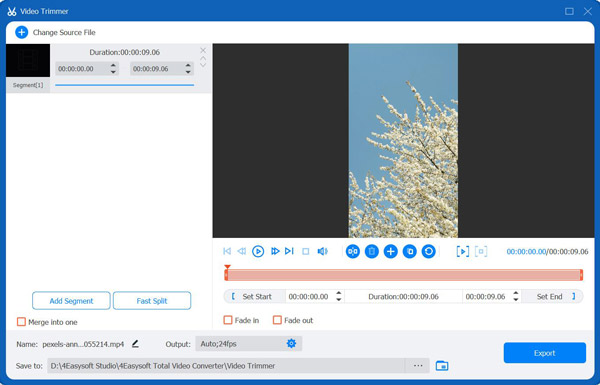
Langkah 3Seterusnya, walaupun alat itu mengekalkan kualiti video anda selepas banyak pengubahsuaian, anda masih boleh memperbaikinya. Klik pada Tetapan Output dengan Gear ikon dan pilih resolusi pilihan anda, kadar bingkai, kualiti, dsb. Setelah anda selesai, tandakan okey butang dan klik pada Eksport butang untuk menyimpan video MP4 termampat anda ke storan setempat anda.
Bahagian 2: Cara Memampatkan Video MP4 melalui Handbrake [Tutorial]
Sekarang anda tahu cara memampatkan fail MP4 menggunakan 4Easysoft Total Video Converter dalam dua cara, Brek tangan, sebaliknya, juga mampu memampatkannya. Handbrake ialah sumber terbuka yang dibina oleh sukarelawan terutamanya untuk menukar pelbagai fail media. Tidak seperti alat lain yang tersedia hari ini, Handbrake ialah berbilang platform yang boleh digunakan di bawah Windows, Mac dan Linux. Walau bagaimanapun, alat ini menawarkan ciri yang minimum dan agak rumit untuk sesetengah orang. Tetapi ini adalah salah satu pilihan terbaik jika anda mahukan alat percuma untuk membantu anda memampatkan video MP4. Untuk memampatkan fail video MP4 video menggunakan Handbrake, berikut ialah langkah-langkahnya:
Langkah 1Muat turun dan pasang Brek tangan alat pada komputer anda, kemudian selepas itu, lancarkannya dan klik butang Sumber terbuka di sudut kiri atas alat.
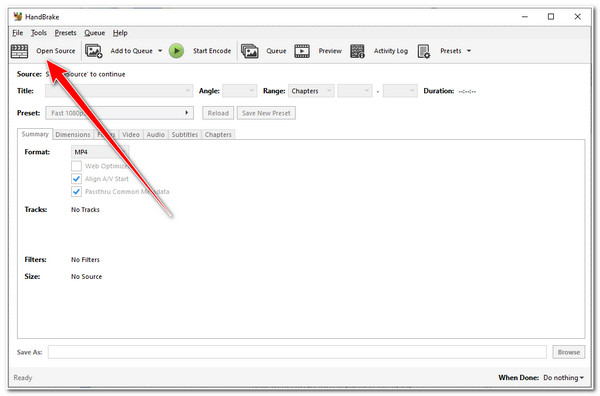
Langkah 2Seterusnya, semak imbas fail MP4 yang anda ingin mampatkan pada fail Tetingkap folder, pilih fail dan tandakan Buka. Selepas itu, pilih MP4 di bawah Format menu lungsur turun dan teruskan ke Video tab.
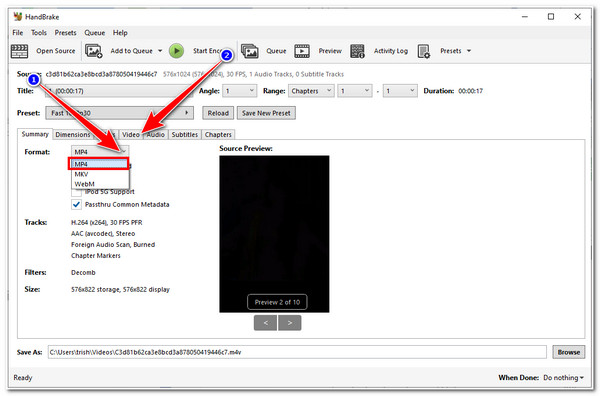
Langkah 3Kemudian, pilih H.264 pada Pengekod Video dan tukar Kadar bit nilai kepada sama ada antara 3,500 hingga 6000 Kbps. Setelah anda selesai, klik Mulakan Pengekodan untuk memulakan proses pemampatan.
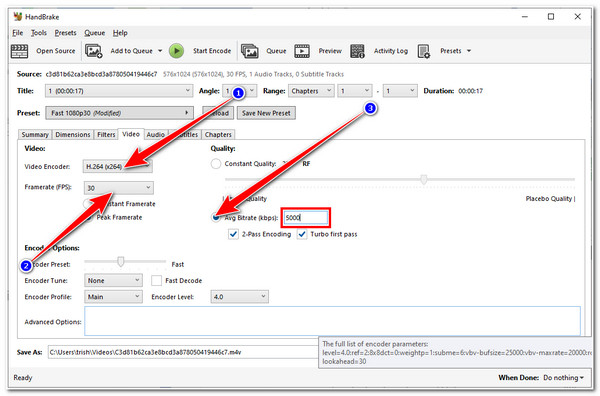
Bahagian 3: Langkah Terperinci tentang Cara Memampatkan Video MP4 dengan VLC
Sebagai alternatif, anda juga boleh menggunakan Pemain Media VLC untuk memampatkan fail MP4. VLC bukan sekadar pemain media yang menyokong pelbagai format fail tetapi juga diselitkan dengan keupayaan untuk memampatkan video dalam format MP4. Lebih-lebih lagi, ini adalah alat percuma yang anda boleh menggunakan mana-mana cirinya tanpa memerlukan sebarang wang. Walau bagaimanapun, anda tidak akan diberikan pratonton fail anda selepas menyediakan beberapa parameter. Selain itu, jangan mengharapkan video anda mempunyai kualiti yang sama seperti sebelum ini kerana, selepas proses percubaan dan ralat yang menyusahkan, VLC akan membuat perubahan, mengakibatkan kehilangan kualiti yang besar. Tetapi VLC masih boleh memberikan anda perkhidmatan pemampatan MP4; bagaimana anda akan menggunakannya? Ikuti langkah di bawah:
Langkah 1Muat turun Pemain Media VLC di laman web rasminya. Selepas itu, lancarkannya, pilih Menu tab, dan klik pada Tukar/Simpan butang.
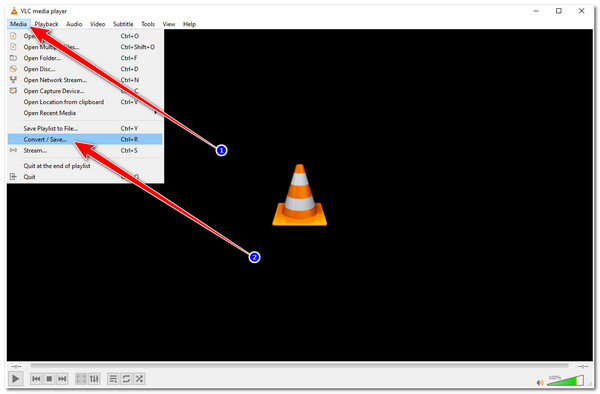
Langkah 2Seterusnya, pada Fail tab, tandakan pada Tambah butang dengan Tambahan pula ikon, semak imbas Video MP4 anda ingin memampatkan, pilih Buka, dan klik pada Tukar/Simpan butang.
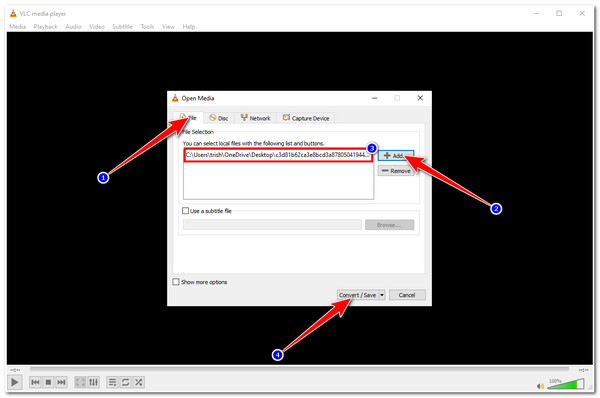
Langkah 3Selepas itu, pilih Video - H.264 + MP3 (MP4) di bawah Menu lungsur turun profil pilihan. Ini memastikan bahawa ia masih akan disimpan sebagai video MP4 selepas memampatkan fail. Kemudian, tandakan Edit profil yang dipilih dengan sepana ikon untuk meneruskan proses pemampatan MP4.
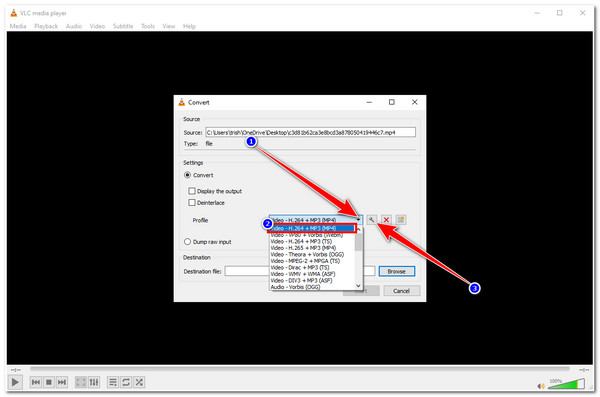
Langkah 4Pada Edisi profil tab, pilih Codec video tab. Di sini, anda boleh menurunkan Kadar bit video MP4 anda. Malangnya, VLC tidak akan membenarkan anda melihat kadar bit semasa video anda; di sinilah proses percubaan dan kesilapan berlaku. Jadi, dalam kes ini, anda perlu memasukkan nilai yang sama dengan atau lebih rendah daripada 3,500 Kbps kepada mengurangkan saiz fail. Anda boleh mengubahsuai kualiti dan resolusi video anda juga. Selepas itu, klik pada Jimat butang.
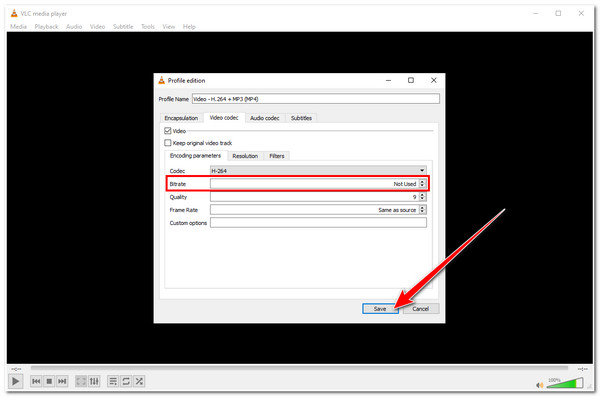
Langkah 5Jika anda berpuas hati dengan tetapan anda, tandakan pada Jimat butang. Kemudian, pilih destinasi fail di bawah Fail destinasi. Klik pada Semak imbas butang, pilih folder, dan tandakan Jimat butang. Selepas itu, pilih Mulakan. Jika anda masih perlu memampatkan saiz fail MP4 anda selepas menyemak keputusan, anda perlu melakukan proses itu sekali lagi.
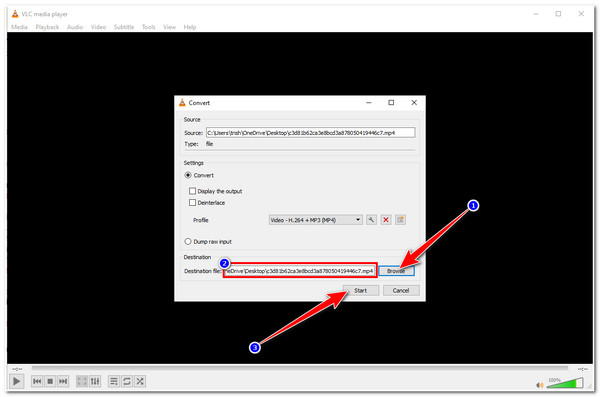
Bahagian 4: 2 Cara Mudah untuk Memampatkan Video MP4 Dalam Talian Secara Percuma
Anda juga boleh mencari alat yang memampatkan MP4 dalam talian untuk mengembangkan pilihan anda. Dalam artikel ini, kami mengumpulkan dua alat terbaik yang membolehkan anda memampatkan dan mengecilkan saiz fail video MP4. Temui kedua-duanya di bawah:
1. VEED.IO
Pertama dalam senarai kami ialah VEED.IO. Alat ini mempunyai Pemampat MP4 yang membolehkan anda mengecilkan saiz video dengan format MP4. Selain itu, ia hanya mengambil beberapa langkah untuk memampatkan video MP4 anda; anda akan menghargai cara alat itu dibuat, yang jelas bertujuan untuk memberikan pengguna kemudahan penggunaan. Anda hanya perlu memuat naik fail video MP4 anda, dan kemudian lihat saiz tepat yang akan dikecilkan pada saiz asal fail video MP4 anda. Selain itu, ia juga diselitkan dengan pilihan tweaker output di mana anda boleh mengubah suai kualiti dan resolusi video anda. Walau bagaimanapun, ciri pemampatan MP4 alat ini mengurangkan jumlah kualiti yang minimum, jadi harapkan outputnya berbeza daripada yang asal.
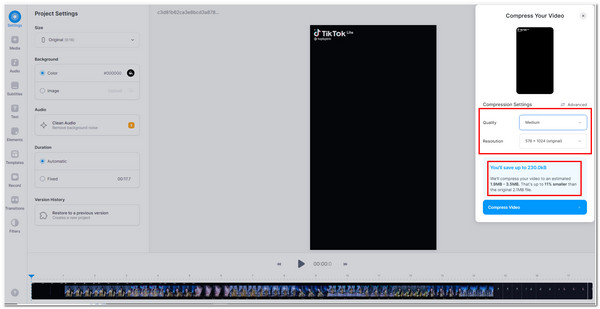
2. Clideo
Alat lain yang boleh mengecilkan saiz fail MP4 anda ialah milik Clideo Memampatkan MP4 ciri. Ia juga mudah, mudah difahami, dan mempunyai antara muka yang sangat mesra pengguna. Alat ini membolehkan anda memampatkan video MP4 sehingga 500 MB dalam beberapa langkah mudah sahaja. Anda hanya perlu mengakses ciri Compress MP4 Clideo dan memuat naik fail anda daripada storan setempat peranti anda, Google Drive atau Dropbox. Kemudian tunggu alat untuk memuat naik fail anda dan apabila ia sudah dimuat naik, anda akan melihat jumlah yang alat itu keluarkan daripada fail video anda, dan itu sahaja; klik butang Muat turun, dan anda selesai. Walau bagaimanapun, menggunakan versi percuma ciri Pemampatan MP4 alat ini akan meninggalkan tera air pada output anda.
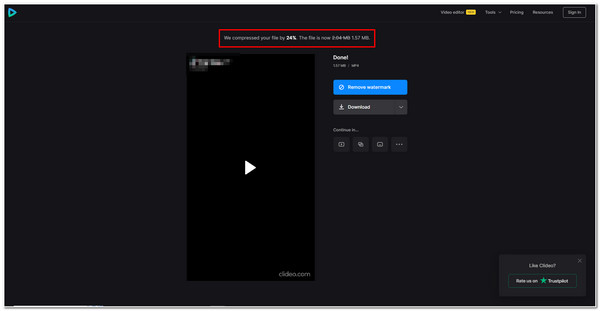
Bahagian 5: Soalan Lazim tentang Cara Memampatkan Video MP4
-
1. Apakah nilai kadar bit terbaik untuk memampatkan fail video MP4?
Jika anda mempunyai fail video MP4 dengan resolusi 1080p, kadar bit yang ideal ialah 3,500 hingga 6,000 Kbps. Sebaliknya, jika anda ingin memampatkan video MP4 720p, anda boleh menetapkan kadar bit kepada 5000 Kbps.
-
2. Adakah memampatkan video MP4 menjejaskan kualitinya?
Pengurangan kualiti sentiasa menjadi sebahagian daripada akibat daripada sebarang proses pemampatan. Tetapi, jika anda melakukan sedikit tweak pada parameter video tertentu, terutamanya kadar bitnya, anda tidak akan melihat perbezaan antara yang asal dan yang dimampatkan.
-
3. Apakah cara terbaik untuk mengurangkan saiz video MP4 dengan kehilangan kualiti sifar?
Jika anda perlu memampatkan MP4 tanpa menjejaskan kualitinya, maka pilihan terbaik ialah memotong video. Memotong bahagian permulaan atau akhir video akan membantu anda mengurangkan saiz failnya.
Kesimpulan
Itu sahaja! Itulah alat yang boleh anda gunakan untuk memampatkan fail video mp4. Seperti yang anda perhatikan, VLC dan Handbrake adalah alat percuma tetapi mengandungi kelemahan; mereka memampatkan saiz fail video MP4 tetapi terdiri daripada kualiti. Begitu juga dengan alat dalam talian; mereka memampatkan tetapi kehilangan sedikit kualiti dan menggunakan tera air kepada mereka. Namun, pilihan terbaik ialah 4Easysoft Total Video Converter alat! Ia bukan sahaja memberikan anda satu penyelesaian tetapi dua cara untuk memampatkan fail MP4 anda secara percuma! Selain itu, ia juga memberi anda pilihan untuk mempertingkatkannya mengikut keperluan anda! Sila layari tapak web rasminya untuk mengetahui lebih lanjut tentang alat ini dan cuba gunakannya hari ini!
100% Selamat
100% Selamat


