Tukar, Edit dan Tingkatkan Video dengan AI
Cara Menukar Fail MOV kepada AVI dengan 4 Kaedah Hebat
Apple pada mulanya mencipta format MOV untuk QuickTime format yang mengandungi pelbagai trek seperti video, audio dan teks. Jika anda menggunakan peranti selain daripada produk Apple, anda tidak boleh membuka fail MOV kecuali dengan menukar MOV kepada AVI. Pilihan terbaik untuk mengekalkan fail anda dalam kualiti asal ialah menggunakan AVI, yang terbaik untuk menyimpan filem dalam kualiti tinggi. Baca kaedah di bawah untuk menukar fail MOV anda kepada AVI pada Windows dan Mac sekarang.
Senarai Panduan
Bahagian 1: Cara Paling Mudah untuk Menukar MOV kepada AVI pada Windows/Mac Bahagian 2: Bagaimana untuk Menukar MOV kepada AVI melalui VLC Media Player pada Mac Bahagian 3: Langkah Terperinci untuk Menukar QuickTime MOV kepada AVI Dalam Talian Bahagian 4: Soalan Lazim tentang Menukar Format MOV kepada AVIBahagian 1: Cara Paling Mudah untuk Menukar MOV kepada AVI pada Windows/Mac
4Easysoft Total Video Converter boleh membantu anda menukar MOV kepada AVI pada Mac atau Windows dengan mudah. Ia ialah alat semua-dalam-satu yang membolehkan pengguna menyesuaikan output video mereka sebelum menukar dengan hasil kualiti yang terjamin. Alat ini dicipta dengan pecutan GPU memberikan kelajuan yang pantas untuk setiap aktiviti. 4Easysoft Total Video Converter ialah pilihan terbaik untuk menukar MOV kepada AVI pada Windows dan Mac.

Berhati-hati menukar fail MOV kepada AVI tanpa kehilangan terlalu banyak kualiti untuk main balik.
Menyokong format fail penting lain seperti MP4, MKV, AVI, HEVC, WebM, dll.
Mampu mengedit video dengan pemangkas, perapi dan pelbagai kesan pratetap.
Tingkatkan video dengan mempertingkatkan peleraian, kecerahan dan kontras.
100% Selamat
100% Selamat
Cara menggunakan 4Easysoft Total Video Converter untuk menukar MOV kepada AVI:
Langkah 1Muat turun perisian dari tapak web rasminya dan pasang pada peranti anda. Klik pada Menambah fail butang untuk memuat naik fail MOV daripada folder tempatan daripada anak tetingkap utama. Lakukan sekali lagi jika anda ingin membuat penukaran kelompok.

Langkah 2Selepas mengimport fail yang dikehendaki, klik butang Format butang, dan senarai tetapan akan muncul. Pergi ke Video tab dan cari AVI format. Sesuaikan output video dengan mengklik butang Gear ikon di sebelah pilihan Resolusi.

Langkah 3Semak imbas folder yang ditetapkan pada Simpan Ke pilihan di bahagian bawah anak tetingkap. Akhir sekali, klik pada Tukar Semua butang untuk memulakan penukaran MOV kepada AVI pada komputer Windows/Mac anda. Setelah penukaran selesai, folder yang ditukar akan muncul pada folder yang dipilih.

Bahagian 2: Bagaimana untuk Menukar MOV kepada AVI melalui VLC Media Player pada Mac
Menukar MOV kepada AVI menggunakan Pemain Media VLC adalah sebaik menggunakan pemain medianya. Pemain Media VLC boleh menyokong pelbagai format untuk ditukar, terutamanya jika anda mencari tetapan yang lebih maju untuk melaraskan output video. Walau bagaimanapun, adalah tidak pasti sama ada fail yang ditukar boleh berkualiti. Terdapat beberapa ulasan tentang alat yang kadangkala memesongkan fail yang mereka tukar. Jika anda masih mahu mencuba menukar MOV kepada AVI pada macOS, sila ikut langkah di bawah.
Cara menggunakan Pemain Media VLC untuk menukar MOV kepada AVI:
Langkah 1Jika anda masih tidak mempunyai Pemain Media VLC pada peranti anda, anda boleh mencari pemuat turun yang selamat pada penyemak imbas anda. Lancarkan alat, klik pada Media pilihan pada menu atas, dan pilih Tukar/Simpan pilihan.
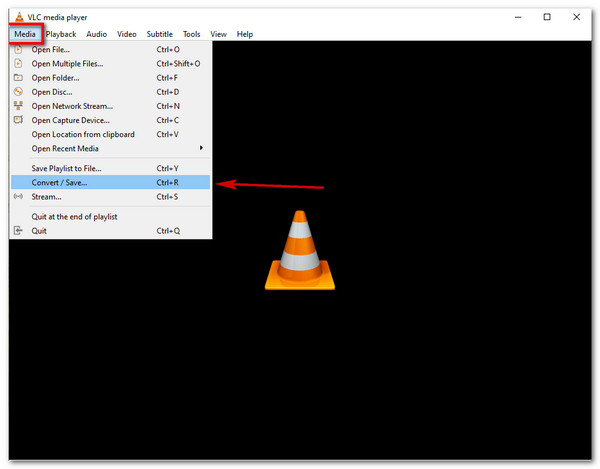
Langkah 2Tetingkap Open Media akan muncul. Klik pada Tambah butang dan pilih fail MOV yang anda perlu tukar. Selepas itu, klik pada Tukar/Simpan butang untuk meneruskan. Pada tetingkap Tukar, cari sepana ikon untuk menyesuaikan profil. Pilih AVI antara pilihan format, kemudian klik pada Jimat butang.
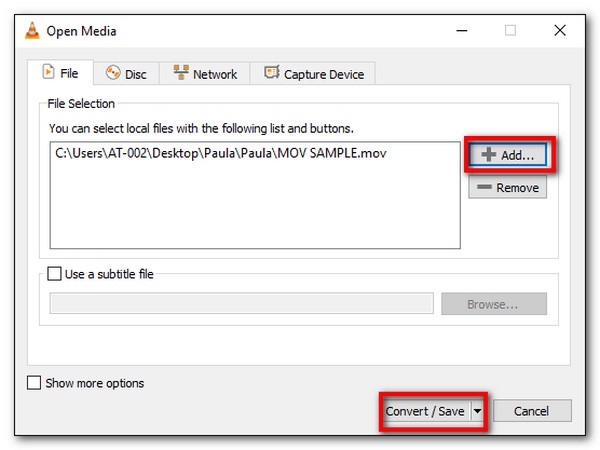
Langkah 3Klik pada Semak imbas butang dan pilih folder yang ditetapkan untuk menyimpan fail yang ditukar. Setelah semuanya disediakan, klik butang Mulakan butang untuk mula menukar MOV kepada AVI pada Mac. Mainkan fail AVI dengan Pemain Media VLC.
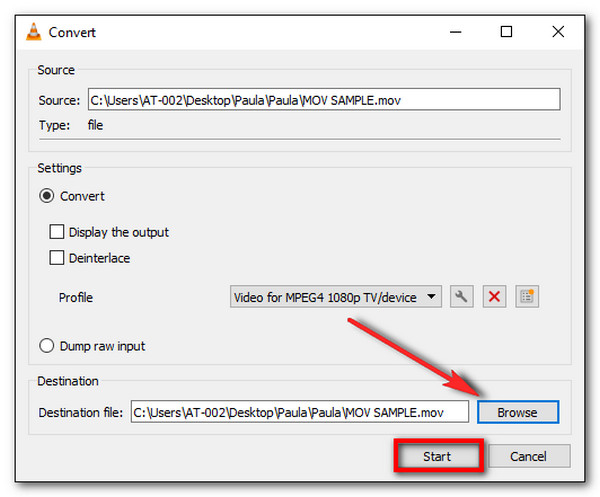
Bahagian 3: Langkah Terperinci untuk Menukar QuickTime MOV kepada AVI Dalam Talian
Terdapat lebih banyak alternatif untuk digunakan untuk menukar MOV kepada AVI. Anda boleh melihat alatan ini terutamanya di internet, menunggu anda mengalami ciri uniknya. Berikut ialah penukar dalam talian yang paling disyorkan untuk menukar MOV kepada AVI pada Mac, Windows dan platform lain.
1. FreeConvert
FreeConvert telah mengambil salah satu tempat duduk teratas untuk menukar MOV kepada AVI. Ia ialah salah satu alatan yang paling mudah diakses untuk menukar format paling popular untuk video dan audio, seperti MP4, MOV, AVI, MP3, AAC dan banyak lagi. Ia juga membolehkan anda menukar fail anda dengan menukar codec video, saiz skrin video, nisbah bidang dan banyak lagi. Biasanya, proses penukaran adalah perlahan, terutamanya apabila fail besar.
Bagaimana untuk menukar MOV ke AVI menggunakan FreeConvert:
Langkah 1Pergi ke penyemak imbas anda dan cari FreeConvert. Di laman web rasminya, klik pada Pilih fail atau menu lungsur turun untuk mendapatkan fail MOV daripada Google Drive, peranti, Dropbox dan memasukkan URL.
Langkah 2Setelah fail dimuat naik, klik butang Pengeluaran menu dan pilih AVI format di bawah Video tab. Pilihan Lanjutan boleh dilihat apabila anda klik pada Gear ikon. Laraskan dan tukar kadar bingkai, codec, saiz skrin dan banyak lagi. Klik pada Gunakan Tetapan butang apabila anda selesai.
Langkah 3Selepas itu, klik pada Tukar kepada AVI butang dan tunggu sehingga proses selesai. Akhirnya, anda boleh klik pada Muat turun butang untuk menyimpan fail yang ditukar pada folder tempatan anda.
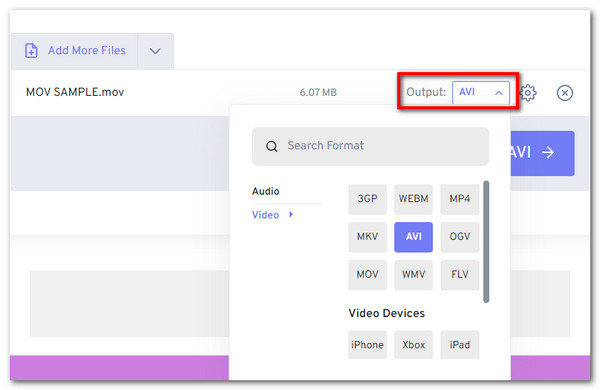
2. Zamzar
Satu lagi alat dalam talian percuma untuk menukar MOV kepada AVI tanpa sebarang halangan. Antara mukanya yang ringkas memudahkan penukaran, terutamanya apabila anda tergesa-gesa. Zamzar menukar lebih daripada ratusan format yang disokong, termasuk dokumen, eBuku dan keserasian peranti. Sudah tentu, alat ini juga mempunyai kelajuan yang pantas apabila menukar fail yang lebih besar. Walau bagaimanapun, Zamzar hanya membenarkan 50MB setiap fail, yang merupakan kelemahannya walaupun kepada perkhidmatan percumanya.
Bagaimana untuk menukar MOV ke AVI menggunakan Zamzar:
Langkah 1Pada laman web Zamzar, klik pada Menambah fail butang untuk mendapatkan fail MOV yang dikehendaki untuk ditukar. Anda juga boleh memuat naik fail anda pada Google Drive, OneDrive, Dropbox dan Box. Pastikan fail berada dalam lingkungan 50MB.
Langkah 2Klik pada Format menu dan pilih AVI format. Anda boleh melihat format di bawah Video pilihan.
Langkah 3Akhir sekali, klik pada Tukar Sekarang butang untuk mula menukar MOV kepada AVI. Anda juga boleh tandakan kotak, jadi Zamzar akan menghantar e-mel kepada anda setelah penukaran selesai. Muat turun fail yang ditukar untuk menyimpannya pada peranti anda.
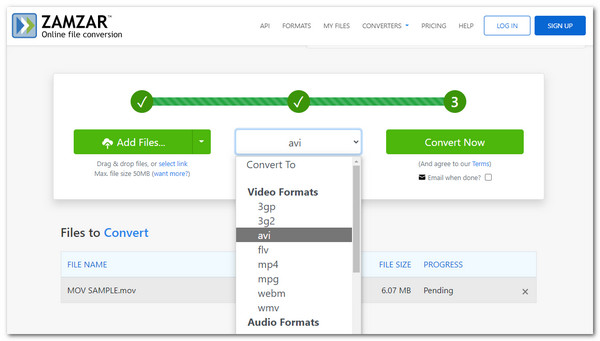
Bahagian 4: Soalan Lazim tentang Menukar Format MOV kepada AVI
-
Bolehkah saya menukar MOV kepada AVI pada Android atau iOS?
Ya, anda boleh menukar MOV kepada AVI pada telefon pintar anda. Anda boleh memuat turun aplikasi daripada Play Store atau App Store. Apl yang disyorkan ialah Pemampat Video, Pemampat Video – Video Padat, Penukar Video dan banyak lagi.
-
Adakah AVI lebih baik daripada MOV?
Format AVI adalah lebih baik daripada format MOV apabila ia berkaitan dengan keserasian. Memandangkan MOV hanya lalai untuk peranti iOS mudah alih, menukarkannya kepada AVI memberikan anda lebih kebebasan untuk memainkan dan berkongsi fail dengan peranti dan program lain.
-
Adakah QuickTime Player menukar MOV kepada AVI?
Malangnya, anda tidak boleh menukar MOV kepada AVI menggunakan QuickTime Player. Walaupun ia mempunyai ciri penukaran, QuickTime tidak menyokong AVI untuk penukaran. Apatah lagi, anda hanya boleh menggunakan fungsi penukaran pada versi Pronya.
Kesimpulan
Itu sahaja untuk cara menukar MOV kepada AVI pada komputer Windows atau Mac. Mulai sekarang, membuka fail media MOV tidak lagi menjadi isu apabila menguasai kemahiran di atas. Anda boleh membuka fail ini dengan mudah pada lebih banyak pemain. Sementara itu, sama ada anda seorang pemula atau profesional, anda boleh menikmati ciri penukaran pantas dalam 4Easysoft Total Video Converter, alat yang serasi untuk kedua-dua sistem Windows dan Mac.
100% Selamat
100% Selamat


 Dihantar oleh
Dihantar oleh 