Tukar, Edit dan Tingkatkan Video dengan AI
Tukar WebM kepada MP4 pada Windows/Mac/Online Tanpa Kehilangan Kualiti
Bagaimana untuk menukar WebM kepada MP4 untuk bermain dengan lebih baik? Memandangkan format fail WebM dicipta oleh Google dan direka terutamanya untuk penstriman web, sesetengah pemain media dan sistem pengendalian tidak menyokongnya. Atas sebab itu, anda mesti menukar WebM kepada MP4 kerana MP4 ialah format universal yang serasi dengan hampir semua pemain media dan sistem pengendalian. Akibatnya, anda boleh memainkan fail WebM yang ditukar pada mana-mana peranti.
Nasib baik, siaran ini akan memberitahu anda cara menukar WebM kepada MP4 pada Windows, Mac atau tapak web dalam talian dalam hanya enam cara mudah. Membaca artikel ini dan anda akan mengalami penukaran tanpa perlu berpeluh.
Senarai Panduan
Bahagian 1: Cara Terbaik untuk Menukar WebM kepada MP4 dengan Alat Profesional Bahagian 2: 2 Kaedah Lebih Profesional untuk Menukar WebM kepada MP4 Bahagian 3: 3 Cara Menukar WebM kepada Video MP4 Dalam Talian Bahagian 4: Soalan Lazim tentang Menukar WebM kepada MP4Bahagian 1: Cara Terbaik untuk Menukar WebM kepada MP4 dengan Alat Profesional
Memandangkan hanya beberapa peranti dan sistem pengendalian menyokong fail WebM, menukar WebM kepada MP4 mungkin juga mencabar untuk anda. Nasib baik ada 4Easysoft Total Video Converter. Penukar video ini menyokong penukaran kepada/daripada lebih 1000+ video dan format audio yang popular. Selain itu, ia juga membolehkan anda menukar WebM kepada MP4 tanpa kehilangan kualiti. Jangan risau dan berhenti teragak-agak! Muat turun alat hebat ini sekarang pada Windows/Mac anda dan alami perkhidmatannya yang cemerlang.

Tukar WebM kepada MP4 atau format fail popular lain daripada Windows atau Mac.
Menyokong kumpulan menukar semua audio dan video anda.
Simpan video berkualiti tinggi dengan mengubah suai tetapan profil.
Edit video WebM ー putar, potong, potong, pangkas dan banyak lagi.
100% Selamat
100% Selamat
Langkah-langkah untuk Diikuti:
Langkah 1Tanpa berlengah lagi, muat turun dan pasang 4Easysoft Total Video Converter pada Windows/Mac anda. Selepas itu, klik pada Menambah fail butang atau seret dan lepas semua fail anda sekali gus ke perisian.

Langkah 2Selepas itu, klik pada Format butang untuk menukar WebM kepada MP4. Kemudian, pergi ke Video bahagian dan pilih MP4 format antara senarai format.

Langkah 3Seterusnya, laraskan Tetapan Profil untuk mengekalkan video berkualiti tinggi. Pilih Gear butang. Kemudian sebaik sahaja anda mengkliknya, tetingkap pop timbul baharu akan dipaparkan pada skrin anda. Dari situ, laraskan kadar bingkai, kadar bit, pengekod dan resolusi mengikut keutamaan anda. Kemudian, klik pada Buat baru butang apabila anda selesai.
Langkah 4Anda akan selesai. Perkara terakhir yang perlu dilakukan ialah klik pada Simpan Ke butang dan pilih lokasi fail. Selepas itu, klik pada Tukar Semua butang, maka anda sudah selesai!

Bahagian 2: 2 Kaedah Lebih Profesional untuk Menukar WebM kepada MP4
1. Gunakan VLC untuk Menukar WebM kepada MP4
VLC Media Player ialah salah satu pemain media yang paling banyak digunakan yang menyokong penukaran WebM kepada MP4 pada Windows atau Mac. Selain itu, VLC juga boleh digunakan sebagai pemain WebM, dan ia boleh menukar antara beberapa jenis fail, termasuk WebM ke MP4, MOV ke MP4, dsb. Walau bagaimanapun, menukar mungkin mencabar, menggunakan ini terutamanya untuk pemula. Tetapi jika anda mahukan prosedur langkah demi langkah, anda boleh mengikuti langkah di bawah untuk menukar WebM kepada MP4 dengan cepat.
Langkah-langkah untuk Diikuti:
Langkah 1Mula-mula, pasang Pemain Media VLC pada peranti anda. Kemudian, pergi ke Media bahagian. Selepas itu, pilih Tukar/Simpan pilihan.
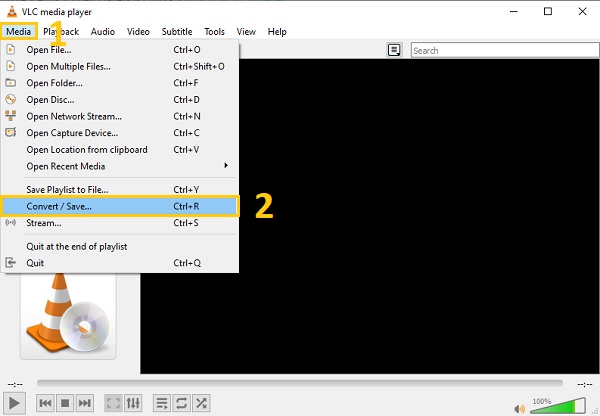
Langkah 2Selepas itu, klik pada +Tambah butang untuk memuat naik fail WebM pada VLC. Kemudian, semak imbas fail anda dan pilih fail yang ingin anda tukar kepada MP4. Kemudian klik pada Tukar/Simpan butang lungsur turun dan pilih Tukar butang.
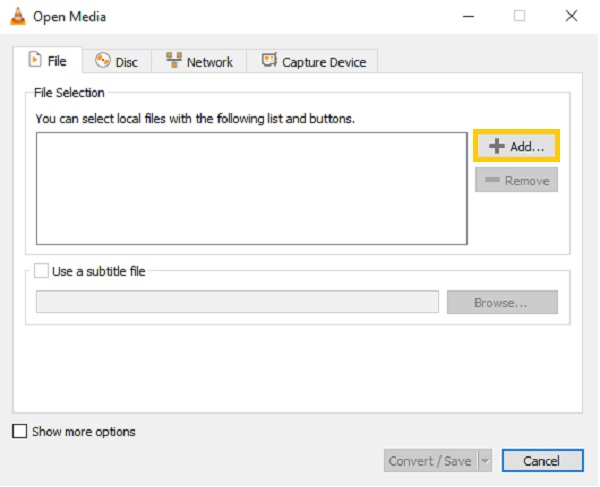
Langkah 3Akhir sekali, klik pada Profil butang lungsur turun dan pilih Video - H.264 + MP3 (MP4) format. Kemudian, klik pada Semak imbas butang dan pilih lokasi fail. Selepas itu, klik pada Mulakan butang, dan proses penukaran WebM ke MP4 akan bermula.
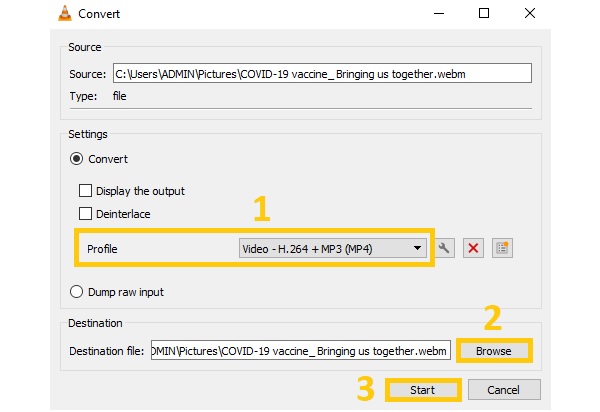
2. Gunakan Brek Tangan untuk Menukar WebM kepada MP4
Handbrake ialah penukar video sumber terbuka dan merentas platform. Dengan program ini, anda boleh menukar fail media standard, menggunakan pratetap khusus peranti atau menggunakan profil global untuk mendapatkan penukaran video WebM yang pantas atau berkualiti tinggi. Walau bagaimanapun, ia mempunyai format eksport terhad, dan ia tidak membenarkan pengguna menukar dalam kelompok. Namun begitu, ikuti langkah di bawah untuk menukar WebM kepada MP4.
Langkah-langkah untuk Diikuti:
Langkah 1Pertama sekali, muat turun Handbrake pada peranti anda. Kemudian, klik pada Fail (Buka satu fail video) butang untuk menambah fail WebM anda pada perisian. Anda juga boleh menyeret dan melepaskan fail terus ke perisian.
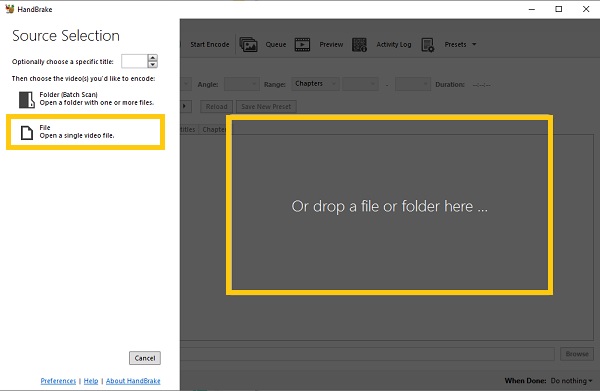
Langkah 2Selepas itu, klik pada Format butang lungsur turun pada bahagian Ringkasan. Antara tiga format yang diberikan, pilih MP4 format.
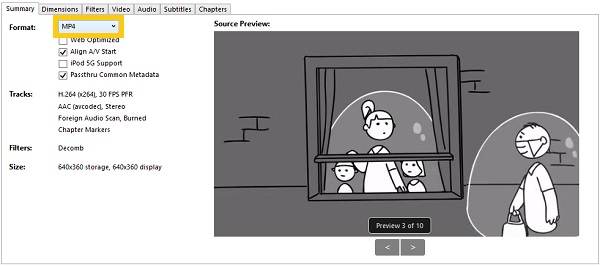
Langkah 3Anda juga boleh pergi ke Video bahagian untuk mengubah suai tetapan. Dari situ, anda boleh menukar Pilihan Pengekod Video, Kualiti, Kadar Bingkai dan Pengekod mengikut keinginan anda.
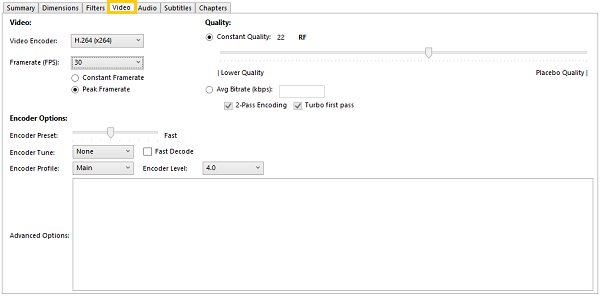
Langkah 4Akhir sekali, klik pada Semak imbas butang dan pilih lokasi fail untuk video anda. Kemudian, klik pada Mula Encode untuk berjaya menukar WebM kepada MP4.
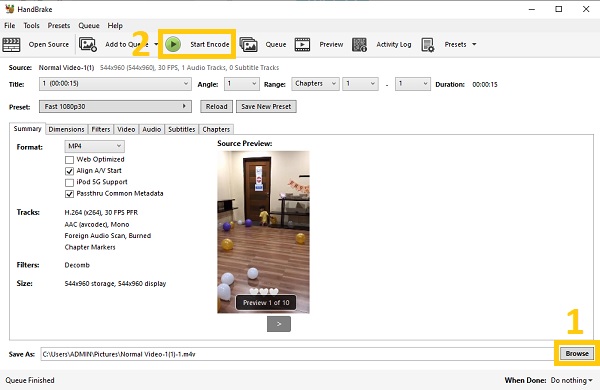
Bahagian 3: 3 Cara Menukar WebM kepada Video MP4 Dalam Talian
Jika anda sedang mencari penukar dalam talian yang juga akan membantu anda menukar WebM kepada MP4 tanpa perlu memuat turun perisian, anda boleh bergantung pada penukar WebM ke MP4 percuma yang diberikan di bawah. Walau bagaimanapun, tidak seperti alat desktop atau luar talian, penukar dalam talian menawarkan ciri terhad dan kadangkala mempunyai iklan yang menjengkelkan.
1. Tukar Dalam Talian
Tukar Dalam Talian ialah salah satu penukar video yang anda mesti ambil kira semasa menukar WebM kepada format MP4. Penukar dalam talian ini adalah percuma dan membolehkan anda menukar tetapan video tanpa memuat turun perisian pada Windows atau Mac apabila menukar mengikut keperluan anda. Walau bagaimanapun, proses penukaran adalah perlahan, terutamanya apabila anda mempunyai fail yang lebih besar.
Langkah-langkah untuk Diikuti:
Langkah 1Pertama, layari laman web rasmi. Kemudian, klik pada Pilih fail butang untuk mula memuat naik fail WebM anda di tapak web. Anda juga boleh memasukkan URL, menggunakan dropbox atau google drive. Kemudian, tunggu sehingga fail dimuat naik di laman web
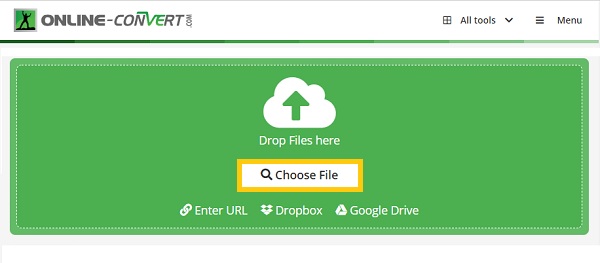
Langkah 2Selepas itu, klik pada Mulakan butang untuk menukar WebM kepada MP4. Akhir sekali, untuk menyimpan fail anda yang ditukar, anda boleh mengklik butang Muat turun butang untuk menyimpan pada peranti anda atau Muat Naik Awan untuk memuat naiknya di awan.
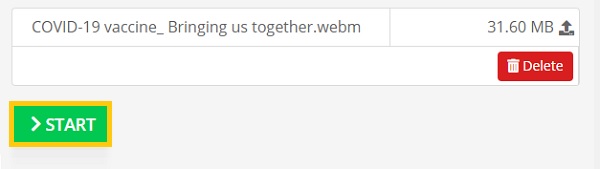
2. FreeConvert
FreeConvert ialah penukar WebM ke MP4 yang mudah pada pelayar web Windows dan Mac. Alat ini membolehkan menukar fail dengan saiz fail maksimum 1GB. Selain itu, ia mempunyai pilihan lanjutan yang membolehkan anda mengubah suai tetapan video anda, seperti codec video, saiz skrin, nisbah bidang, kadar bingkai dan banyak lagi.
Langkah-langkah untuk Diikuti:
Langkah 1Pertama sekali, pergi ke halaman web FreeConvert. Kemudian, klik pada butang Pilih Fail dan pilih fail yang ingin anda tukar kepada MP4.
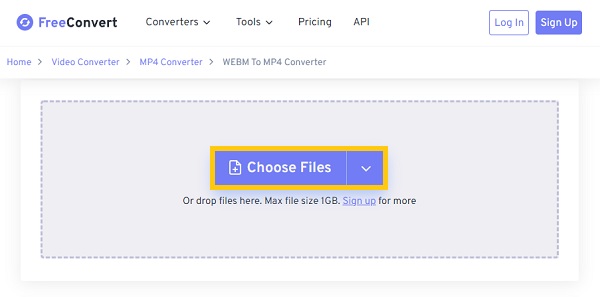
Langkah 2Seterusnya, anda kini boleh menukar WebM kepada MP4. Klik pada Pengeluaran butang lungsur turun dan pilih MP4 format.
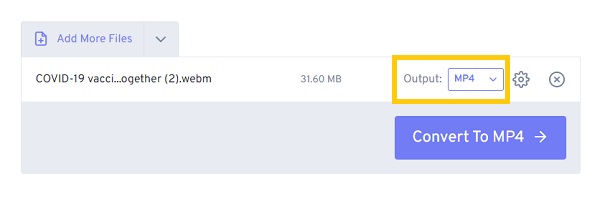
Langkah 3Akhir sekali, klik pada Tukar kepada MP4 butang dan klik pada Muat turun MP4 butang untuk menyimpan fail yang ditukar.
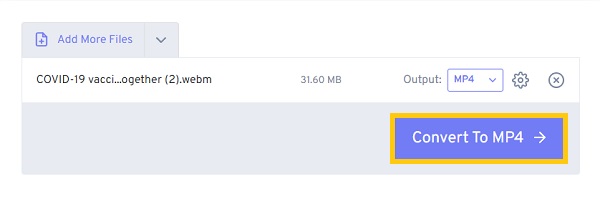
3. CloudConvert
Akhir sekali, anda juga boleh mencuba menggunakan penukar dalam talian WebM ke MP4 yang cekap ini ー CloudConvert pada tapak web Windows anda atau Mac Safari. Ia mempunyai ciri penukaran mudah yang membantu anda mengubah suai tetapan video dengan cekap dan mengekalkan video yang berkualiti. Selain itu, ia menyokong hampir semua audio, dokumen, video, e-buku, arkib dan banyak lagi.
Langkah-langkah untuk Diikuti:
Langkah 1Mula-mula, cari CloudConvert dan lawati halaman tapak web rasminya. Sebaik sahaja anda berada di sana, klik pada Pilih fail butang untuk memuat naik fail WebM.
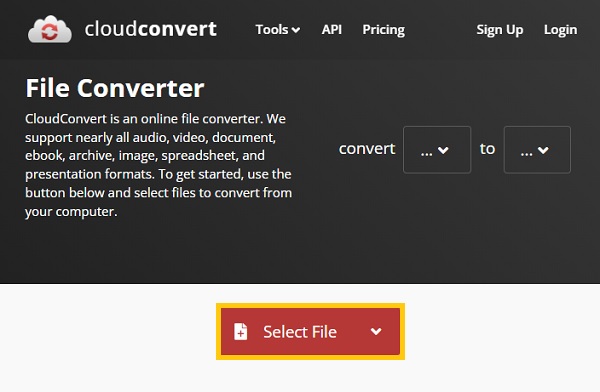
Langkah 2Selepas itu, klik pada Tukar kepada butang lungsur turun dan pilih MP4 antara format untuk menukar WebM kepada MP4.
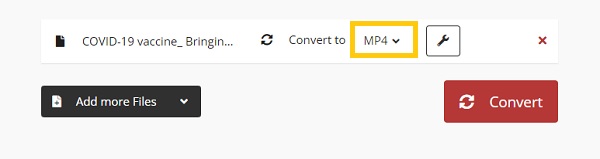
Langkah 3Akhir sekali, klik pada Tukar butang untuk memulakan proses penukaran. Dan jika anda ingin menyimpannya dalam folder anda, klik butang Muat turun butang.
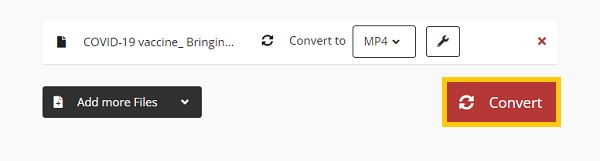
Bahagian 4: Soalan Lazim tentang Menukar WebM kepada MP4
-
Apakah format fail WebM?
Fail WebM ialah format bebas royalti yang menyediakan video berkualiti tinggi. Format jenis ini boleh membantu anda menjimatkan banyak ruang kerana ia mengandungi saiz fail yang kecil. Walau bagaimanapun, ia hanya serasi dengan pelayar web HTML5.
-
Adakah WebM lebih baik daripada MP4?
Ya, tetapi hanya saiz fail. Kedua-dua format video ini mengandungi fail video dan audio. Apabila bercakap tentang saiz fail, WebM adalah lebih baik daripada MP4 kerana kadar mampatannya yang tinggi dan kualiti yang rendah. Oleh itu, anda boleh menukar MP4 kepada WebM. Sebaliknya, apabila ia berkaitan dengan keserasian, anda mesti memilih MP4 daripada WebM.
-
Bolehkah saya memainkan video WebM pada Windows Media Player?
Ya awak boleh. Biasanya, anda perlu menukar WebM kepada format MP4 untuk memainkan video pada Windows Media Player. Tetapi sekarang, anda boleh memilih untuk memuat turun codec WebM yang sepadan daripada Microsoft Store untuk memainkan video WebM dengan mudah.
Kesimpulan
Sekarang anda telah mempelajari enam cara berbeza tentang cara menukar WebM kepada format MP4, dan anda boleh memainkan fail WebM yang dimuat turun pada mana-mana peranti. Anda boleh membuktikan bahawa menggunakan 4Easysoft Total Video Converter adalah kaedah paling mudah untuk dilakukan. Jika anda mempunyai lebih banyak soalan, sila jangan segan untuk menghantar mesej kepada kami jika anda masih mempunyai pertanyaan.


 Dihantar oleh
Dihantar oleh 