Rakam video, audio, permainan dan kamera web untuk merakam detik berharga dengan mudah.
Berikut ialah 3 Cara untuk Mengajar Anda Cara Merakam Panggilan FaceTime pada Mac/iPhone
Ramai orang sedang mencari cara untuk merakam panggilan FaceTime. FaceTime semakin popular pada masa kini, rakan akan menggunakannya untuk berhubung dengan orang lain atau persidangan akan diadakan di FaceTime. Ramai orang ingin tahu cara merakam panggilan FaceTime untuk mengekalkan detik kegembiraan antara rakan atau melakukan minit video untuk persidangan. Jangan risau, siaran ini akan memberi anda 3 cara untuk melakukannya tanpa banyak masalah.
Senarai Panduan
Bahagian 1: Cara Merakam Panggilan FaceTime pada Mac Bahagian 2: Bagaimana untuk Merakam Panggilan FaceTime pada iPhone Bahagian 3: Soalan Lazim tentang Cara Merakam Panggilan FaceTimeBahagian 1: Cara Merakam Panggilan FaceTime pada Mac
Kaedah 1: 4Easysoft Mac Skrin Perakam
Jika anda sedang mencari perakam skrin muktamad untuk menangkap panggilan FaceTime, anda boleh gunakan 4Easysoft Mac Perakam Skrin. Ia adalah perisian mesra pengguna yang mempunyai antara muka yang mudah dan operasi yang mudah. Mungkin anda pernah mendengar tentang fungsi rakaman terbina dalam Mac Tetapi resolusi dan kemudahan Perakam Skrin 4Easysoft Mac jauh melebihi perakam terbina dalam dalam Mac.

Pulihkan suara asal pada panggilan FaceTime dalam video yang dirakam.
Minta GPU dan teknologi CPU untuk merakam video FaceTime tanpa ketinggalan.
Kekalkan resolusi terbaik untuk imej potret tersebut dalam panggilan FaceTime.
Edit video semasa masa rakaman untuk persidangan panggilan FaceTime.
100% Selamat
100% Selamat
Dan berikut ialah langkah tentang cara merakam panggilan FaceTime dengan audio pada perisian ini:
Langkah 1Lancarkan perakam skrin dan klik butang Perakam video butang untuk menangkap skrin dengan audio jika kamera FaceTime anda dihidupkan.

Langkah 2Klik pada penuh pilihan untuk menangkap keseluruhan skrin komputer anda. Jika anda klik pada Adat butang, anda boleh memilih tetingkap yang diingini atau membetulkan resolusi, termasuk 1080p, 720p, 480p, dsb. Dan tidak kira rantau yang anda pilih, anda masih boleh menarik garis sempadan dengan bebas untuk melaraskan kawasan tangkapan mengikut keperluan anda.

Langkah 3Untuk merakam panggilan FaceTime dengan audio, anda boleh mengklik butang Bunyi Sistem butang untuk menghidupkan bunyi. Anda juga boleh mengklik butang tangkap Mikrofon untuk merakam bunyi anda secara serentak. Jangan lupa untuk menukar kelantangan dengan menarik gelangsar.

Langkah 4Selepas semua tetapan selesai, klik butang REC butang di sebelah kanan untuk mula merakam skrin anda. Kemudian kotak alat akan muncul dan anda boleh menggunakannya untuk menambah bentuk, garisan, serlahan ciri dan mengambil tangkapan skrin semasa merakam panggilan FaceTime.

Langkah 5Klik pada Berhenti butang untuk menamatkan rakaman. Dalam tetingkap pratonton, anda boleh memilih untuk memotong bahagian permulaan dan penghujung yang tidak diingini dan kemudian klik bahagian Jimat butang untuk mengeksport rakaman.

Kaedah 2: Perakam Terbina dalam Mac
Terdapat fungsi rakaman skrin terbina dalam dalam Mac. Walaupun anda tidak perlu memuat turun perisian pihak ketiga, saiz video yang dirakam cukup besar dengan perakam terbina dalam. Dan soalan yang ditanya ramai orang tentang cara merakam panggilan FaceTime dengan audio tidak akan diselesaikan dengan sempurna dengan perisian ini. Kerana anda tidak boleh menukar kelantangan semasa rakaman atau merakam mikrofon dan bunyi sistem pada masa yang sama.
Berikut ialah langkah tentang cara merakam panggilan FaceTime dengan perakam terbina dalam Mac:
Langkah 1Tekan ke Perintah + Shift + 5 kekunci untuk membuka alat tangkapan skrin. Anda akan melihat pilihan untuk mengambil tangkapan skrin standard serta Rakam Seluruh Skrin atau Rakam Bahagian Terpilih. Pilih yang anda perlukan.
Langkah 2Jika anda ingin merakam panggilan FaceTime dengan keseluruhan skrin, cuma klik butang Rekod butang yang muncul di sebelah Pilihan. (Jika anda mempunyai lebih daripada satu skrin, klik dan tahan pada Rekod butang dan anda akan melihat pilihan Skrin 1 dan Skrin 2.)
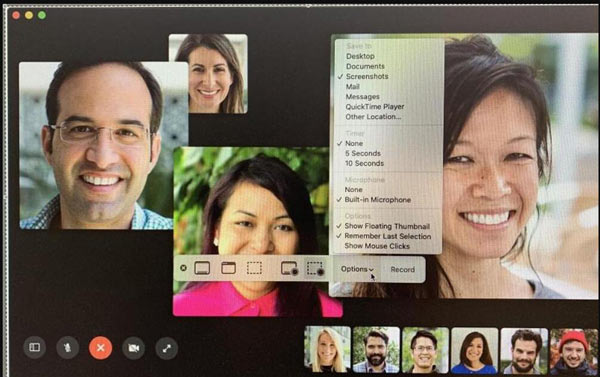
Langkah 3Jika anda ingin merakam sebahagian daripada skrin, klik butang Rekod Bahagian Terpilih butang. Anda boleh memilih kawasan yang ingin anda rakam sebelum mencetuskan rakaman, atau hanya seret kotak ke atasnya.
Langkah 4Memandangkan anda ingin merakam audio juga, anda perlu memilih peranti mikrofon daripada tetapan menu, jadi klik pada Pilihan butang dan pilih Mikrofon Terbina Dalam. Jika anda tidak melakukan ini, audio tidak akan dirakam.
Langkah 5Apabila anda sudah bersedia untuk mula merakam klik butang Rekod butang. Anda akan melihat yang kecil Berhenti butang muncul dalam menu di bahagian atas halaman. Anda perlu mengklik ini apabila anda bersedia untuk berhenti merakam panggilan FaceTime.
Bahagian 2: Bagaimana untuk Merakam Panggilan FaceTime pada iPhone
Jika anda menggunakan iPhone untuk membuat panggilan FaceTime, lebih mudah untuk anda merakam. Dan berikut ialah langkah tentang cara merakam panggilan FaceTime dengan audio pada iPhone:
Langkah 1Ketik Pusat Kawalan daripada tetapan pada iPhone anda. Pastikan anda menghidupkan suis togol untuk Akses dalam Apl.
Langkah 2Ini akan menunjukkan kepada anda senarai apl yang dibenarkan untuk dipaparkan dalam Pusat Kawalan. Untuk menambah apl rakaman, anda boleh mengetik Tambah dengan tanda tambah.
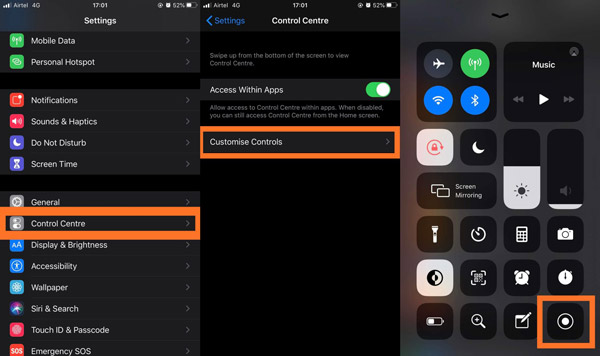
Langkah 3Sebaik sahaja panggilan mula berdering, anda perlu membukanya Pusat Kawalan. Ketik pada Perakam Skrin akan memulakan rakaman, ini hanya akan merakam skrin FaceTime tanpa bunyi.
Langkah 4Terus tekan pada Perakam Skrin, dan anda akan melihat semua pilihan semasa merakam. Ia menunjukkan tanda untuk mikrofon yang kelihatan dikelabukan dan mengatakan Mikrofon Mati. Ketik Mikrofon, dan ia akan menunjukkan kepada anda tanda diwarnakan, dan arahan yang ditunjukkan di bawah bertukar kepada Mikrofon Hidup.
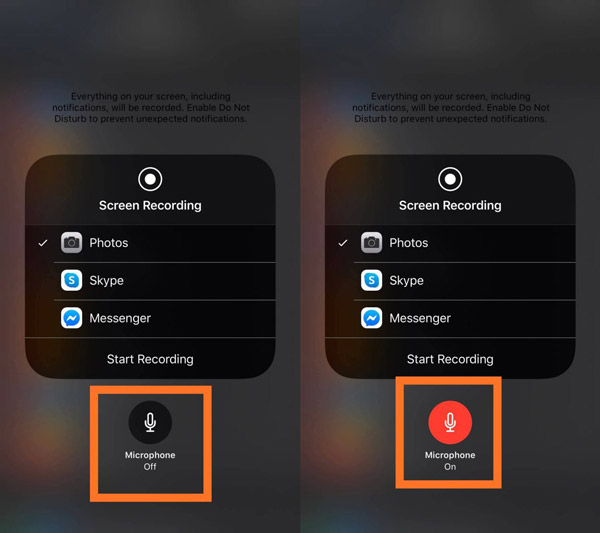
Langkah 5Ketik Mulakan Rakaman dan ini akan segera memulakan kira detik untuk merakam panggilan FaceTime anda. Ingat semua pada skrin iPhone anda dirakam bersama audio. Oleh itu, tutup sebarang pemberitahuan atau bunyi yang dihidupkan untuk mengelakkan gangguan pada rakaman FaceTime dengan bunyi pada iPhone.
Bacaan lanjut
Bahagian 3: Soalan Lazim tentang Cara Merakam Panggilan FaceTime
-
Bolehkah anda merakam panggilan FaceTime tanpa mereka ketahui?
ya. FaceTime tidak memberi amaran kepada orang lain jika anda merakam panggilan menggunakan perakam skrin.
-
Mengapa saya tidak boleh merakam FaceTime dengan audio?
Secara lalai, rakaman suara dilumpuhkan. Pada iPhone, anda harus menekan lama rakaman untuk melihat sama ada mikrofon dihidupkan. dan Pada Mac, anda harus menyemak sama ada pilihan mikrofon dihidupkan.
-
Bagaimana untuk merakam panggilan FaceTime pada Android?
Memandangkan tiada aplikasi FaceTime pada Android, anda hanya boleh mengambil bahagian dalam panggilan FaceTime dengan mengetik pautan menjemput. Selepas itu, anda boleh terus tarik ke bawah panel kawalan dan ketik butang perakam skrin untuk merakam panggilan FaceTime.
Kesimpulan
Selepas membaca siaran ini, anda mesti tahu cara merakam panggilan FaceTime pada iPhone dan Mac. Anda boleh melakukannya dengan mudah pada iPhone anda. Tetapi apabila anda mempunyai FaceTime pada Mac, anda harus menggunakan 4Easysoft Mac Perakam Skrin untuk memberi anda video rakaman terbaik.
100% Selamat
100% Selamat

 Dihantar oleh
Dihantar oleh  3 Kaedah Boleh Digunakan untuk Menukar FLV kepada MP4
3 Kaedah Boleh Digunakan untuk Menukar FLV kepada MP4