Kandungan
Asas
pengenalan
4Easysoft Pemulihan Data Mac ialah alat pemulihan yang serba boleh untuk Mac anda dan membantu pengguna menyelesaikan masalah kehilangan data dengan cepat, yang bermaksud anda boleh dengan cepat dan mudah mendapatkan semula data yang tersalah dipadam tanpa sebarang operasi yang rumit. Data dan fail yang Pemulihan Data Mac boleh mengendalikan termasuk muzik, video, audio, dokumen, e-mel dan lain-lain. Selain itu, anda juga boleh memulihkan data pada peranti mudah alih anda seperti iPhone atau Android melalui pautan muat turun Pemulihan Data iOS/Android pada antara muka utama.
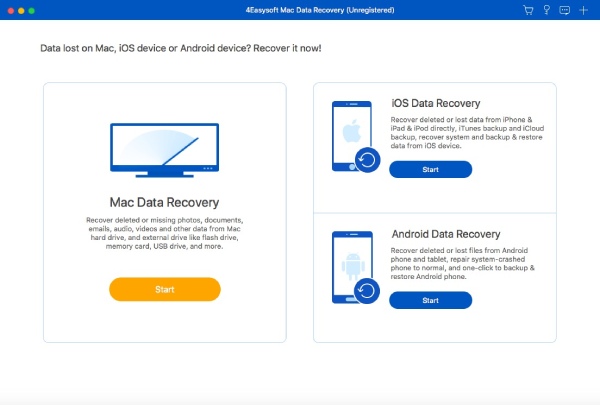
Pasang dan Lancarkan
Selepas mendapat muat turun percuma 4Easysoft Pemulihan Data Mac pada Mac anda, anda mungkin mendapati pemasang dihidupkan Pencari. Kemudian, semasa anda memasang perisian lain, selepas mengklik dua kali, seret Pemulihan Data Mac ikon ke folder Aplikasi untuk dipasang. Selepas itu, program anda akan dilancarkan secara automatik pada Mac anda.

Pembelian dan Pendaftaran
Untuk mengakses semua ciri berkuasa dalam 4Easysoft Pemulihan Data Mac, anda perlu membeli. Hanya klik ikon troli beli-belah pada antara muka utama untuk diarahkan ke halaman pembelian pada pelayar Safari anda dan isikan maklumat yang diperlukan dan kosongkan pembayaran. Kemudian, kembali ke Pemulihan Data Mac, klik ikon kekunci untuk memasukkan alamat e-mel anda dan kod pendaftaran yang baru anda dapat. Akhir sekali, klik pada Daftar butang untuk selesai.
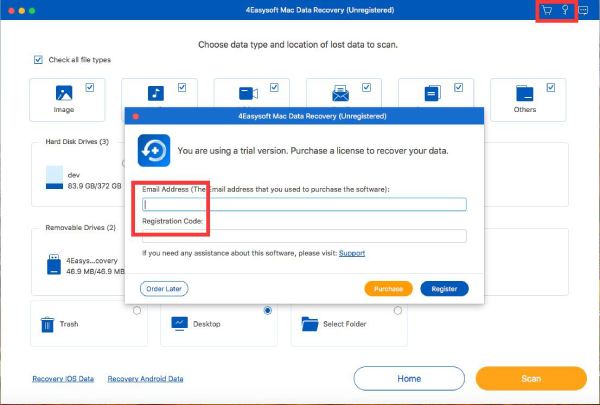
Kemas kini
Terdapat dua cara untuk anda mengemas kini 4Easysoft Pemulihan Data Mac, kemas kini manual atau kemas kini automatik. Untuk mendapatkan versi terkini secara automatik Pemulihan Data Mac dalam masa, anda perlu klik pada 4Easysoft Pemulihan Data Mac pada bar menu di atas dan kemudian Keutamaan butang. Pastikan Semak Kemas Kini Secara Automatik pilihan didayakan di sana. Selain itu, anda juga boleh klik pada Semak Kemas Kini butang untuk menyemak secara manual sama ada terdapat versi baharu daripada Tolong pilihan pada bar menu.

Pulihkan Data daripada Komputer
Pulihkan Data pada Mac
Selain cekap dan berkuasa, 4Easysoft Pemulihan Data Mac juga merupakan program yang mudah digunakan untuk anda mendapatkan semula data yang hilang seperti imej, audio, video, e-mel, dokumen dan lain-lain. Semua data dan fail ini boleh dipulihkan selepas beberapa klik. Dan anda mungkin pulih semuanya pada masa yang sama.
Langkah 1Lancarkan Pemulihan Data Mac. Kemudian, seperti yang anda lihat terdapat tiga pilihan untuk anda pada antara muka utama, klik butang Mulakan butang di bawah Pemulihan Data Mac untuk meneruskan. Dua butang lain akan mengarahkan anda untuk memuat turun perisian. Pilih jenis fail dan cakera yang ingin anda pulihkan. Dan imbasan pantas pada Mac anda akan bermula.

Langkah 2Setelah pengimbasan pantas selesai, anda akan dibentangkan dengan fail yang anda ingin dapatkan daripada pemacu cakera yang anda pilih. Anda juga boleh meneruskan untuk pengimbasan yang lebih mendalam dengan mengklik butang Imbasan Dalam butang jika fail sedia ada tidak termasuk yang anda perlukan.

Langkah 3Selepas mengimbas, anda boleh melihat fail dikelaskan mengikut jenis dan laluannya di sebelah kiri, anda boleh memilih kategori untuk dilihat. Anda boleh memasukkan nama fail untuk mencari pada Penapis bar dan klik pada Penapis butang. Jika fail rosak, anda boleh mengklik Kandungan butang untuk melihat lebih banyak maklumat data. Dan klik pada Pulih butang untuk memilih laluan untuk menyimpan dan mendapatkannya.

Pulihkan Data pada Pemacu Denyar
Anda mesti melihat amaran yang mengatakan bahawa fail tidak boleh dipulihkan selepas pemadaman apabila anda cuba menyingkirkan fail tertentu daripada pemacu kilat anda. Nasib baik, anda kini telah bertemu 4Easysoft Pemulihan Data Mac, yang boleh membantu anda memulihkan fail yang anda padam secara tidak sengaja sebelum ini dalam pemacu kilat luaran anda.
Langkah 1Untuk memulihkan data pada pemacu kilat anda atau pemacu luaran pada Mac anda, anda perlu memasukkan pemacu ke komputer anda sebelum melancarkan Pemulihan Data Mac. Selepas itu, pilih jenis fail yang anda perlukan untuk mendapatkan semula. Dan klik pemacu yang baru anda sambungkan di bawah Pemacu Boleh Alih bahagian.

Langkah 2Klik pada Imbas butang di sudut kanan di bawah. Juga, anda boleh klik pada Imbasan Dalam butang selepas imbasan pertama selesai dan cari lebih banyak fail yang boleh dipulihkan daripada pemacu anda. Selepas itu, klik pada Taip Senarai atau Senarai Laluan butang untuk menyemak fail.

Langkah 3Tandakan kotak di sebelah fail yang ingin anda dapatkan semula dan di sebelah kanan, anda akan melihat lebih banyak maklumat tentang fail tersebut. Kemudian, klik pada Pulih butang dan pilih folder dalam tetingkap pop timbul dan klik butang Buka butang untuk mengesahkan. Data anda yang diambil akan berada di sana akhirnya. Untuk melihatnya, klik pada Buka Folder butang untuk melihat.

Pulihkan Data daripada Sampah
Jika anda pernah mengalih keluar fail secara kekal, biasanya anda tidak boleh mendapatkannya semula daripada fail anda sampah kerana ia dipadamkan secara kekal. Walau bagaimanapun, perkara berbeza dalam 4Easysoft Pemulihan Data Mac, anda boleh memilih jenis fail yang anda padamkan dan tandakan kotak dalam sampah pilihan. Kemudian, klik pada Imbas butang untuk mula mencari semua fail anda yang dipadamkan. Selepas itu, cari yang anda perlukan untuk memulihkan dan klik butang Pulih butang untuk mendapatkannya kembali. Pilih folder untuk meletakkannya dan klik pada Jimat butang untuk mendapatkannya semula.

Pulihkan Data oleh SPF
Selepas mengimbas dalam 4Easysoft Pemulihan Data Mac, anda juga boleh menjana fail SPF untuk menyimpan hasil pengimbasan untuk anda memulihkan data kemudian jika anda tidak mahu mendapatkannya sekarang. Ikuti langkah di sini untuk melihat caranya.
Langkah 1 Lancarkan Pemulihan Data Mac atur cara pada Mac anda dan pilih jenis fail dan cakera untuk mengimbas atau mengimbas pemacu luaran lain. Kemudian, anda akan berada dalam tetingkap baharu dengan hasil pengimbasan pantas.

Langkah 2Klik pada Simpan projek imbasan butang dengan ikon kad memori untuk menyimpan hasil pengimbasan untuk kegunaan selanjutnya. Tetingkap akan muncul untuk anda memilih folder destinasi untuk menyimpan fail SPF, namakan fail SPF, pilih folder dan klik Jimat butang untuk selesai.

Langkah 3Selepas menjana fail SPF, anda boleh mengimportnya ke fail Pemulihan Data Mac atur cara pada bila-bila masa anda mahu memulihkan data. Hanya klik pada Tambahan pula ikon di bahagian atas antara muka utama selepas melancarkan program pada Mac anda, pilih fail SPF yang anda hasilkan dan klik Buka butang untuk mengimport. Kemudian pilih fail untuk dipulihkan.

 Untuk Windows
Untuk Windows Untuk Mac
Untuk Mac Penyelesaian Dalam Talian Percuma
Penyelesaian Dalam Talian Percuma