Menukar, mengedit dan memampatkan video/audio dalam 1000+ format dengan kualiti tinggi.
7 Alat Penukar MOV ke MPEG yang Teratas pada Windows dan Mac
Apabila anda ingin memainkan video QuickTime MOV pada peranti Windows atau Android anda, anda mungkin mendapati ia tidak serasi dengan kebanyakan pemain. Oleh itu, anda boleh menukar MOV kepada format MPEG, yang disokong secara meluas oleh lebih banyak peranti. Apatah lagi, MPEG hadir dengan saiz fail yang lebih kecil, jadi anda boleh mengosongkan ruang untuk menyimpan banyak video. Nasib baik, artikel ini menampilkan 7 penukar video MOV ke MPEG terbaik pada Windows dan Mac. Teruskan membaca hingga akhir untuk menyaksikan keupayaan alat dan cara asas untuk menukar MOV kepada MPEG.
Senarai Panduan
Bahagian 1. 6 Penukar MOV Dalam Talian Percuma ke MPEG Teratas untuk Anda Bahagian 2. Cara Profesional untuk Menukar MOV kepada MPEG dengan Kualiti Tinggi Bahagian 3. Soalan Lazim tentang Cara Menukar MOV kepada Format MPEGBahagian 1. 6 Penukar MOV Dalam Talian Percuma ke MPEG Teratas untuk Anda
1. 4Easysoft Free Video Converter
4Easysoft Free Video Converter ialah alat penukar dalam talian percuma yang menawarkan 300+ format video dan audio, termasuk proses penukaran yang anda inginkan dengan MOV anda kepada MPEG. Anda boleh membukanya terus pada pelayar Windows dan Mac. Selain itu, kerana ciri penukaran kelompoknya, anda boleh menukar beberapa fail secara serentak. Selain itu, anda juga boleh mengubah format fail MOV anda sebelum menukarnya kepada MPEG; ini termasuk mengubah suai peleraian video, pengekod, kadar bingkai, kadar bit dan banyak lagi, yang boleh membantu penukaran MOV anda kepada MP4, meningkatkan kelajuannya dan menghasilkan output berkualiti tinggi.
Bagaimana untuk menukar MOV kepada MPEG menggunakan 4Easysoft Free Video Converter langkah terperinci.
Langkah 1Lawati 4Easysoft Free Video Converter laman web. Tambah anda MOV fail ke antara muka dengan mengklik Tukar Video Sekarang butang dan tunggu alat untuk melancarkan fail anda.

Langkah 2Pilih MP4 format daripada pilihan di bawah antara muka dalam tetingkap baharu. Untuk menggunakan beberapa perubahan pada video anda, klik butang tetapan butang untuk memilih codec MPEG-4 dan melaraskan peleraian video anda, kadar bit dan banyak lagi. Setelah anda selesai, tandakan butang OK.
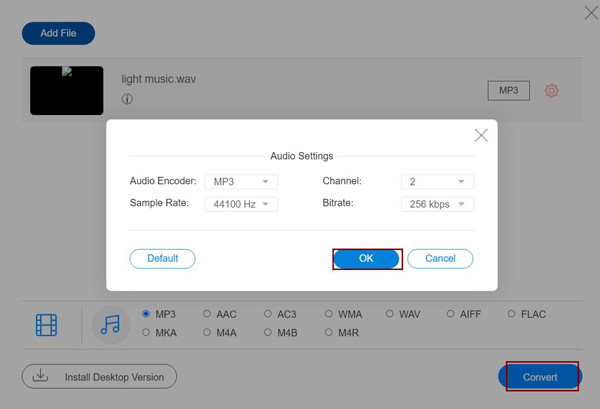
Langkah 3Untuk meneruskan proses penukaran sebenar, klik butang Tukar butang untuk memilih penetapan folder yang dikehendaki bagi fail MOV anda yang ditukar. Selepas memilih, tunggu alat untuk menyelesaikan penukaran dan simpan fail anda.

2. VEED
VEED.IO ialah penukar percuma MOV ke MPEG yang boleh anda gunakan dalam talian. Alat ini menyokong 21 format penukaran output dengan banyak fungsi penyuntingan, seperti menambah warna latar belakang atau imej, mengubah suai tempoh dan mengalih keluar hingar latar belakang. Anda boleh menggunakannya selepas log masuk ke akaun anda sama ada anda terus menggunakan akaun Google anda atau Alamat E-mel anda. Tambahan pula, anda juga boleh tweak dan pratonton video anda sebelum menukar MOV anda kepada format fail MPEG.
Bagaimana untuk menukar MOV kepada MPEG menggunakan VEED.IO
Langkah 1Pergi ke laman web rasmi VEED.IO, import fail MOV anda dengan mengklik butang Muat Naik Fail Anda butang, atau Seret dan lepas ia.
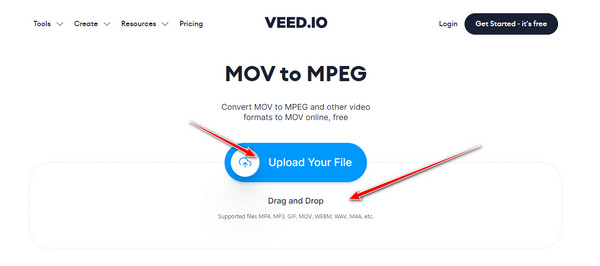
Langkah 2Pilih fail MPEG dengan menandakan Jatuhkan pilihan di sebelah kiri alat. Kemudian, klik pada Tukar Fail butang dan tunggu alat untuk diproses.
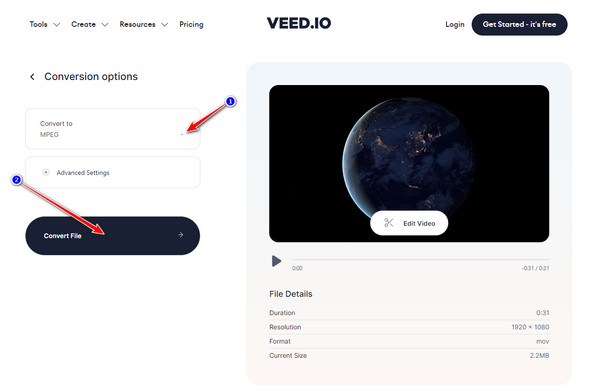
Langkah 3Untuk menyimpan fail MPEG anda, tandakan pada Muat turun MPEG butang untuk memuat turun fail anda.
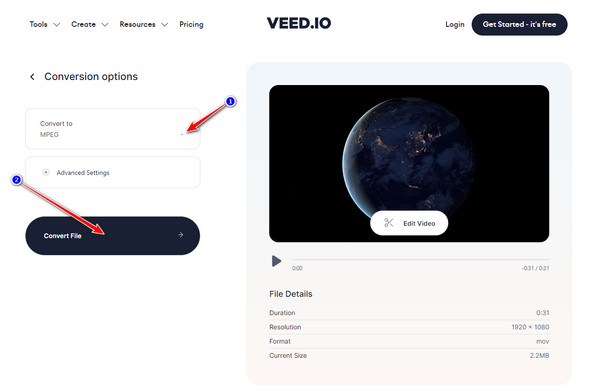
3. ConvertFiles
ConvertFiles ialah satu lagi alat dalam talian yang boleh anda gunakan untuk menukar MOV anda kepada MPEG. Alat ini sangat mudah, kerana ia dilengkapi dengan ciri asas dan antara muka web. Selaras dengan itu, ia mengandungi pelbagai kategori dengan format fail yang berbeza, bukan sahaja penukaran MOV. Tambahan pula, alat ini tidak memerlukan anda memuat turun apa-apa dan menambah akaun anda sebelum anda boleh menukar MOV kepada MPEG atau memperoleh faedah lain. Walau bagaimanapun, alat ini boleh memuatkan input saiz fail 250 MB video anda dengan format fail MOV yang ditukar kepada MPEG.
Bagaimana untuk menukar MOV kepada MPEG menggunakan ConvertFiles
Langkah 1Lawati tapak web ConvertFiles. Muat naik fail anda dengan mengklik Semak imbas butang.
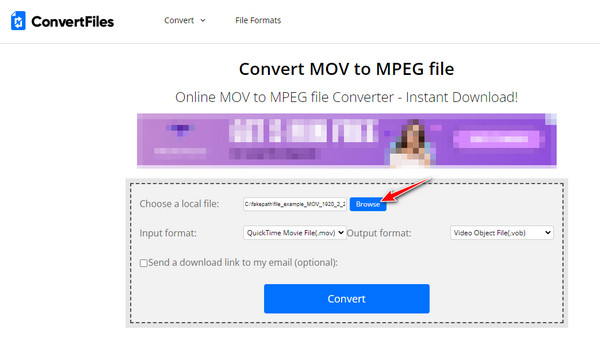
Langkah 2Klik pada Jatuh turun butang dan pilih MPEG format fail.
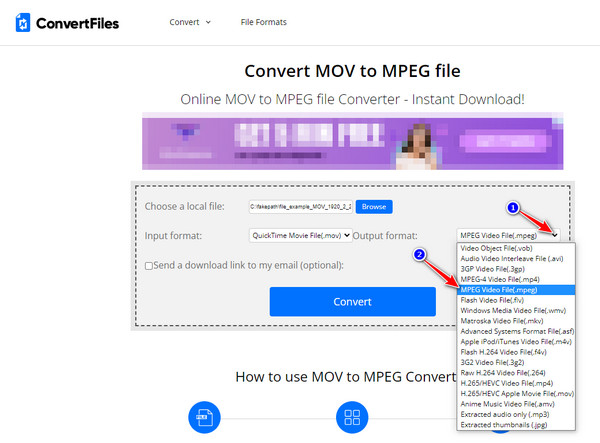
Langkah 3Untuk mengimport fail anda, klik butang Tukar butang dan tunggu sehingga penukaran selesai.
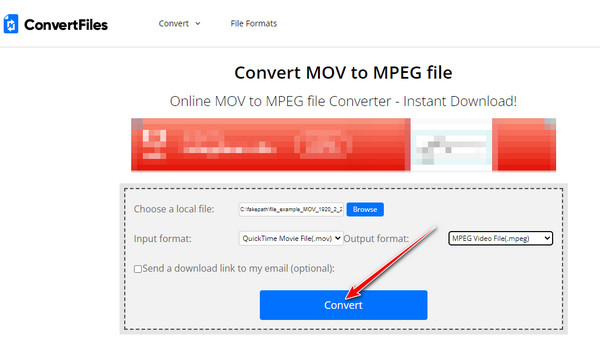
4. Media
Akhir sekali ialah Media.io, yang juga merupakan alat penukaran MOV ke MPEG dalam talian percuma yang boleh anda gunakan. Ini dilengkapi dengan kebanyakan format video popular, termasuk MOV, AVI dan fail MPEG. Apatah lagi, setiap output penukaran adalah bebas tera air dan menghasilkan kualiti tinggi. Anda juga boleh membeli versi premium alat untuk mencapai faedah yang hebat seperti peningkatan dalam input saiz fail, penukaran tanpa had, kelajuan tinggi proses penukaran dan banyak lagi. Selain itu, tiada iklan akan mengalih perhatian anda semasa menukar MOV kepada MPEG; ia adalah alat yang benar-benar bebas iklan.
Bagaimana untuk menukar MOV kepada MPEG menggunakan Media.io
Langkah 1Klik pada Pilih Fail butang untuk memuat naik fail MOV anda ke antara muka alat.
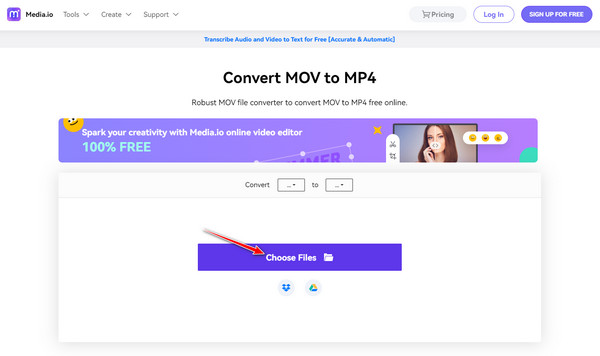
Langkah 2Tandakan pada Jatuh turun butang di sebelah kanan alat, kemudian pilih MPEG format fail.
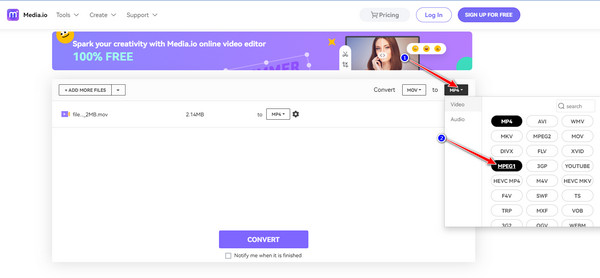
Langkah 3Klik pada Tukar butang untuk memulakan penukaran, kemudian tandakan Muat turun butang selepas penukaran untuk menyimpan fail anda.
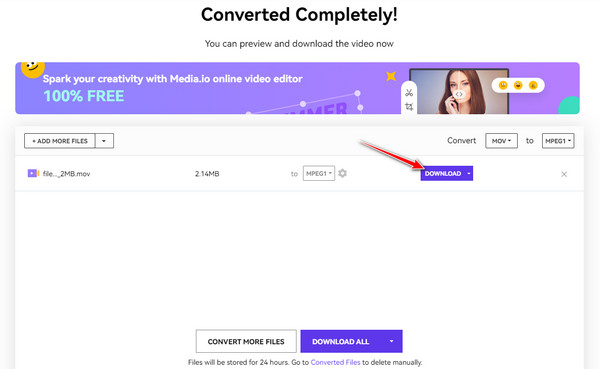
5. Penukaran
Penukaran ialah alat penukar MOV ke MPEG dalam talian yang berkuasa yang boleh anda temui di pasaran. Alat ini menawarkan lebih 300 format fail dengan antara muka yang mudah difahami. Kualiti dan kelajuan sememangnya hebat; proses penukaran hanya mengambil masa minimum untuk diselesaikan dan memberikan anda penyelesaian tanpa masalah. Perkara yang menakjubkan yang boleh anda gunakan untuk menetapkan jangkaan anda, terutamanya dengan menukar MOV anda kepada MPEG. Tetapi anda tidak menemui sebarang alat penyuntingan asas daripadanya.
Bagaimana untuk menukar MOV ke MPEG menggunakan Convertio
Langkah 1Mulakan dengan mengklik pada Pilih Fail butang untuk mengimport fail MOV anda.
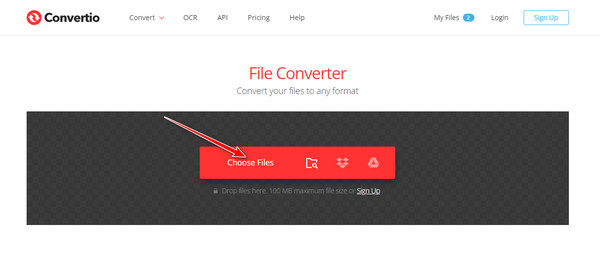
Langkah 2Untuk memilih format output MPEG, klik butang Jatuh turun butang, kemudian klik MPEG format.
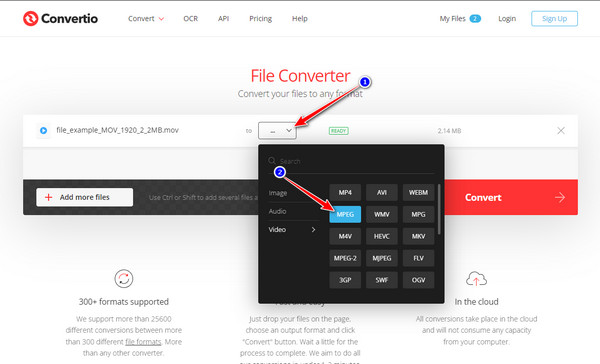
Langkah 3Tandakan pada Tukar butang dan tunggu alat untuk menyelesaikan penukaran. Kemudian, klik Muat turun untuk menyimpan fail anda.
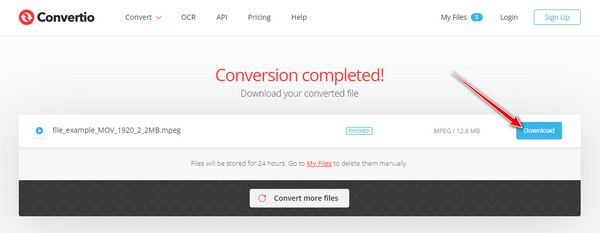
6. Penukar Video
Penukar Video juga merupakan salah satu alat yang anda ingin sertakan dalam senarai MOV ke MPEG anda. Alat ini juga direka bentuk untuk menjadi antara muka yang mudah dengan pelbagai format. Lebih-lebih lagi, penukaran menyokong pelayan berkuasa yang akan memberikan anda penukaran yang pantas. Selepas anda menukar fail MOV anda, ia akan dipadamkan secara automatik daripada ke pelayannya. Tetapi ia hanya boleh menampung 100 MB input saiz fail untuk menukar MOV kepada MPEG.
Bagaimana untuk menukar MOV ke MPEG menggunakan Video Converter
Langkah 1Untuk menambah fail MOV anda pada alat, klik butang Tambah Media Anda butang.
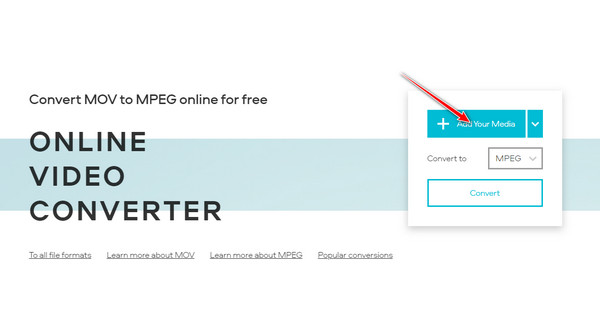
Langkah 2Klik pada Jatuh turun menu untuk mencari format output. Di bawah kategori video, pilih MPEG format.
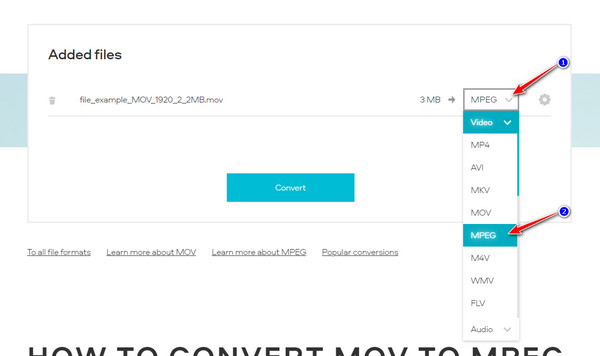
Langkah 3Anda juga boleh menambah beberapa pelarasan pada video anda dengan mengklik butang tetapan butang dan menandakan Tukar butang untuk menyimpan fail anda.
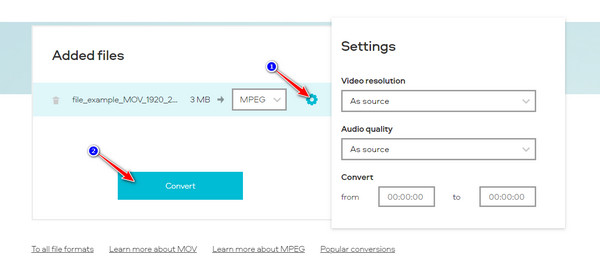
Bahagian 2. Cara Profesional untuk Menukar MOV kepada MPEG dengan Kualiti Tinggi
4Easysoft Total Video Converter ialah salah satu alat penukar video terbaik pada Windows dan Mac yang boleh anda gunakan untuk menukar MOV anda kepada MPEG. Alat ini menawarkan pelbagai format video untuk dipilih. Lebih-lebih lagi, ia mempunyai proses penukaran kelajuan ultra-pantas dan output fail tanpa kerugian. Selain itu, ia juga menyediakan anda dengan pelbagai pilihan pratetap peranti untuk dipilih dalam satu klik. Sudah tentu, alat ini berbaloi untuk digunakan, terutamanya untuk proses penukaran MOV ke MPEG.

Tukar MOV kepada MPEG dan 600+ format video/audio dengan teknologi AI.
Diselitkan dengan tetapan penyesuaian tweak untuk video dan audio untuk mengekalkan kualiti yang tinggi.
Padat dengan ciri penyuntingan asas untuk pengubahsuaian video seperti memotong, memangkas atau memutar.
Ia menyokong peningkatan video, seperti meningkatkan kualiti, mengurangkan goncangan, dsb.
100% Selamat
100% Selamat
Bagaimana untuk menukar MOV kepada MPEG menggunakan 4Easysoft Total Video Converter.
Langkah 1Pasang 4Easysoft Total Video Converter di laman web rasminya. Lancarkan alat dan klik butang Menambah fail butang untuk mengimport fail MOV anda terus daripada antara muka.
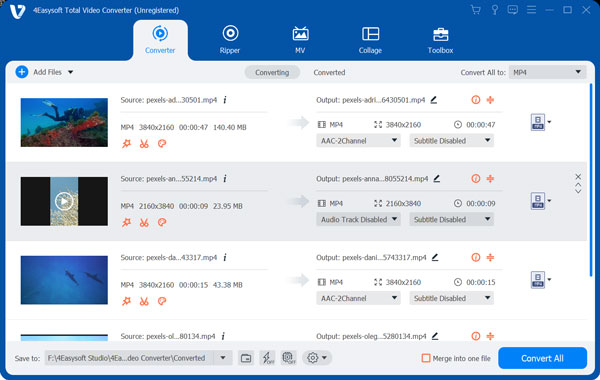
Langkah 2Klik pada Format butang dan teruskan ke Video tab. Di sana, pilih MPEG format. Anda juga boleh menggunakan Bar Carian untuk mencarinya dengan lebih cepat.
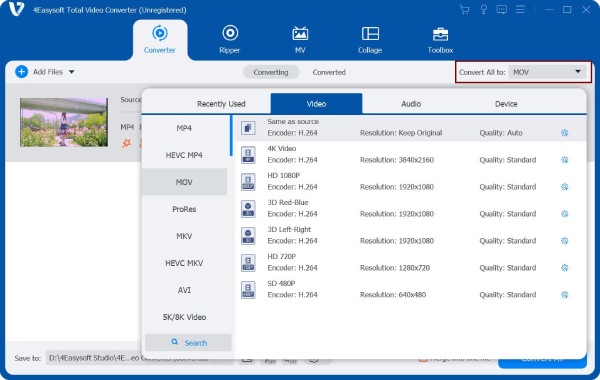
Langkah 3Untuk mengubah suai fail anda sebelum penukaran, klik butang Profil Tersuai butang untuk mengakses Sunting profil tingkap. Tandakan pada Kualiti tinggi pilihan untuk menghasilkan kualiti output yang sangat baik bagi MOV anda kepada MPEG. Anda juga boleh melaraskan resolusi video anda, kadar bit, kadar bingkai, dsb. Selepas itu, klik Buat baru butang untuk menyimpan perubahan yang anda gunakan.
Langkah 4Anda boleh menukar lokasi fail lalai di mana fail anda yang ditukar akan disimpan dengan mengklik butang Simpan Ke menu lungsur turun. Di sana, anda boleh memilih atau menyemak imbas lokasi fail yang anda inginkan atau biarkan ia secara lalai. Akhir sekali, untuk menyimpan fail anda, klik butang Tukar Semua butang.
Bahagian 3. Soalan Lazim tentang Cara Menukar MOV kepada Format MPEG
-
Adakah fail MOV mengandungi saiz fail yang besar?
Walaupun fail MOV adalah format yang sangat baik untuk merakam dan mengedit video berkualiti tinggi, ia mengambil sejumlah besar saiz fail pada storan anda. Kadangkala, berkongsi atau memuat naik video dalam talian dengan format ini tidak disyorkan kerana saiz failnya. Jadi anda boleh menukar MOV kepada MPEG dengan saiz yang lebih kecil.
-
Bolehkah saya memainkan video MOV pada peranti Windows dan Android?
Format ini adalah biasa dengan Peranti Apple seperti iPhone, iPad dan Quicktime, jadi anda perlu melakukannya tukar MOV kepada MP4 dengan format MPEG atau bergantung pada pemain video profesional, seperti VLC Media Player.
-
Adakah MPEG lebih baik daripada MOV?
MPEG ialah format pilihan yang baik untuk menyimpan video dan jauh lebih cekap berkenaan dengan saiz fail. Manakala sebaliknya, MOV hadir dengan kualiti yang lebih baik kerana ia tidak dimampatkan sebanyak itu.
Kesimpulan
Kini, anda melihat penukar MOV ke MPEG terbaik untuk penggunaan dalam talian dan desktop. Sudah tiba masanya untuk anda memilih yang paling sesuai untuk keperluan anda. Hanya ambil perhatian bahawa kebanyakan alat dalam talian mengandungi had, terutamanya dengan import fail, dan mengambil banyak masa untuk memuat naik fail anda daripada antara muka alat, terutamanya dengan saiz fail yang besar. Jika anda ingin mencapai lebih daripada itu, sila muat turun dan gunakan 4Easysoft Total Video Converter, untuk alat ini disertakan dengan pakej lengkap penyesuaian video untuk menukar MOV kepada MPEG pada Windows dan Mac.
100% Selamat
100% Selamat

 Dihantar oleh
Dihantar oleh 