Rakam video, audio, permainan dan kamera web untuk merakam detik berharga dengan mudah.
2 Cara Panduan untuk Merakam Vimeo pada 2025 [Dalam Talian & Desktop]
Anda mungkin telah menggunakan Vimeo untuk berkongsi atau menonton video di platform. Pernahkah anda mengalami menyimpan atau menyiarkan silangnya di pelbagai platform media sosial tetapi gagal melakukannya? Rakam video Vimeo untuk dikongsi sekarang! Walaupun penonton tidak boleh memuat turun video jika penerbit menggunakan versi percuma platform, anda boleh memikirkan untuk merakamnya menggunakan perakam skrin! Teruskan membaca siaran ini, kerana ia mempunyai 2 alat berbeza yang boleh merakam video Vimeo dengan mudah! Cuba mereka sekarang!
Senarai Panduan
Bahagian 1: Bagaimana untuk Merakam Skrin Vimeo Dalam Talian melalui Rekod Vimeo Bahagian 2: Cara Profesional untuk Merakam Skrin Vimeo pada Windows/Mac Bahagian 3: Soalan Lazim tentang Cara Merakam Skrin VimeoBahagian 1: Bagaimana untuk Merakam Skrin Vimeo Dalam Talian melalui Rekod Vimeo
Terdapat banyak cara untuk menyaring rekod Vimeo dalam talian. Selain daripada utiliti rakaman skrin terbina dalam pada Windows atau Mac, pelbagai penyemak imbas menawarkan pengguna berbilang sambungan untuk merakam video pada halaman web. Dengan Vimeo, ia mempunyai sambungan Chrome bernama Vimeo Chrome Extension - Vimeo Record. Ciri dan butang sambungan Chrome ini disusun dengan baik untuk rakaman skrin mudah bagi mana-mana video pada skrin yang dimuat naik pada platform Vimeo. Selain itu, ia membolehkan pengguna merakam skrin Vimeo dan kamera web mereka secara serentak. Jadi, jika anda ingin merakam video di Vimeo dengan mudah, sambungan Chrome Vimeo ini adalah salah satu pilihan pilihan terbaik. Sekarang, bagaimana untuk menyaring rakaman Vimeo Dalam Talian melalui Rekod Vimeo? Berikut ialah langkah-langkah bagaimana anda menggunakannya:
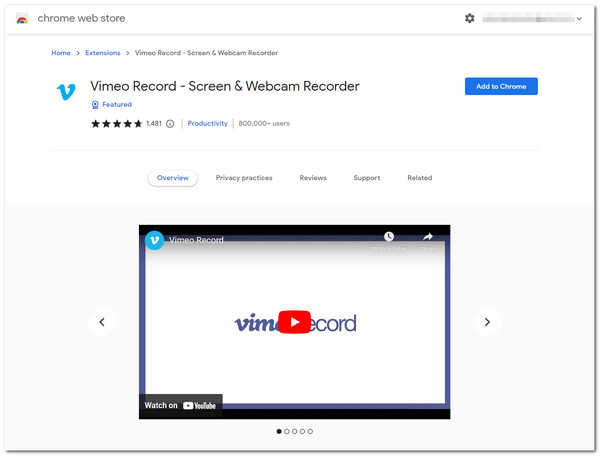
Langkah 1Lancarkan anda Chrome pelayar pada komputer anda, pergi ke kedai web chrome, dan cari Rekod Vimeo - Perakam Skrin & Webcam. Selepas itu, pilih pilihan pertama dan klik pada Tambahkan pada Chrome butang di penjuru kanan di sebelah nama sambungan Chrome. Kemudian sahkan pilihan anda dengan menandakan Tambah sambungan butang pada a Kotak dialog.
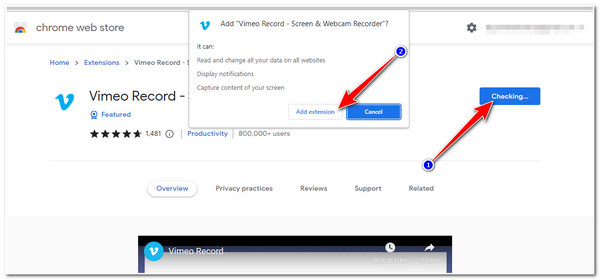
Langkah 2Benarkan Rekod Vimeo menggunakan kamera dan mikrofon anda dengan mengklik butang benarkan butang. Seterusnya, aturkan beberapa persediaan dengan menandakan Skrin butang untuk menangkap keseluruhan skrin Vimeo. Anda juga boleh merakam kamera web anda dengan memilih Kamera atau tangkap Kedua-duanya video dan kamera web.
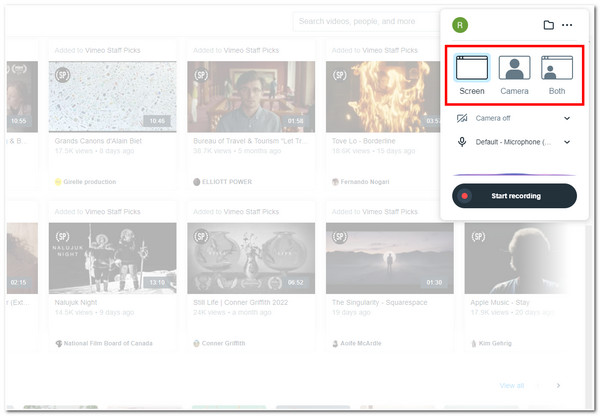
Langkah 3Anda juga boleh menetapkan tempat untuk menyimpan rakaman anda dengan mengklik butang folder ikon, memilih tapak yang anda mahu ia sepadukan, dan menyesuaikan kekunci pintasnya dengan mengklik Lebih banyak pilihan dengan 3 ikon bertitik. Sebaik sahaja anda selesai, anda boleh mula merakam video yang dimuat naik atau merakam strim langsung Vimeo dengan mengklik butang Mula merakam butang.
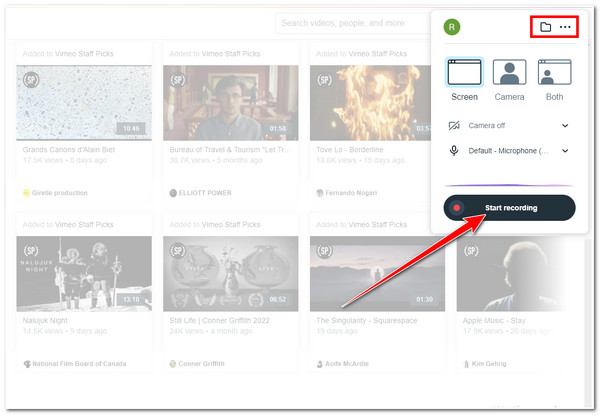
Walau bagaimanapun, memandangkan sambungan Chrome Vimeo ini boleh digunakan di bawah platform Chrome dan menggunakan internet, terdapat keadaan di mana anda akan mengalami masalah ketinggalan disebabkan sambungan internet anda. Selain itu, sambungan Chrome seperti ini menggunakan kitaran memori dan CPU yang sering membawa kepada prestasi penyemak imbas yang perlahan. Selain itu, sambungan ini meninggalkan tera air pada rakaman anda jika anda menggunakan versi percuma, membuatkan anda teragak-agak untuk memuat naik rakaman anda ke platform perkongsian video yang lain. Jika ini mencetuskan anda untuk mencari penyelesaian alternatif untuk merakam video Video dalam talian, teruskan ke bahagian seterusnya!
Bahagian 2: Cara Profesional untuk Merakam Skrin Vimeo pada Windows/Mac
Ia sememangnya sambungan Chrome Vimeo - Rekod Vimeo adalah salah satu penyelesaian terbaik untuk merakam video Vimeo dengan mudah dan terus. Walau bagaimanapun, kelemahan tersebut pasti akan menghalang anda daripada mencapai keperluan untuk rakaman video Vimeo yang mudah. Untuk mengatasi ini, anda boleh menggunakan profesional 4Easysoft Perakam Skrin alat sebagai alternatif terbaik anda! Selain itu, alat ini menyokong rakaman kawasan tertentu pada skrin anda, tetingkap dan keseluruhan skrin komputer anda. Selain itu, ia juga boleh merakam sebarang video Vimeo dengan kualiti tinggi dan tanpa masalah ketinggalan. Ini hanyalah sepintas lalu ciri dan keupayaannya; jika anda ingin mengetahui lebih lanjut tentang merakam video Vimeo, terokai ciri lanjutannya yang lain di bawah!

Diselitkan dengan keupayaan untuk merakam kedua-dua video Vimeo dan kamera web anda secara serentak.
Tawarkan pilihan tweaking output untuk meningkatkan kualiti rakaman video Vimeo anda.
Dilengkapi dengan kekunci pintas yang boleh disesuaikan, anda boleh mengubah suai atau menetapkan kombinasi kekunci anda untuk memulakan mula/berhenti/jeda/mengambil tangkapan skrin dengan mudah dan cepat.
Sokong format media berkualiti tinggi dan tidak rugi untuk mengeksport rakaman video Vimeo anda.
100% Selamat
100% Selamat
Cara menggunakan Alat Perakam Skrin 4Easysoft untuk Merakam Vimeo pada Windows atau Mac
Langkah 1Lawati 4Easysoft Perakam Skrin alat di tapak web rasminya untuk memuat turun dan memasangnya pada komputer Windows atau Mac anda. Selepas itu, lancarkan alat itu, klik butang Perakam Video, dan pergi ke Vimeo anda.

Langkah 2Seterusnya, pilih penuh pilihan sama ada anda ingin menangkap keseluruhan skrin komputer anda. Jika tidak, jika penyemak imbas Chrome anda, tempat Vimeo sedang diakses, berada pada tetingkap yang diminimumkan, tandakan pada Pilih wilayah/tetingkap. Sebagai alternatif, anda boleh mengalih dan melaraskan garis sempadan untuk menangkap kawasan tepat skrin anda di mana video Vimeo berada.

Langkah 3Selepas itu, hidupkan Bunyi Sistem dengan mengklik pada Tukar butang untuk merakam Vimeo dengan bunyi. Jika anda ingin merakam suara anda semasa rakaman, hidupkan Mikrofon dengan menandakannya Tukar butang. Anda juga boleh melaraskan kelantangan kelantangannya dengan menggerakkan yang sepadan Peluncur Kelantangan.

Langkah 4Setelah semuanya siap, klik butang REC butang untuk merakam Vimeo Livestream atau video yang diterbitkan. Anda juga boleh menggunakan bentuk, garisan, anak panah dan serlahan ciri semasa proses rakaman, yang boleh anda temui dalam kotak alat terbina dalam alat tersebut.

Langkah 5Jika anda selesai merakam, tandakan Berhenti ikon, dan alat itu kemudiannya akan membawa anda ke bahagian pratontonnya. Anda boleh memangkas bahagian permulaan dan penghujung video Vimeo yang dirakam anda yang tidak diingini dalam bahagian pratonton. Setelah berpuas hati, klik pada Eksport butang untuk menyimpan dan menyimpan fail anda pada storan setempat anda.

Bahagian 3: Soalan Lazim tentang Cara Merakam Skrin Vimeo
-
Bolehkah saya mengeksport video Vimeo yang dirakam ke dalam format lain selain MP4?
Malangnya, anda tidak boleh. Sebaik sahaja anda selesai memuat turun fail yang dirakam, Vimeo secara automatik menyimpan dan menyimpannya pada storan tempatan anda dalam format MP4. Pada tetapannya, tiada pilihan tersedia untuk mengubah format output.
-
Bolehkah saya menggunakan Sambungan Chrome Vimeo - Rekod Vimeo pada Mac?
Ya! Awak boleh. Walau bagaimanapun, anda hanya boleh menggunakan ini pada penyemak imbas Chrome. Jika Chrome tidak tersedia pada Mac anda, anda perlu memuat turunnya dahulu.
-
Adakah Vimeo memberitahu penerbit video jika saya merakam skrin?
Tidak, Vimeo tidak mempunyai ciri yang memberitahu penerbit bahawa video mereka sedang dirakam skrin. Walaupun anda menggunakan perakam skrin terbina dalam Windows, Mac, Android atau iPhone dan program pihak ketiga, Vimeo masih tidak memaklumkan mana-mana penerbit.
Kesimpulan
Untuk meringkaskan segala-galanya, anda boleh merakam video Vimeo melalui sambungan Chrome Vimeo bernama Vimeo Record dan alternatif terbaiknya. Alat mudah ini boleh memberi anda cara mudah untuk merakam sebarang video yang diterbitkan pada platform Vimeo. Walau bagaimanapun, menggunakan alat tersebut, anda mungkin mengalami masalah teknikal atau rangkaian. Jika isu tersebut berlaku, penyelesaian alternatif terbaik untuk mengatasinya ialah menggunakan profesional 4Easysoft Perakam Skrin alat. Dengan ciri hebatnya, anda boleh mencapai cara yang paling mudah untuk merakam video Vimeo pada Windows atau Mac anda. Jangan ragu untuk melawati tapak web untuk mengetahui ciri-cirinya yang lain dan menggunakannya secara langsung!
100% Selamat
100% Selamat


