Menukar, mengedit dan memampatkan video/audio dalam 1000+ format dengan kualiti tinggi.
Cara Crossfade Audio dalam Premiere Pro dengan Berbilang Peralihan
Audio memainkan peranan penting dalam video dan cara menyilangkan audio dalam Premiere Pro atau program serupa untuk menjadikan keselarasan lebih lancar. Kebanyakan editor memberikan perhatian mendalam kepadanya semasa proses penyuntingan video. Syukurlah, editor video seperti Premiere Pro menyokong ciri penyuntingan audio yang memenuhi permintaan untuk penyuntingan audio. Kini, anda mungkin sedang mengusahakan projek video dan ingin membawa elemen silang pudar yang lancar pada audio video. Nah, jika ya, berikut ialah 3 cara untuk menyilangkan audio dalam Premiere Pro dan melalui alat alternatif! Semak ia keluar!
Senarai Panduan
Langkah Terperinci tentang Cara Menyilangkan Audio dalam Premiere Pro Cara Alternatif Terbaik untuk Memadamkan Audio Masuk/Keluar Tanpa Tayangan Perdana Soalan Lazim tentang Cara Crossfade Audio dalam Premiere ProLangkah Terperinci tentang Cara Menyilangkan Audio dalam Premiere Pro
Sebagai aplikasi penyuntingan video yang terkemuka dalam industri, Premiere Pro sudah pasti merupakan alat penyunting video terbaik pada setiap masa. Itu dimungkinkan oleh ciri penyuntingan video dan audio lanjutan alat ini. Dengan titik yang hebat itu, adalah tidak menghairankan bahawa ia menawarkan dua cara berbeza untuk melakukan peralihan audio dalam Premiere Pro, terutamanya pudar masuk dan keluar. Untuk mengetahui cara kedua-dua cara berbeza ini berfungsi, terokai langkah di bawah!
Bagaimana untuk Memudarkan Audio menggunakan "Crossfade Audio" dalam Premiere Pro?
Jika anda ingin membawa peralihan yang lancar pada klip video anda, anda boleh menggunakan kesan ini. Kesan ini menjadikan audio video anda perlahan-lahan berkurangan pada klip pertama dan akhirnya akan menjadi lebih pantas apabila ia sampai ke penghujungnya. Sebaliknya, klip berikut akan meningkatkan audio dengan cepat pada mulanya, kemudian akhirnya menjadi perlahan pada penghujungnya. Sekarang, jika anda fikir ini adalah perkara yang anda mahukan pada video anda, berikut ialah langkah yang perlu anda lakukan selepas menunjukkan kepada anda cara untuk Crossfade Audio dalam Premiere Pro:
Langkah 1Lancarkan "Premiere Pro" pada komputer anda dan buka "dua trek audio" yang anda mahu tambahkan silang pudar menggunakan "Alat Pilihan" editor. Kemudian, pilih "dua trek audio" yang diimport pada garis masa.
Langkah 2Selepas itu, pada papan kekunci Windows anda, tekan kekunci "Ctrl + Shift + D". Jika tidak, jika anda menggunakan Mac, tekan kekunci "Cmd + Shift + D" pada papan kekunci anda. Kekunci ini akan mencetuskan platform untuk membawa kesan silang pudar pada audio anda.
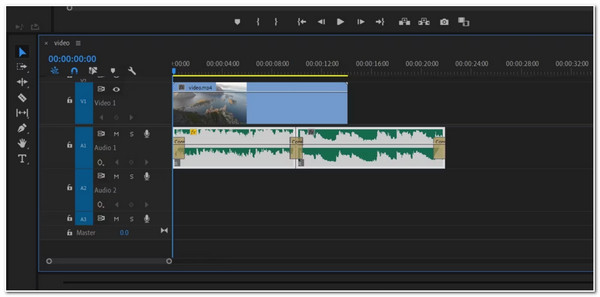
Langkah 3Setelah berjaya ditambahkan, anda boleh mengubah suai tempoh kesan dengan menyeret hujung setiap peralihan.
Bagaimana untuk Memudarkan Audio menggunakan "Klip Kerangka Kekunci" dalam Premiere Pro?
Jika tidak, jika anda ingin menambah kesan peralihan audio secara manual, anda boleh menggunakan pilihan Kerangka Kunci Klip Premiere Pro. Dengan cara ini, anda boleh melaraskan tahap kelantangan audio untuk menggunakan kesan pudar masuk dan keluar padanya. Sekarang, bagaimana untuk menambah audio fade-in dan fade-out dalam Premiere Pro melalui Clip Keyframes? Berikut adalah langkah-langkah yang perlu anda ikuti:
Langkah 1Buka "Premiere Pro" anda dan import "fail audio" yang anda mahu edit dengan cara yang sama anda mengimport audio pada kaedah di atas.
Langkah 2Seterusnya, "besarkan audio" supaya garis kelantangannya akan kelihatan pada hujung anda. Kemudian, klik pilihan "Volume Keyframes" untuk mengakses "Klip Keyframes." Semak sama ada ia didayakan.
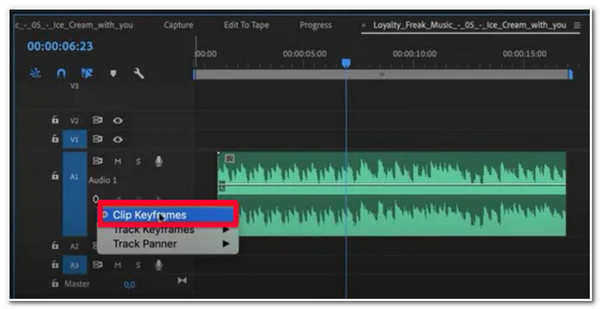
Langkah 3Selepas itu, pada papan kekunci komputer anda, tekan Kekunci Perintah jika anda menggunakan Mac. Jika anda menggunakan Windows, tekan Kekunci Kawalan. Kemudian, seret garis kelantangan pada setiap trek audio untuk menggunakan kesan fade-in dan out.
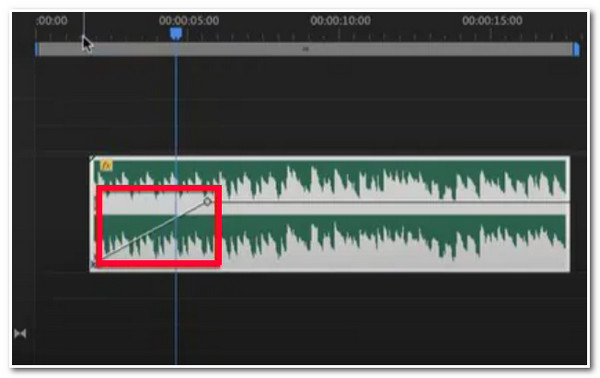
Cara Alternatif Terbaik untuk Memudarkan Audio Masuk/Keluar Tanpa Tayangan Perdana
Itu sahaja! Itulah 2 cara berbeza anda boleh menyilangkan audio dalam Premiere Pro! Anda mungkin mendapati prosesnya agak mencabar. Dalam kes itu, siaran ini mengesyorkan profesional tetapi mudah digunakan 4Easysoft Total Video Converter alat! Alat ini dilengkapi dengan ciri Pembuat MV yang menyokong pilihan Fade In dan Fade Out terbina dalam yang boleh anda gunakan untuk menambah peralihan audio pada video anda. Selain itu, ia juga memberi anda pilihan untuk melaraskan kelantangan video anda dan peluncur kelewatan untuk mengubah suai tempoh audio. Dengan ciri hebatnya, anda boleh mengedit video, menyilangkan audio dan menyegerakkannya dengan mudah.

Ciri penyuntingan video seperti pemutar, pemangkas, perapi, gunakan kesan dan tera air, dsb.
Sokong perpustakaan Tema untuk dipilih dan anda boleh menggunakan salah satu daripadanya pada video anda.
Ia dilengkapi dengan pilihan untuk Memohon Tajuk Mula dan Tamat pada video anda dan pilihan penyesuaian teksnya.
Diselitkan dengan pilihan Tweaking Output yang membolehkan anda mengubah suai Format output anda, Kadar Bingkai, Resolusi, Kualiti, dsb.
100% Selamat
100% Selamat
Cara Menggunakan 4Easysoft Total Video Converter sebagai Cara Alternatif Cara Crossfade Audio dalam Premiere Pro:
Langkah 1Muat turun dan pasang 4Easysoft Total Video Converter alat pada komputer anda. Kemudian, lancarkan alat dan pilih tab "MV". Selepas itu, tandakan butang "Tambah" untuk mengimport video yang ingin anda edit audio.

Langkah 2Seterusnya, pilih "Tema Mudah" untuk memastikan audio asal video tidak dibenamkan dengan bunyi tema. Kemudian, pilih "tab Tetapan" dan klik kotak pilihan "Pudar masuk dan Pudar Keluar" sejurus selepas pilihan Gelung untuk menambah kesan ini pada audio video anda.

Langkah 3Selepas itu, jika anda ingin mengubah suai beberapa aspek video anda, tandakan butang "Edit" dengan "ikon Starwand." Pada tetingkap baharu, anda boleh memutar, memangkas dan menambah kesan, penapis, tera air, dsb., pada video anda jika anda mahu. Setelah anda selesai, klik butang "OK" untuk menyilangkan audio dalam alternatif Premiere Pro ini.

Langkah 4Jika anda berpuas hati dengan persediaan keseluruhan anda, tandakan tab "Eksport", dan tetapkan Format, Kadar Bingkai, Resolusi, Kualiti, dll yang anda inginkan. Kemudian, klik butang "Mulakan Eksport" untuk menyimpan video anda pada storan setempat komputer anda.

Soalan Lazim tentang Cara Crossfade Audio dalam Premiere Pro
-
Bagaimanakah saya boleh memadamkan kesan tambahan Crossfade pada permulaan dan akhir audio saya?
Jika anda tidak mahu kesan tambahan ditambahkan oleh Crossfade pada audio anda, anda hanya perlu menyerlahkannya terlebih dahulu dan klik butang Padam.
-
Adakah terdapat cara saya boleh memperlahankan kesan silang pudar Premiere Pro?
Jika anda mahukan kesan peralihan audio yang lebih perlahan pada Premier Pro, anda boleh menggunakan kesan Pudar Eksponennya, yang boleh anda temui dengan mengakses Panel Kesan editor. Kemudian, sila cari kesan Pudar Eksponen, dan seret dan lepaskannya ke dalam audio anda. Pratonton perubahan yang dibuat dengan menanda butang Main dan lihat sama ada ia memuaskan hati anda.
-
Mengapa saya tidak dapat mendengar kesan Audio Crossfade saya pada Premiere Pro?
Sebabnya mungkin disebabkan oleh beberapa isu. Untuk membetulkannya, pertama sekali, anda mesti menyemak sama ada volum komputer anda berada pada peratusan tertinggi. Anda boleh memainkan muzik untuk memeriksa sama ada ia berfungsi. Jika ia berlaku, masalahnya mungkin dengan editor. Untuk membetulkannya, akses pilihan Edit editor, pergi ke Keutamaan dan pilih Perkakasan Audio. Dari sana, anda boleh menukar Output Lalai.
Kesimpulan
Itulah anda mempunyainya! Itulah 3 cara bagaimana untuk Crossfade Audio dalam Premiere Pro dan melalui alat alternatif! Dengan cara itu, anda boleh menghasilkan kesan silang pudar lancar pada audio video anda. Jika anda mendapati Premiere Pro editor yang agak mencabar kerana hanya menambah kesan fade-in dan fade-out, maka 4Easysoft Total Video Converter ialah alat alternatif terbaik yang boleh anda gunakan! Alat ini menyokong MV Maker, dengan pilihan fade-in dan fade-out yang boleh anda gunakan pada video anda. Pilihan kesan audio ini menghasilkan peralihan audio yang lancar yang akan menambah rempah baharu pada video anda! Sila layari tapak web rasmi alat ini untuk mengetahui lebih lanjut tentang ciri hebatnya! Ambil langkah pertama anda hari ini.
100% Selamat
100% Selamat


